Skladba/playlist chybí po aktualizaci iOS 13/13.2
Společnost Apple pravidelně vydává aktualizace a nové operační systémy pro zařízení iPhone a iPad, aby zajistila, že získáte to nejlepší, nejstabilnější a nejbezpečnější možné prostředí. Ne vždy to však znamená, že vše jde podle plánu.
Někdy se při aktualizaci zařízení mohou vyskytnout problémy, jako například nefunkčnost některých funkcí, nedostupnost určitých funkcí nebo nefunkčnost určitých aspektů vašeho telefonu. Jedním z nejběžnějších je, že se vaše skladby nebo seznam skladeb po nejnovější aktualizaci iOS 15/14 nezobrazují nebo zcela chybí.
Existuje mnoho důvodů, proč se to může stát, ale naštěstí vám podrobně popíšeme vše, co potřebujete vědět, abyste to získali zpět. Projdeme si několik metod, které můžete použít, aby vše fungovalo tak, jak má! Pojďme do toho rovnou skočit!
- Část 1. Zkontrolujte, zda je zapnutá možnost Zobrazit Apple Music
- Část 2. Zapnutí a vypnutí iCloud Music Library na zařízení a iTunes
- Část 3. Aktualizujte hudební knihovnu iCloud pomocí iTunes
- Část 4. Zkontrolujte, zda iTunes uvádí hudbu jako „Jiné“ médium
- Část 5. Zálohujte celé zařízení a vyberte pouze Hudba k obnovení
Část 1. Zkontrolujte, zda je zapnutá možnost Zobrazit Apple Music
Někdy může být nastavení Zobrazit Apple Music automaticky přepnuto během aktualizace iOS 15/14. To může způsobit, že vaše Apple Music ve vaší knihovně bude neviditelná a nebude aktualizována na vašem zařízení. Naštěstí jeho získání zpět není žádný problém a lze ho dokončit v několika krocích.
Krok 1 – Zapněte zařízení a z hlavní nabídky přejděte do nabídky Nastavení a poté přejděte dolů a vyberte možnost Hudba.
Krok 2 – Na kartě Hudba vyhledejte přepínač „Zobrazit Apple Music“. Pokud je tato možnost vypnutá, zapněte ji, a pokud je zapnutá, vypněte ji a znovu zapněte. Tím by se měla chyba opravit a hudba se znovu zobrazí.
K této možnosti můžete také přistupovat tak, že v nabídkách přejdete na iTunes > Předvolby > Obecné a najdete stejnou možnost.
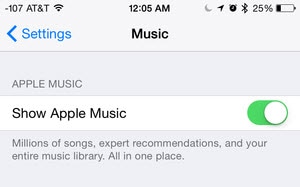
Část 2. Zapnutí a vypnutí iCloud Music Library na zařízení a iTunes
Většina vaší hudby bude aktualizována, stažena a spravována vaším zařízením pomocí funkce iCloud Music Library. I když je to spravováno automaticky vaším operačním systémem, někdy může dojít k chybě, když je vaše zařízení aktualizováno pomocí aktualizace iOS 15/14.
Naštěstí je řešení velmi jednoduché získat tuto zálohu a znovu spustit. Pokud se vaše hudba, skladby nebo seznamy skladeb po aktualizaci iOS 15/14 nezobrazují, toto může být řešení, které budete chtít vyzkoušet.
Krok 1 – Zavřete vše na svém iOS zařízení a ujistěte se, že jste v hlavní nabídce. Přejděte na ikonu Nastavení.
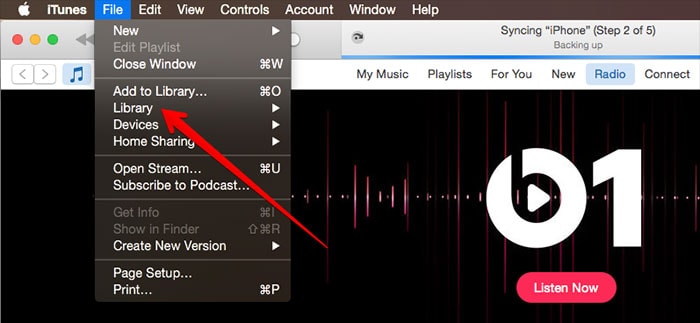
Krok 2 – V části Nastavení přejděte dolů na položku Hudba a klepněte na možnost Hudební knihovna iCloud. Toto by mělo být povoleno. Pokud je zakázáno, povolte jej, a pokud již povoleno, deaktivujte jej a znovu jej povolte, abyste se ujistili, že funguje správně.
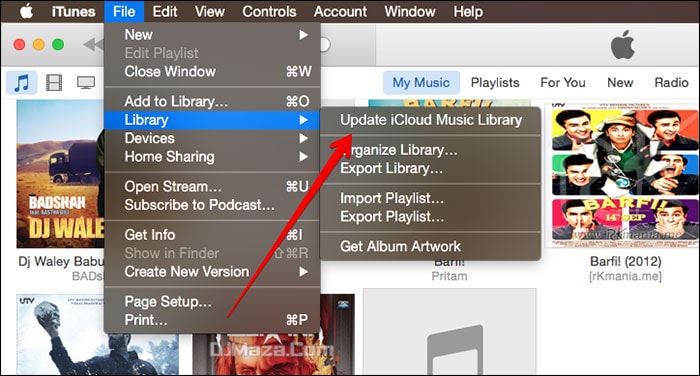
Část 3. Aktualizujte hudební knihovnu iCloud pomocí iTunes
Dalším častým důvodem, proč se vaše hudba Apple nemusí po aktualizaci iOS 15/14 zobrazovat, je, že váš účet iTunes se synchronizoval mezi vašimi zařízeními. Pokud na počítači Mac nebo Windows používáte iTunes a vaše hudební soubory mezi sebou synchronizujete automaticky, vaše skladby a seznamy stop se nemusí zobrazit, protože se tak nestalo.
Níže prozkoumáme, jak toto nastavení získat zpět a jak aktualizovat svou hudební knihovnu pomocí iTunes.
Krok 1 – Otevřete iTunes na počítači Mac nebo Windows PC a nechte jej otevřít, takže jste na hlavní domovské stránce. Klikněte na Soubor a poté na Knihovna.
Krok 2 – Na kartě Knihovna klikněte na horní možnost s názvem „Aktualizovat hudební knihovnu iCloud“. To pak obnoví celou vaši knihovnu na všech zařízeních a mělo by vám to pomoci získat vaše skladby a seznamy skladeb zpět po aktualizaci iOS 15/14, pokud chybí.
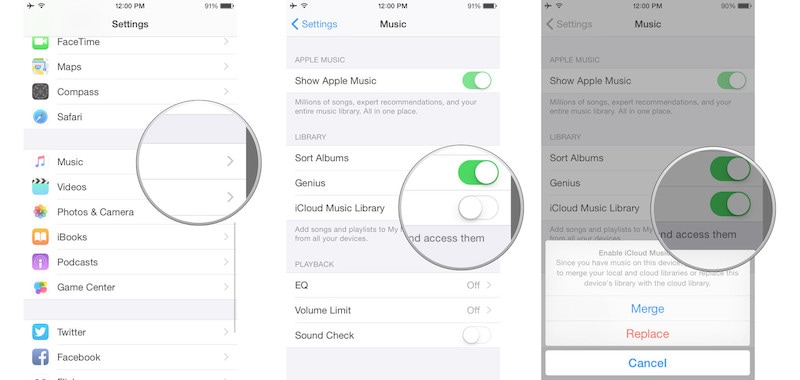
Část 4. Zkontrolujte, zda iTunes uvádí hudbu jako „Jiné“ médium
Pokud jste se někdy podívali do úložiště paměti svého účtu iTunes nebo zařízení iOS, jistě jste si všimli, že někdy existuje sekce úložiště paměti s názvem „Jiné“. To se týká dalších souborů a médií uložených ve vašem zařízení, na které se nevztahují obecné podmínky.
Někdy se však během aktualizace iOS 15/14 mohou některé soubory pokazit, což způsobí, že vaše zvukové soubory budou pojmenovány jako Jiné, a proto budou nepřístupné. Zde je návod, jak je zkontrolovat a získat zpět.
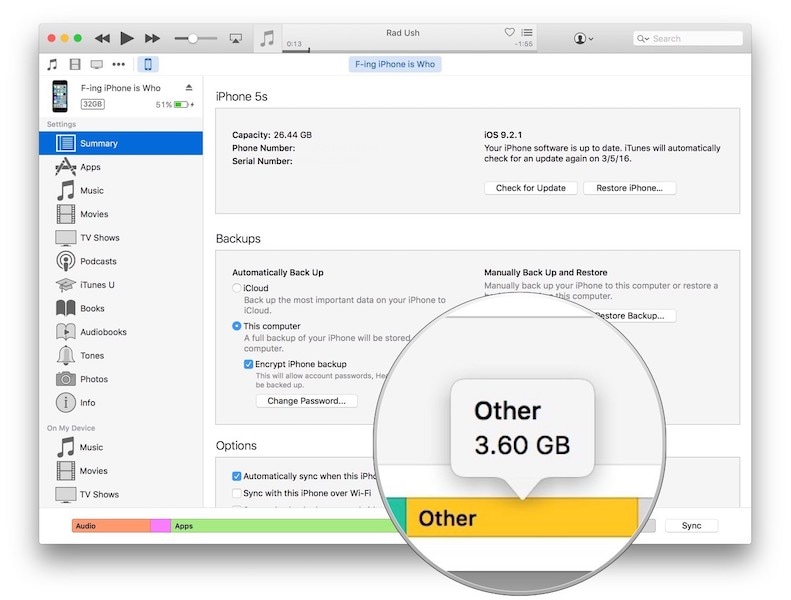
Krok 1 – Otevřete svůj software iTunes na počítači Mac nebo Windows pomocí kabelu USB a otevřete zařízení v okně obvyklým způsobem. Může se také otevřít automaticky, jakmile připojíte zařízení.
Krok 2 – Klikněte na své zařízení v okně iTunes a klikněte na možnost Souhrn. V dalším okně, které se otevře, uvidíte a pruh ve spodní části obrazovky s několika barvami a štítky.
Krok 3 – Zde zkontrolujte, jak velká je vaše sekce zvukových souborů a jak velká je vaše sekce Jiné. Pokud je zvuk malý a druhý velký, víte, že vaše skladby jsou zařazeny na špatné místo.
Krok 4 – Chcete-li to vyřešit, jednoduše znovu synchronizujte své zařízení s iTunes, abyste se ujistili, že všechny vaše soubory jsou správně označeny a zobrazí se na správném místě, a po odpojení a restartování zařízení byste měli být přístupní.
Část 5. Zálohujte celé zařízení a vyberte pouze Hudba k obnovení
Posledním přístupem, který můžete použít, pokud vše ostatní selže, je použití výkonného softwaru známého jako DrFoneTool – Backup and Restore. Pomocí počítače budete moci zálohovat všechny hudební soubory v zařízení, vymazat zařízení a poté vše obnovit a zajistit, aby bylo vše zpět tam, kde má být.
To může být neuvěřitelně efektivní, pokud chcete získat své zvukové soubory zpět co nejrychleji a nechcete si zahrávat s nastavením. To může být zvláště užitečné, pokud hledáte řešení na jedno kliknutí. Zde je návod, jak to funguje.
Krok 1 – Stáhněte si a nainstalujte software DrFoneTool – Backup & Restore do počítače Mac nebo Windows a otevřete jej v hlavní nabídce po připojení zařízení pomocí oficiálního kabelu USB.

Krok 2 – Jakmile software rozpozná vaše zařízení, klikněte na Zálohování telefonu a poté v dalším okně možnost Zálohovat.

Krok 3 – V dalším okně si můžete buď vybrat zálohování všech souborů (což je doporučený přístup), nebo můžete zálohovat pouze hudební soubory. Vyberte požadované možnosti a klepněte na tlačítko Zálohovat.
Pomocí okna na obrazovce si můžete vybrat umístění pro uložení záložního souboru a sledovat průběh zálohování.

Krok 4 – Po dokončení zálohování můžete zařízení iOS odpojit a vyčistit jej. Proto se doporučuje zálohovat vše na vašem zařízení, abyste neriskovali ztrátu osobních souborů.
Poté můžete opravit nebo přeinstalovat aktualizaci iOS 15/14, abyste odstranili všechny chyby nebo závady, které mohly bránit zobrazování vašich zvukových souborů a seznamů skladeb. Můžete to udělat OTA nebo pomocí iTunes.
Krok 5 – Jakmile bude iOS 15/14 nainstalován a bude na vašem zařízení fungovat, budete moci obnovit všechny soubory pomocí softwaru DrFoneTool – Phone Backup. Jednoduše znovu otevřete software, připojte zařízení, ale tentokrát použijte možnost Obnovit po kliknutí na Zálohování telefonu možnost v hlavní nabídce.

Krok 6 – Projděte si seznam, který se objeví, a vyberte zálohu, kterou jste právě vytvořili, se všemi vašimi zvukovými soubory uvnitř. Když najdete požadovaný soubor, vyberte tlačítko Další.

Krok 7 – Po výběru budete moci vidět všechny soubory, které jsou v záložní složce. Zde budete moci pomocí nabídky na levé straně vybrat soubory, které chcete zpět do zařízení. V tomto případě se ujistěte, že jste vybrali své zvukové soubory! Až budete připraveni, klikněte na možnost Obnovit do zařízení.

Krok 8 – Software nyní automaticky obnoví vaše hudební soubory do vašeho PC. Průběh můžete sledovat na obrazovce. Ujistěte se, že váš počítač zůstane zapnutý a vaše zařízení zůstane připojené, dokud nebude proces dokončen.
Jakmile to skončí a uvidíte obrazovku s oznámením, že se můžete odpojit, odpojit své iOS zařízení a měli byste je moci používat jako obvykle!
poslední články