Vyřešeno: Problémy s iPhone WIFI nefunguje
Považujte se za šťastné, pokud máte na svém iPhone přístup k internetu, protože mnoho uživatelů si začalo stěžovat na problémy s Wi-Fi iPhone. Wi-Fi nefunguje, Wi-Fi stále klesá, žádné síťové pokrytí atd. jsou některé z problémů při pokusu o připojení k síti Wi-Fi. Problém s Wi-Fi iPhone je velmi nepříjemný, protože internet je potřebný pro téměř všechny činnosti, jako jsou videohovory, instant messaging, e-maily, hraní her, aktualizace softwaru/aplikací a mnoho dalšího.
Existuje mnoho chyb, jako je nefunkční Wi-Fi iPhone, což nechává uživatele bezradné, protože se vyskytují náhodně. V jednu chvíli používáte internet a v další chvíli uvidíte typický problém s Wi-Fi pro iPhone.
Dnes jsme tedy uvedli 5 nejlepších a nejčastěji se mluví o Wi-Fi, nefunkčních problémech a jejich řešeních.
Část 1: iPhone se připojí k Wi-Fi, ale nemá internet
Někdy se iPhone připojí k Wi-Fi, ale nemůžete přistupovat na web nebo používat internet k jinému účelu. Toto je zvláštní situace, protože Wi-Fi je zapnuto v „Nastavení“, iPhone je připojen k síti a v horní části obrazovky vidíte ikonu Wi-Fi, ale když se pokusíte připojit k internetu, získat žádné výsledky.
Chcete-li tento problém s Wi-Fi iPhone vyřešit, stačí na 10 minut vypnout směrovač Wi-Fi. Mezitím zapomeňte na síť, ke které jste byli připojeni, v části „Nastavení“ > „Wi-Fi“ > „název sítě“ > Informační ikona a nakonec klepněte na „Zapomenout tuto síť“.

Nyní restartujte router a najděte název sítě na vašem iPhone pod možností „Wi-Fi“ v „Nastavení“. Po dokončení se připojte k síti opětovným zadáním hesla a klepnutím na „Připojit“.

Tento problém můžete také vyřešit resetováním nastavení sítě a tato technika je velmi užitečná a lze ji také použít k vyřešení dalších problémů s Wi-Fi iPhone.
Chcete-li začít, navštivte na svém iPhone „Nastavení“ a vyberte „Obecné“, poté „Obnovit“ a klepněte na „Obnovit nastavení sítě“, jak je znázorněno níže.
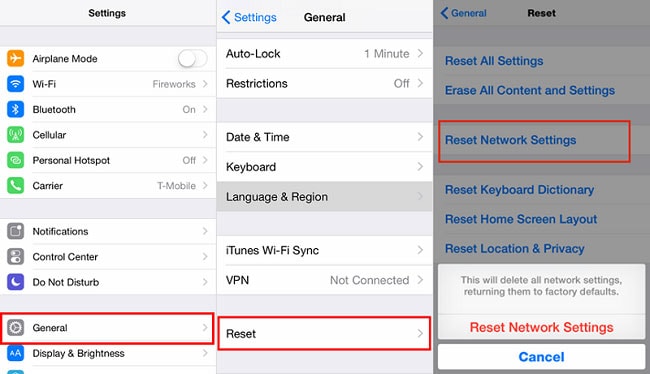
Resetování sítě vymaže všechna uložená hesla a sítě, takže se musíte znovu pokusit připojit k síti dle vašeho výběru.
Zkuste nyní otevřít prohlížeč a doufejme, že problém nebude přetrvávat.
Část 2: Wi-Fi pro iPhone je zašedlá
Obvykle se setkáte s tímto problémem s nefunkčním Wi-Fi pro iPhone, když je tlačítko Wi-Fi v „Nastavení“ šedé, jak je znázorněno na snímku obrazovky výše. Zkrátka bude neaktivní. Uvíznout v takové situaci je velmi frustrující, zvláště když nemáte ani mobilní data a chcete okamžitě získat přístup k Wi-Fi. Tato chyba se může jevit jako softwarový problém a je obtížné se s ní vypořádat. Existuje však jen málo věcí, které můžete zkusit v boji proti takové situaci a zapnout Wi-Fi na vašem iPhone.
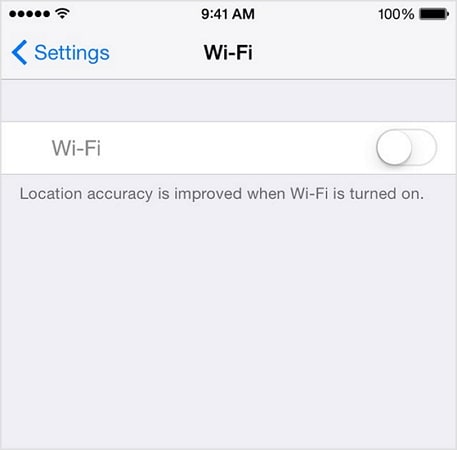
Začněte tím, že se ujistěte, že používáte nejnovější verzi iOS. Pokud ne, stáhněte si aktualizaci co nejdříve.
Chcete-li zkontrolovat aktualizace softwaru, jednoduše přejděte na „Nastavení“, ze zobrazených možností vyberte „Obecné“ a klepněte na „Aktualizace softwaru“.
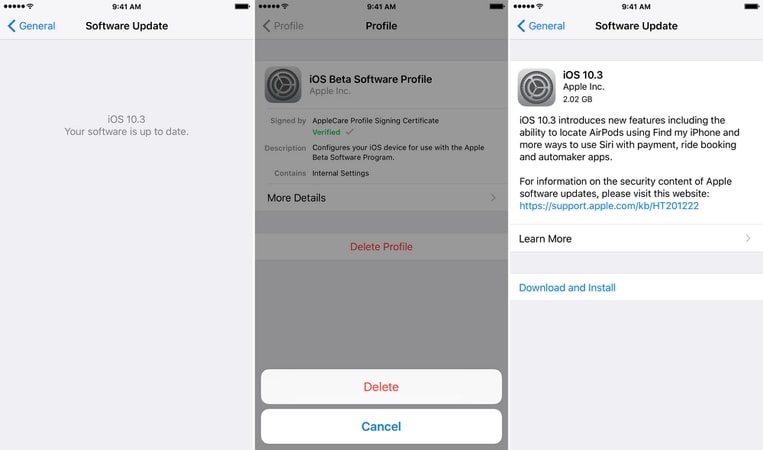
Pokud je k dispozici aktualizace, jak je uvedeno výše, nainstalujte ji ihned.
Za druhé zvažte resetování nastavení sítě, jak je vysvětleno výše v části 1 tohoto článku. Je to jednoduchý proces krok za krokem a nezabere vám mnoho času. Resetuje všechny sítě a jejich hesla a bude vyžadovat, abyste je znovu ručně zadali.
Část 3: iPhone Wi-Fi se stále odpojuje
Dalším problémem iPhone Wi-Fi je, že ano se stále odpojuje v náhodných intervalech. Toto je nepříjemné Wi-Fi, které nefunguje na problém s iPhone, protože neustále narušuje přístup k internetu. Možná používáte Wi-Fi na svém zařízení jen proto, abyste zjistili, že se náhle odpojí.
Chcete-li vyřešit tento problém s nefunkčním Wi-Fi iPhone a používat nepřerušený internet na iPhone, postupujte podle několika kroků, jak je vysvětleno níže:
Nejprve se ujistěte, že je váš iPhone v dosahu Wi-Fi, protože každý router má svůj specifický rozsah, kterému vyhovuje.
Za druhé, zkontrolujte také u jiných zařízení. Pokud stejný problém přetrvává na vašem notebooku atd., možná budete muset kontaktovat svého poskytovatele služeb.
Za třetí, můžete také navštívit „Nastavení“ > „Wi-Fi“ > „název sítě“ > Informační ikona a nakonec klepnout na „Zapomenout na tuto síť“ a po několika minutách se k ní znovu připojit.
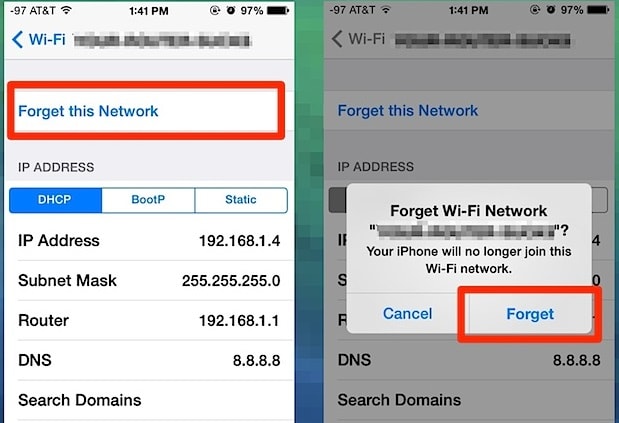
Za čtvrté, obnovte pronájem v iPhone tak, že navštívíte „Nastavení“, poté klepnete na „Wi-Fi“ a vyberete svou síť. Poté klepněte na „i“ a stiskněte „Obnovit pronájem“.
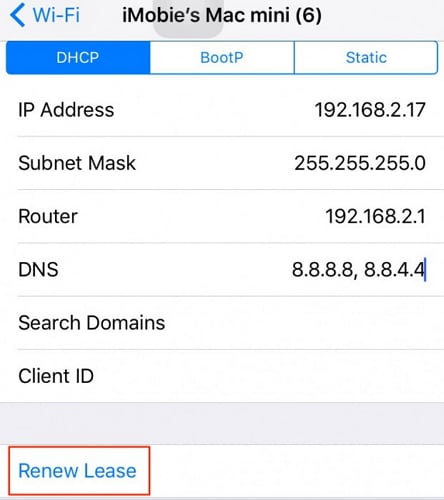
Nakonec se můžete pokusit resetovat nastavení sítě, jak bylo vysvětleno výše, což je jednorázové řešení pro vyřešení všech typů iPhone Wi-Fi, které nefungují.
Část 4: iPhone nemůže najít Wi-Fi
Ze všech problémů s Wi-Fi iPhone nemůže iPhone najít Wi-Fi jako nejzvláštnější. Když váš iPhone nemůže najít nebo identifikovat konkrétní síť, nemůžete udělat mnoho pro to, aby se k této síti připojil. Nicméně i tento problém s Wi-Fi iPhonu lze opravit. Zde je to, co můžete vyzkoušet, když nevidíte název své sítě v seznamu, když navštívíte „Nastavení“ > „Wi-Fi“ :
Nejprve se přibližte k routeru Wi-Fi a počkejte, až váš iPhone rozpozná signály. Pokud by náhodou síť nebyla detekována, můžete se pokusit připojit ke „skryté síti“.
Chcete-li to provést, přejděte na svém iPhone do „Nastavení“. Poté vyberte „Wi-Fi“ a pod názvy sítí, které se před vámi objeví, vyberte „Jiné“.

Nyní zadejte název vaší sítě, vyberte její typ zabezpečení, zadejte heslo a nakonec stiskněte „Připojit se“. Níže uvedené snímky obrazovky vám pomohou.
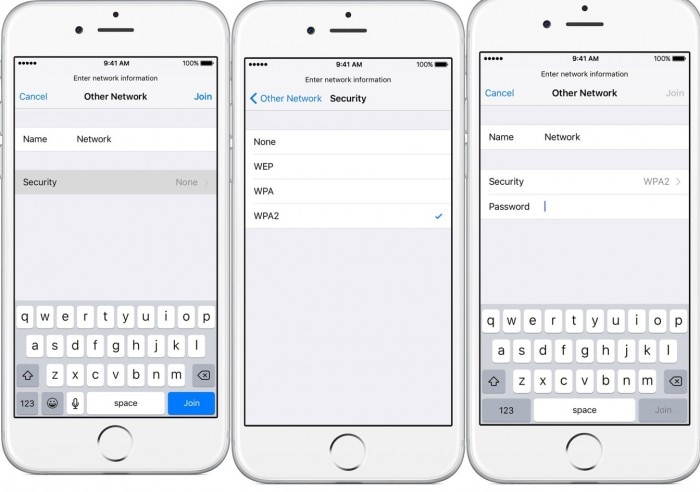
Nakonec můžete také resetovat nastavení sítě a zjistit, zda to pomůže.
Pokud nic nevyřeší problém, může být s vaší Wi-Fi anténou něco v nepořádku kvůli nečistotám, vlhkosti atd. a bude nutné ji vyměnit.
Část 5: iPhone se nepřipojuje k Wi-Fi
Existuje mnoho problémů s Wi-Fi iPhone a ten, který se vyskytuje nejčastěji, je, že se iPhone nepřipojuje k Wi-Fi. Když se setkáte s touto chybou, všimnete si, že možnost Wi-Fi se při pokusu o její zapnutí přepne zpět. Také pokud tlačítko Wi-Fi zůstane svítit a pokusíte se připojit k síti, iPhone se k ní nepřipojí. Udělá pouze neúspěšný pokus o připojení k Wi-Fi.
Chcete-li tento problém vyřešit, podívejte se na následující odkazy na iPhone se nepřipojuje k WiFi.
Doufám, že výše uvedené odkazy jsou užitečné a můžete se připojit k Wi-Fi bez jakýchkoli závad.
Část 6: Snadný způsob, jak vyřešit všechny problémy s nefunkčním Wi-Fi
Pokud stále nemůžete vyřešit problém s nepřipojováním WiFi k vašemu iPhone, zvažte místo toho použití spolehlivé aplikace pro opravu. Koneckonců může jít o problém související s firmwarem, který může vyřešit nástroj jako DrFoneTool – System Repair.
Uživatelsky přívětivá DIY aplikace dokáže opravit všechny druhy menších nebo větších problémů s vaším iOS zařízením. Nejlepší na tom je, že se jedná o 100% bezpečné řešení opravy, které nepoškodí vaše zařízení ani nezpůsobí ztrátu dat. Při opravě vašeho iPhone jej může také aktualizovat na nejnovější kompatibilní verzi.

DrFoneTool – Oprava systému
Opravte problémy s iPhone bez ztráty dat.
- Opravte pouze svůj iOS do normálu, žádná ztráta dat.
- Opravte různé systémové problémy iOS uvízl v režimu obnovení, bílé logo Apple, černá obrazovka, smyčkování při startu atd.
- Opravuje další chyby iPhone a chyby iTunes, jako např Chyba iTunes 4013, Chyba 14, Chyba iTunes 27,Chyba iTunes 9, A další.
- Funguje pro všechny modely iPhone (včetně iPhone XS/XR), iPad a iPod touch.
- Plně kompatibilní s nejnovější verzí iOS.

Krok 1: Připojte svůj iPhone a spusťte DrFoneTool – System Repair
Nejprve stačí nefunkční zařízení připojit k vašemu systému a spustit na něm aplikaci DrFoneTool. Z jeho domova můžete spustit modul Oprava systému.

Krok 2: Vyberte režim opravy a opravte svůj iPhone
Přejděte na funkci iOS Repair a vyberte si mezi standardním nebo pokročilým režimem opravy. Vezměte prosím na vědomí, že standardní režim dokáže vyřešit všechny drobné problémy (jako je nepřipojování WiFi) bez ztráty dat. Na druhou stranu, pokročilý režim může vyřešit závažnější problémy, ale bude to trvat déle a vaše zařízení resetuje.

Krok 3: Zadejte podrobnosti o svém iPhone
Řekněme, že jste nejprve vybrali standardní režim. Nyní, abyste mohli pokračovat, stačí zadat model zařízení vašeho iPhone a jeho podporovanou verzi firmwaru.

Krok 4: Nechte nástroj stáhnout a ověřte firmware
Stejně jako byste klikli na tlačítko „Start“, aplikace začne stahovat podporovaný firmware pro vaše zařízení. Snažte se neodpojovat zařízení a udržovat stabilní připojení k internetu, abyste si stáhli aktualizaci iOS.

Jakmile je aktualizace stažena, aplikace ji ověří s modelem vašeho zařízení, aby se ujistila, že bude aktualizována bez problémů s kompatibilitou.

Krok 5: Opravte svůj iPhone bez ztráty dat
A je to! Nyní můžete kliknout na tlačítko „Opravit nyní“ a jednoduše počkat, až se aplikace pokusí opravit jakékoli problémy související s WiFi s vaším iPhone.

Jednoduše počkejte a nechte aplikaci opravit váš iPhone a mezi tím nástroj nezavírejte. Až bude oprava hotová, aplikace vás o tom informuje. Nyní můžete svůj iPhone bezpečně odebrat a používat jej bez problémů.

V případě, že stále máte s vaším iPhonem WiFi nebo jiné problémy, můžete proces zopakovat s pokročilým režimem.
závěr
Ve všech situacích zmíněných a diskutovaných v tomto článku nemusíte propadat panice nebo okamžitě běžet k technikovi. Problémy s Wi-Fi iPhone můžete snadno vyřešit, pouze pokud analyzujete a identifikujete opravu chyb a přijmete vhodná opatření k jejímu odstranění. Neváhejte a vyzkoušejte výše uvedené tipy k vyřešení problémů s nefunkčním Wi-Fi iPhone a neváhejte je navrhnout svým blízkým a blízkým, kteří čelí podobným problémům.
poslední články