Obnova dat z mrtvého iPhone: Obnovte data z mrtvého iPhone
Můj iPhone včera vymřel. Nedávno jsem to zálohoval, když jsem nainstaloval iOS 9.3.2. Moje otázka zní, je možné obnovit fotografie a videa, která na něm byla? Nedávno jsem to nesynchronizoval s iTunes. Nějaké návrhy?

Jak obnovit data z DEAD iPhone
Chcete-li obnovit smazaná data z mrtvého iPhone, potřebujete pomoc programu třetí strany, který může pomoci přímo naskenovat váš iPhone a vzít na něj data. Pokud ještě nemáte na výběr, zde je moje doporučení: DrFoneTool – Záchrana dat (iOS). Tento software pro obnovu dat pro iPhone může pomoci obnovit data včetně kontaktů, SMS, fotografií, videí, poznámek a dalších, včetně obnova dat z rozbitého iPhone a obnovení dat z iPhone v režimu obnovy, Etc.

DrFoneTool – Záchrana dat (iOS)
Světově první software pro obnovu dat pro iPhone a iPad
- Poskytněte tři způsoby, jak obnovit data iPhone.
- Skenujte zařízení iOS a obnovte fotografie, videa, kontakty, zprávy, poznámky atd.
- Extrahujte a zobrazte náhled veškerého obsahu v záložních souborech iCloud/iTunes.
- Selektivně obnovte to, co chcete, ze zálohy iCloud/iTunes do vašeho zařízení nebo počítače.
- Kompatibilní s nejnovějšími modely iPhone.
Část 1: Obnova Mrtví Data iPhone extrahováním záložních souborů iTunes
Chcete-li použít tento způsob k načtení dat z mrtvého iPhone, musíte mít nejprve záložní soubor iTunes. To znamená, že jste již někdy synchronizovali svůj iPhone s iTunes. Pak to můžete udělat.
Krok 1. Spusťte program a zkontrolujte záložní soubor iTunes
Po spuštění programu klikněte v postranní nabídce na „Obnovit ze záložního souboru iTunes“. Poté uvidíte seznam všech vašich záložních souborů iTunes. Můžete si vybrat kteroukoli z nich a poté začněte kliknutím na ‘Spustit skenování’.


Krok 2. Náhled a obnovení dat pro vaše mrtvý iPhone ze zálohy iTunes
Skenování vám zabere několik sekund. Po dokončení si můžete prohlédnout veškerý extrahovaný obsah ze zálohy iTunes. Vyberte kategorii na levé straně a zaškrtněte každou položku napravo. Zaškrtněte položku, kterou chcete obnovit, a kliknutím na „Obnovit“ je všechny uložte do počítače.

Část 2: Obnova DEAD iPhone data stažením záložních souborů iCloud
Obnovit mrtvý iPhone data ze záložních souborů iCloud, musíte mít zálohu iCloud. Pokud jste na svém iPhonu povolili funkci zálohování na iCloudu nebo jste si zálohu na iCloudu vytvořili již dříve, tento způsob vám vyhovuje.
Krok 1. Přihlaste se pomocí svého účtu iCloud
V postranní nabídce nástroje DrFoneTool vyberte možnost Obnovit ze záložního souboru iCloud. Poté můžete vidět okno následovně. Zadejte svůj účet iCloud a přihlaste se.

Krok 2. Stáhněte a extrahujte obsah zálohy iCloud
Jakmile se dostanete dovnitř, uvidíte všechny své záložní soubory iCloud v seznamu. Vyberte si ten pro svůj iPhone a kliknutím na „Stáhnout“ jej stáhněte. Když to uděláte, ujistěte se, že vaše připojení k internetu je dokonalé. Poté klikněte na „Spustit skenování“ a stažený soubor později rozbalíte. To vám zabere několik minut. Udělejte to podle připomenutí.

Krok 3. Náhled a obnovení dat pro vaše mrtvý iPhone
Když je vše hotovo, můžete si prohlédnout data jeden po druhém a rozhodnout se, kterou položku chcete. Zkontrolujte jej a kliknutím na ‘Obnovit’ jej získejte.

Část 3: Najděte mrtvá data iPhone přímo pomocí nástroje Oprava systému
Chcete-li dosáhnout obnovení mrtvých dat iPhone, musíte nejprve zkontrolovat, zda není váš iPhone poškozen v hardwaru. Pokud ano, nic nepomůže. Stačí koupit nový. Pokud to není jen připojení vašeho iPhone k DrFoneTool a používání System Repair vyzkoušet.
Krok 1: Spusťte svůj iPhone do režimu zotavení nebo režimu DFU.
Režim obnovení: Připojte svůj iPhone k počítači. -> Stiskněte a rychle uvolněte tlačítko pro zvýšení hlasitosti. Poté stiskněte a rychle uvolněte tlačítko pro snížení hlasitosti. ->stiskněte a podržte boční tlačítko, dokud se na obrazovce nezobrazí obrazovka Connect to iTunes.
Režim DFU: připojte svůj iPhone k PC. -> Stiskněte jednou rychle tlačítko pro zvýšení hlasitosti a jednou rychle stiskněte tlačítko pro snížení hlasitosti. -> Dlouze stiskněte boční tlačítko, dokud obrazovka nezčerná. -> aniž byste uvolnili boční tlačítko, dlouze stiskněte současně tlačítko snížení hlasitosti po dobu 5 sekund. ->Uvolněte boční tlačítko, ale držte tlačítko snížení hlasitosti.
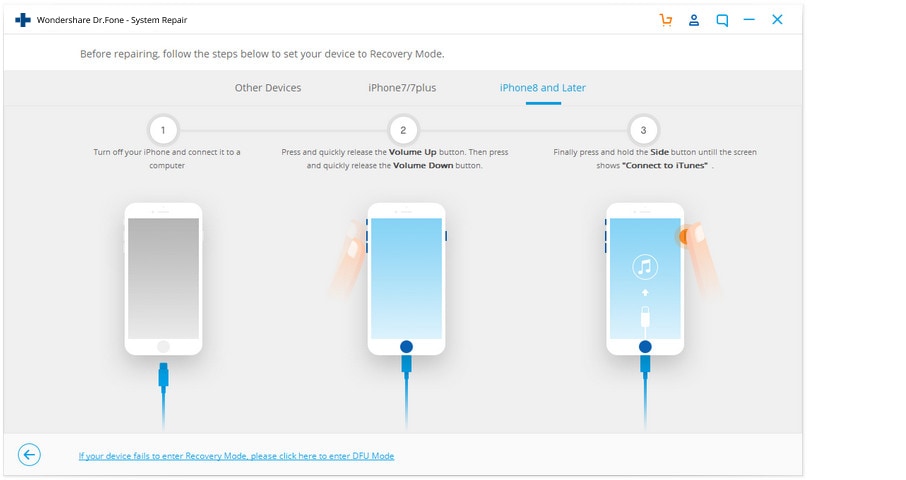
Krok 2: Pokračujte výběrem standardního režimu nebo pokročilého režimu.

Krok 3: Při opravě systému iPhone postupujte podle průvodce.

Po dokončení opravy systému může váš iPhone znovu fungovat a vaše data budou obnovena. Abychom plně pochopili, jak používat Oprava systému DrFoneTool (iOS), můžete si jej stáhnout a zkontrolovat DrFoneTool – Oprava systému (iOS): Návod.
poslední články

