Zasekl se váš iPhone na logu Apple? 4 řešení, která musíte znát
Všichni jsme tam byli. Pokud používáte iPhone, pravděpodobně jste se setkali s frustrujícím problémem, kdy jste viděli, jak se váš iPhone zasekl na logu Apple a prostě se přes něj nemůžete dostat. Obvykle příjemný obrázek ikonického loga Apple se stává dráždivým (a dokonce paniku vyvolávajícím) pohledem.
Řešíte právě tento problém? Chápu, jak se cítíte, ale naštěstí jste teď na správném místě, protože máme řešení. Přečtěte si dopředu, abyste se dozvěděli o všech různých způsobech, které můžete opravit iPhone se nalepil na logo Apple sám.

- Část 1. Co může způsobit, že se iPhone zasekl na logu Apple?
- Část 2. Oprava zaseknutého iPhonu na logu Apple bez ztráty dat (nejjednodušší)

- Část 3. Vynucení restartu iPhone, aby se iPhone zablokoval na logu Apple (99 % se nezdařilo)
- Část 4. Obnovení iPhone v režimu obnovy (může způsobit ztrátu dat)
- Část 5. Obnovení iPhone v režimu DFU (nejdůkladnější)
- Část 6. Co když je problém způsoben problémy s hardwarem?
Výše uvedené video vás může naučit, jak opravit iPhone přilepený na logu Apple, a můžete prozkoumat více z Wondershare Video Community.
Část 1. Co může způsobit, že se iPhone zasekl na logu Apple?
Pokud je váš iPhone přilepený na logu Apple, pravděpodobně vás zajímá, co způsobilo problém. Pokud rozumíte katalyzátoru problému, je mnohem méně pravděpodobné, že se to bude opakovat. Podívejte se na některé z nejčastějších důvodů, proč se domovská obrazovka vašeho iPhone může zaseknout na logu Apple.
- Je to problém upgradu – Možná si toho všimnete váš iPhone se zasekne na logu Apple ihned po upgradu na nejnovější iOS 15. To se může stát z různých důvodů, ale obvykle jde o pokus nainstalovat nejnovější iOS na starší telefon. kromě Problémy se systémem iOS, mluví se o ní jako o jedné z nejproblematičtějších verzí iOS. Můžete zkontrolovat jiné Problémy s aktualizací systému iOS zde.
- Pokusili jste se o útěk z vězení – Zda jste se pokusili provést útěk z vězení Vy nebo jste jej vzali k technikovi, může se váš iPhone po pokusu o proces útěku z vězení zaseknout na logu Apple.
- Stane se to po obnovení z iTunes – Bez ohledu na to, proč obnovujete svůj iPhone, může se po obnovení z iTunes nebo z iCloudu zaseknout na obrazovce Apple.
- Během aktualizace nebo obnovení – Všichni musíme z různých důvodů pravidelně aktualizovat nebo obnovovat naše iPhony. Pokud máte problém při instalaci aktualizace nebo provádění pravidelné obnovy, vaše iPhone 13, iPhone 12 nebo jakýkoli jiný model iPhone se může zaseknout na obrazovce s logem Apple.
- Poškození hardwaru – Některá poškození vnitřního hardwaru také zanechají dopad na váš iPhone. Když váš iPhone omylem upadne nebo dojde k jeho poškození tekutinou, bude to důvod, proč se váš iPhone přilepil na logo Apple.
Jak vyřešit problém se zaseknutím iPhonu na logu Apple způsobený problémy se softwarem? Jen čtěte dál.
Část 2. Nejjednodušší řešení: Opravte iPhone zaseknutý na logu Apple bez ztráty dat
Pokud nevíte, jak to opravit iPhone se nalepil na logo Apple a chtějí si užít nejjednodušší způsob, jak to vyřešit. Naštěstí můžete přejít k cenově dostupnému kroku, který vyřeší váš problém a ušetří vaše data. Přejděte na webovou stránku DrFoneTool a přejděte na možnost Oprava systému. Tým DrFoneTool speciálně navrhl DrFoneTool – Oprava systému abyste se zbavili různých problémů s iPhone, jako je problém „zaseknutého na logu Apple“, kterému čelíte. Nejlepší ze všech? Opraví váš iOS a nastaví jej zpět do normálu, aniž by došlo ke ztrátě dat.

DrFoneTool – Oprava systému
Opravte iPhone zaseknutý na logu Apple bez ztráty dat.
- Opravte pouze svůj iOS do normálu, žádná ztráta dat.
- Opravte různé systémové problémy iOS uvízl v režimu obnovení, bílé logo Apple, černá obrazovka, smyčkování při startu atd.
- Opravuje další chyby iPhone a chyby iTunes, jako např Chyba iTunes 4013, Chyba 14, Chyba iTunes 27,Chyba iTunes 9, A další.
- Funguje pro všechny modely iPhone, iPad a iPod touch.
- Plně kompatibilní s nejnovější verzí iOS 15.

- Přejděte na webovou stránku a stáhněte si program DrFoneTool a poté jej nainstalujte do počítače PC nebo Mac. Po dokončení procesu instalace dvakrát klikněte na ikonu DrFoneTool, která je nyní na ploše. Tím se program spustí.

- Připojte svůj iPhone k počítači pomocí kabelu USB, přejděte na řídicí panel a vyberte možnost Oprava systému.
- Objeví se okno – vyberte ‘iOS Repair’ a můžete najít Standardní režim a Pokročilý mód. Nejprve se doporučuje použít standardní režim.

- Poté se objeví další okno a automaticky se zjistí informace o modelu vašeho zařízení iDevice. Musíte si vybrat, zda chcete stáhnout správný odpovídající firmware pro iOS.

- Jakmile bude stahování dokončeno, DrFoneTool začne opravovat problém, který způsobuje zamrzlé logo Apple na obrazovce.

- Jakmile bude problém opraven, telefon se automaticky restartuje. Nyní byste jej měli moci používat jako obvykle. Páni! Tento nepříjemný problém je vyřešen a můžete být v klidu, že je váš telefon opraven. To otravné logo Apple nalepené na vašem iPhone konečně zmizí.
Chcete to zkusit zbavit se přilepeného bílého nebo černého loga Apple?
Část 3. Vynucení restartu iPhone, aby se iPhone zasekl na logu Apple
Použití vynuceného restartu k opravě iPhonu, když je přilepený na logu Apple, je obvykle první věcí, kterou lidé zkusí, a může to fungovat. Obvykle to funguje nejlépe, když s vaším iPhonem nejsou žádné jiné problémy. I když to v 99% případů nefunguje, vždy to stojí za vyzkoušení – ničemu neuškodí, takže ublížit nemůže!
3.1 Jak vynutit restart iPhone 8, iPhone SE (2. generace) nebo novější, abyste opravili iPhone přilepený na logu Apple
Pokud váš iPhone uvízne na domovské obrazovce logo Apple, vyzkoušejte níže uvedené kroky k vynucení restartu vašeho iPhone.
- Stiskněte a uvolněte tlačítko pro zvýšení hlasitosti
- Stiskněte a uvolněte tlačítko snížení hlasitosti
- Stiskněte a podržte tlačítko na boku po dobu asi 10 sekund.
- Tyto akce by měly být prováděny v rychlém sledu jedna po druhé. Jakmile se objeví logo Apple, můžete uvolnit boční tlačítko.
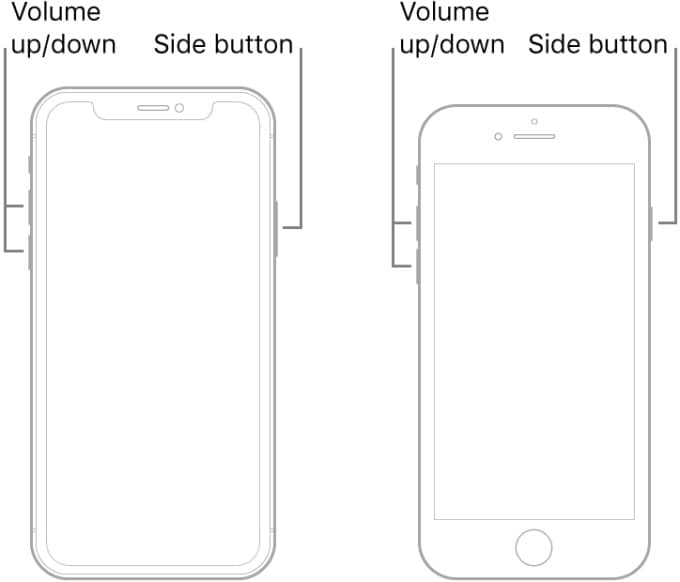
3.2 Jak vynutit restart iPhonu 7 nebo iPhonu 7 plus, aby se iPhone přilepil na logo Apple
iPhone 7 a iPhone 7 Plus fungují trochu jinak než předchozí modely, ale naštěstí je proces stále téměř stejný.
- Stiskněte současně tlačítka Spánek/Probuzení a Snížení hlasitosti.
- Když se objeví logo Apple, uvolněte tlačítka.
- Doufejme, že se váš iPhone restartuje normálně – pokud ano, problém je vyřešen!

3.3 Jak vynutit restart iPhonu 6S, iPhonu SE (1. generace) nebo staršího, abyste opravili iPhone přilepený na logu Apple
- Stiskněte současně tlačítka Domů a Spánek/Probuzení.
- Když uvidíte logo Apple, je čas uvolnit tlačítka.
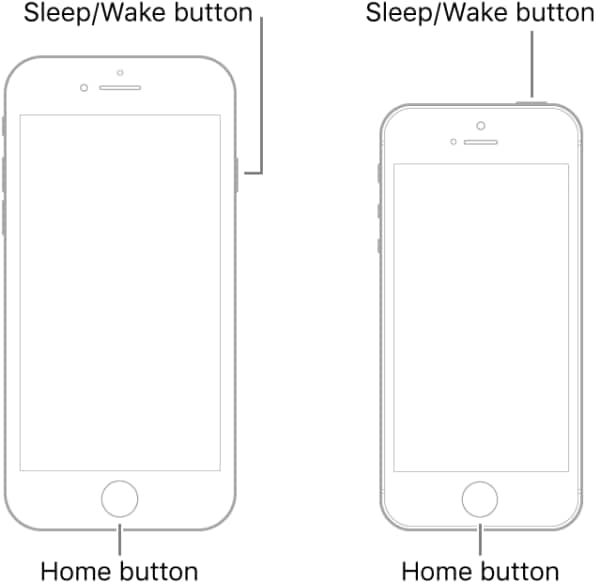
Část 4. Obnovte iPhone, abyste opravili iPhone přilepený na logu v režimu obnovy
Dobře, došlo k tomu. Chcete-li vyřešit problém se zmrazeným logem Apple, musíte svůj iPhone obnovit v režimu obnovení. Pamatujte – to znamená, že všechna data na vašem iPhone budou vymazána. Měli byste se ujistit, že máte nejnovější zálohování vašeho iPhone a váš počítač je vybaven nejnovější verzí iTunes. Pak začněte opravovat iPhone se nalepil na logo Apple s níže uvedenými kroky:
4.1 Pro iPhone 8/8 Plus, iPhone X, iPhone 11, iPhone 12, iPhone 13:
- Připojte svůj iPhone k počítači a otevřete iTunes nebo Finder na Macu s macOS Catalina 10.15 nebo novějším.
- Stiskněte a rychle uvolněte tlačítko pro zvýšení hlasitosti. Stiskněte a rychle uvolněte tlačítko pro snížení hlasitosti.
- Poté stiskněte a podržte boční tlačítko, dokud neuvidíte obrazovku připojení k iTunes.
Poté, co iPhone úspěšně přepnete do režimu obnovy, klikněte v dialogovém okně na Obnovit a postupujte podle pokynů na obrazovce, abyste obnovili svůj iPhone a zbavte se problému s iPhone přilepeným na logu Apple.
Možná vás zajímá: Jak obnovit ztracená data iPhone po obnovení?
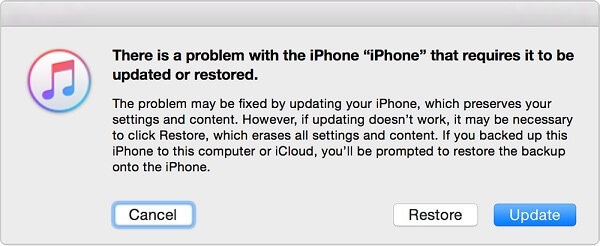
4.2 Pro váš iPhone 7 nebo iPhone 7 je proces podobný, ale mírně odlišný.
- Připojte svůj iPhone k počítači a otevřete iTunes/Finder.
- Podržte současně tlačítko napájení a tlačítka snížení hlasitosti.
- Uvidíte také bílou obrazovku s logem Apple. Stačí držet dvě tlačítka, dokud neuvidíte obrazovku připojení k iTunes.
4.3 Pro iPhone 6s nebo starší:
- Připojte svůj iPhone k počítači a otevřete iTunes/Finder.
- Stiskněte současně tlačítka Home a Power.
- Držte obě tlačítka, dokud neuvidíte, že iTunes/Finder detekuje váš iPhone.
Musel jsem říci, že tímto způsobem vymažete všechna data na vašem iPhone, zatímco pokud chcete zachovat svá data na vašem iPhone, stále doporučuji vyzkoušet DrFoneTool System Repair v Část 2.
Část 5. Obnovte iPhone a opravte zaseknuté logo iPhone v režimu DFU
V tuto chvíli jste vyzkoušeli 1st a 4th krok a jste u konce. I když vám doporučujeme přejít na krok 1 a použít DrFoneTool, můžete se rozhodnout zkusit obnovení DFU (Default Firmware Update). Toto je nejvážnější typ obnovy iPhone a měl by být používán pouze jako poslední možnost. Vede to k úplné a nevratné ztrátě dat, takže neříkejte, že jsme vás nevarovali!
5.1 Opravte iPhone 8/8 Plus, iPhone X, iPhone 11 a iPhone 12, iPhone 13 přilepený na logu Apple v režimu DFU, můžete postupovat podle těchto kroků.
- Připojte svůj iPhone 12 nebo iPhone 13 k počítači Mac nebo PC.
- Ujistěte se, že je spuštěn iTunes/Finder.
- Rychle stiskněte a uvolněte tlačítko pro zvýšení hlasitosti.
- Rychle stiskněte a uvolněte tlačítko snížení hlasitosti.
- Poté podržte tlačítko Napájení/Posunutí, dokud obrazovka nezčerná.
- Poté stiskněte a podržte tlačítko pro snížení hlasitosti a zároveň držte boční tlačítko.
- Po 5 sekundách uvolněte boční tlačítko, ale nadále držte tlačítko snížení hlasitosti, dokud neuvidíte „iTunes detekovaly iPhone v režimu obnovení“. vyskakovat.
Jakmile přepnete iPhone do režimu DFU, klikněte na tlačítko OK ve vyskakovacím okně iTunes a poté kliknutím na Obnovit obnovte svůj iPhone v režimu DFU.

5.2 Opravte iPhone 7 a 7 Plus přilepený na logu Apple v režimu DFU, můžete postupovat podle těchto kroků.
- Připojte svůj iPhone k počítači nebo notebooku pomocí USB a zapněte iTunes/Finder.
- Stiskněte a podržte současně tlačítko snížení hlasitosti a tlačítko napájení po dobu alespoň 8 sekund.
- Pusťte tlačítko napájení, ale držte stisknuté tlačítko snížení hlasitosti. Měli byste vidět zprávu, která říká: ‘iTunes zjistily iPhone v režimu obnovy.’
- Když pustíte tlačítko hlasitosti, obrazovka by měla úplně zčernat (pokud ne, budete muset proces opakovat).
- V tomto okamžiku můžete obnovit svůj iPhone v režimu DFU pomocí iTunes.
5.3 Opravte iPhone 6S, iPhone SE (1. generace) nebo starší zařízení nalepené na logu Apple v režimu DFU, postupujte podle níže uvedených kroků.
- Stiskněte a podržte současně tlačítko Spánek/Probuzení a tlačítko Domů.
- Podržte obě tlačítka po dobu asi osmi sekund a poté uvolněte pouze tlačítko Spánek/Probuzení.
- Držte tlačítko Domů, dokud počítač nerozpozná váš iPhone.
- Klepnutím na ‘OK’ obnovíte iPhone přes režim DFU.
Některé užitečné nástroje DFU jsou také opravdu užitečné, když potřebujete zavést iPhone v režimu DFU.
Část 6. Co když je problém způsoben problémy s hardwarem?
Pokud je váš iPhone přilepený na logu Apple a vyzkoušeli jste výše uvedená řešení, problém může být s vaším hardwarem, nikoli se softwarem. Pokud je to váš případ, měli byste udělat několik věcí:
- Sjednejte si schůzku pro řešení problémů online nebo telefonicky s Podpora společnosti Apple.
- Zamiřte do obchodu Apple Store a zjistěte, zda mohou problém posoudit a diagnostikovat.
- Pokud je váš iPhone po záruce a Apple Geniusi uvádějí vysoké sazby, můžete vždy požádat o radu nezávislého technika.
Vyřešeno: iPhone Zbavte se zaseknutého loga Apple
Všichni víme, jak frustrující může být dívat se dolů na svůj telefon a jen vidět obrazovku přilepenou k logu Apple. Pokud jste viděli logo Apple přilepené na domovské obrazovce příliš mnohokrát, je konečně čas problém definitivně vyřešit. Naštěstí pomocí těchto výše uvedených kroků a podle rad, které jsme zahrnuli do tohoto článku, by měl být váš telefon během okamžiku opět v provozu. Hodně štěstí!
poslední články

