[Vyřešeno] Jak načíst kalendář z iCloudu
Téměř každý uživatel iPhonu používá na svém iPhonu aplikaci Kalendář k vytváření připomenutí důležitých schůzek a událostí. Aplikace dává uživatelům svobodu vytvořit připomínku jediným kliknutím a synchronizovat ji ve všech zařízeních Apple současně. Vzhledem k tak pokročilé funkcionalitě není žádným překvapením, že se věci mohou zdát trochu nepříjemné, když někdo omylem smazal Kalendář ze svého iPhone.
Dobrou zprávou je, že je mnohem jednodušší obnovit smazaný Kalendář a získat zpět všechna důležitá připomenutí. Svůj účet iCloud můžete použít k načtení ztracených událostí Kalendáře a jejich uložení do zařízení. Přečtěte si tuto příručku, abyste pochopili, jak na to načíst Kalendář z iCloudu abyste nemuseli promeškat žádnou důležitou událost.
Podíváme se také na řešení obnovy, které vám pomůže obnovit události Kalendáře, když nemáte zálohu na iCloudu. Takže bez dalších řečí můžeme začít.
- Část 1: Obnovení kalendáře z účtu iCloud
- Část 2: Obnovení kalendáře bez iCloud – použijte software pro obnovu
- Část 3: Zálohování iCloud nebo Obnova dat iPhone DrFoneTool – Který z nich je lepší?
Část 1: Obnovení kalendáře z účtu iCloud
Obnovení Kalendáře z iCloudu je jedním z nejpohodlnějších způsobů, jak získat zpět všechna připomenutí vašich důležitých událostí. Když je na vašem zařízení povoleno zálohování na iCloudu, automaticky se zálohují všechna data (včetně připomenutí Kalendáře) do cloudu. iCloud také vytvoří vyhrazené archivy pro události kalendáře, zprávy a kontakty. To znamená, že kdykoli ztratíte připomenutí nebo cenné kontakty, ať už náhodně nebo kvůli chybě softwaru, můžete tyto archivy použít k obnovení dat
Poznámka: Mějte na paměti, že tato metoda bude fungovat pouze v případě, že jste nakonfigurovali iCloud pro zálohování zařízení. Pokud navíc obnovíte data ze zálohy na iCloudu, přepíše se stávající data v telefonu a ztratíte všechna nejnovější připomenutí Kalendáře. Tuto metodu byste tedy měli používat pouze v případě, že jste ochotni pustit své nedávné události v Kalendáři.
Zde je návod obnovit smazaný kalendář iCloud a uložte jej do svého zařízení.
Krok 1 – Na ploše přejděte na iCloud.com a přihlaste se pomocí svého Apple ID.
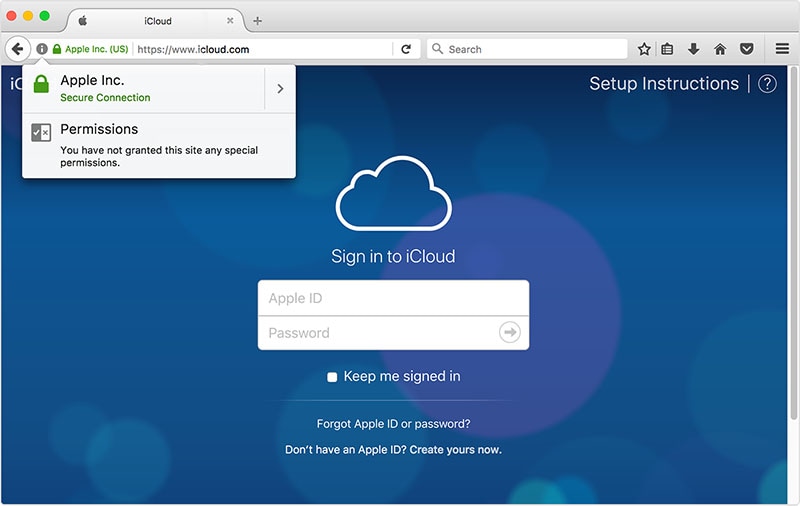
Krok 2 – Po přihlášení klepněte na tlačítko „Nastavení“ na domovské obrazovce iCloudu.
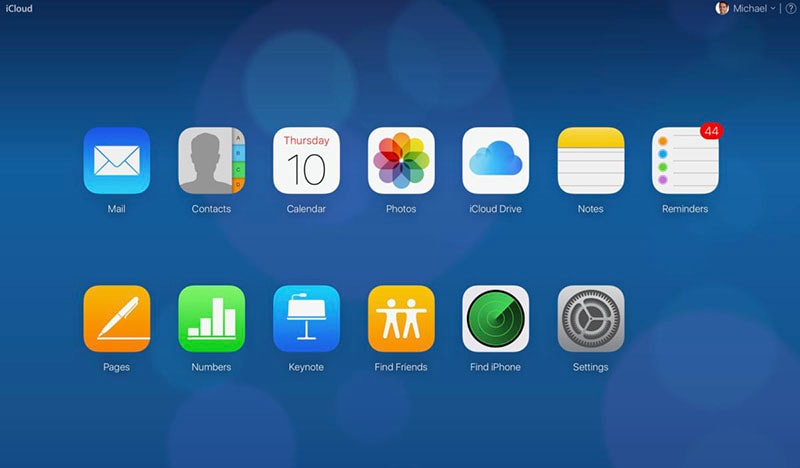
Krok 3 – Na další obrazovce přejděte dolů a na kartě „Upřesnit“ vyberte „Obnovit kalendář a připomenutí“.
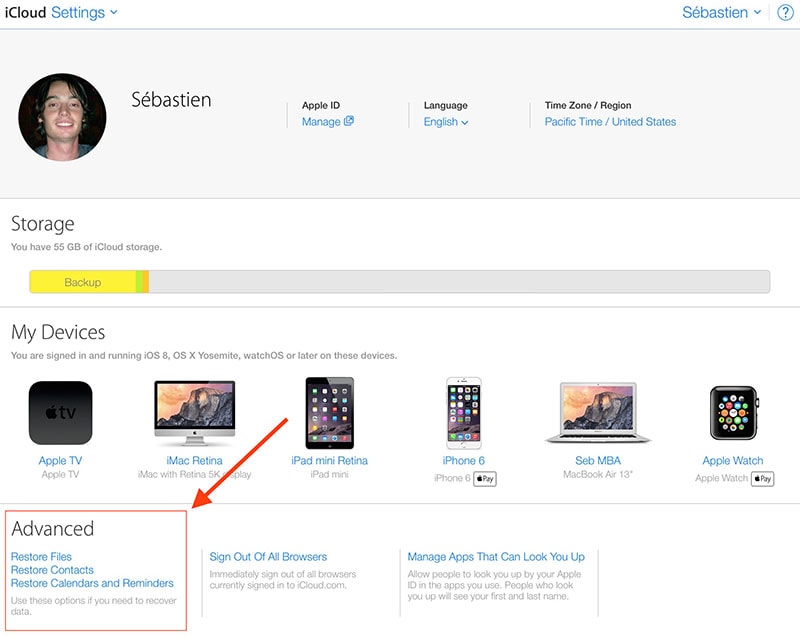
Krok 4 – Na obrazovce uvidíte úplný seznam „Archiv“. Procházejte tento seznam a klikněte na „Obnovit“ vedle dat, před kterými byly vaše události v Kalendáři smazány.
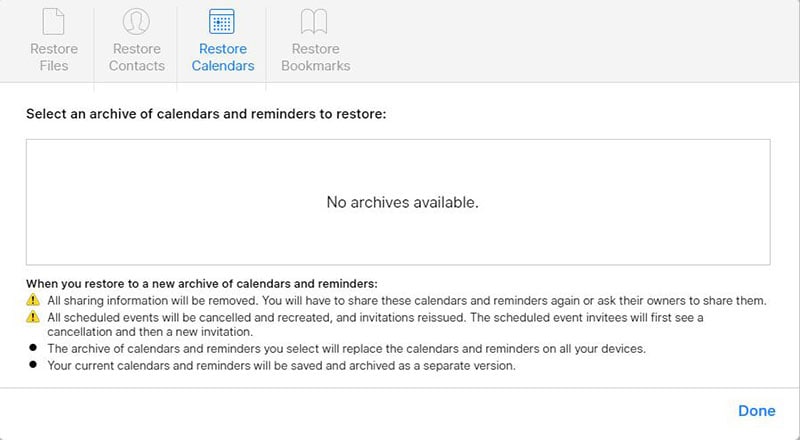
A je to; iCloud obnoví všechny události kalendáře a budete k nim mít přístup na všech svých zařízeních Apple. Jakmile však obnovíte data z iCloudu, všechna vaše aktuální připomenutí budou odstraněna.
Část 2: Obnovení kalendáře bez iCloud – použijte software pro obnovu
Pokud nyní nechcete přijít o nejnovější připomenutí Kalendáře a přesto chcete získat zpět smazané události, použití zálohy na iCloudu nemusí být vhodnou volbou. V tomto případě doporučujeme použít profesionální software pro obnovu dat jako např DrFoneTool – iPhone Data Recovery. Je to vyhrazený software pro obnovu pro zařízení iOS, který vám pomůže obnovit smazané soubory, i když nemáte zálohu na iCloudu.
DrFoneTool podporuje více formátů souborů, což znamená, že jej můžete použít k obnovení téměř všeho včetně smazaných událostí Kalendáře, protokolů hovorů, kontaktů atd. Nástroj vám také pomůže získat data z vašeho iDevice, pokud došlo k technické chybě a přestalo reagovat.
Zde jsou některé z dalších klíčových funkcí, díky kterým je DrFoneTool – iPhone Data Recovery nejlepším nástrojem pro obnovení smazaného kalendáře na iPhone.
- Obnovení ztracených událostí kalendáře bez přepsání stávajících připomenutí
- Obnovte data z iPhone, iCloud a iTunes
- Podporuje více formátů souborů, jako jsou protokoly hovorů, kontakty, zprávy atd.
- Kompatibilní se všemi verzemi iOS včetně nejnovějšího iOS 14
- Vyšší míra zotavení
Chcete-li získat smazaný kalendář pomocí DrFoneTool – iPhone Data Recovery, postupujte podle těchto kroků.
Krok 1 – Nainstalujte si DrFoneTool Toolkit do počítače. Spusťte software a na jeho domovské obrazovce vyberte „Obnova dat“.

Krok 2 – Připojte svůj iPhone k počítači a počkejte, až jej software rozpozná. Jakmile bude zařízení úspěšně rozpoznáno, budete požádáni o výběr souborů, které chcete obnovit. Vzhledem k tomu, že chcete obnovit pouze ztracené události Kalendáře, vyberte ze seznamu „Kalendář a připomenutí“ a klikněte na „Další“.

Krok 3 – DrFoneTool začne skenovat polohu vašeho iPhone, aby našel všechny smazané události kalendáře. Buďte trpěliví, protože dokončení tohoto procesu může chvíli trvat.
Krok 4 – Po dokončení procesu skenování procházejte seznam a vyberte data, která chcete získat zpět. Nakonec klikněte na „Obnovit do počítače“ nebo „Obnovit do zařízení“ a uložte připomenutí kalendáře na jedno ze dvou zařízení.

A je to; DrFoneTool obnoví smazané události kalendáře, aniž by to ovlivnilo nejnovější připomenutí.
Část 3: Zálohování iCloud nebo Obnova dat iPhone DrFoneTool – Který z nich je lepší?
Pokud jde o výběr mezi jednou z výše uvedených dvou metod, budete v podstatě muset analyzovat svou situaci a podle toho učinit správné rozhodnutí. Pokud vám například vyhovuje ztráta nejnovějších připomenutí Kalendáře, můžete načíst Kalendář z iCloudu. Pokud však chcete obnovit ztracené události kalendáře bez ztráty nejnovějších připomenutí, bylo by lepší použít DrFoneTool – iPhone Data Recovery. Tento nástroj vám pomůže obnovit všechny události kalendáře a snadno zabezpečit všechna vaše aktuální data.
Ztráta důležitých připomenutí Kalendáře z vašeho iPhone se může snadno stát otravnou. Naštěstí můžete použít výše uvedené triky a získat zpět všechny upomínky bez jakýchkoli potíží. Ať už byly vaše události v Kalendáři smazány omylem nebo jste je ztratili při pokusu o vyřešení technické chyby, můžete načíst Kalendář z iCloudu nebo pomocí DrFoneTool – iPhone Data Recovery.
poslední články