Jak obnovit smazané fotografie v iPhone: různými způsoby
Existuje mnoho způsobů, jak obnovit důležitá data, která jste ve svém iPhone ztratili. Většina lidí nepoužívá správné funkce zálohování a obnovy, aby později litovali. Nyní se možná divíte, proč potřebujete funkci zálohování. Dovolte mi, abych vám to řekl, jsem si jistý, že alespoň jednou v životě jste se (pokud ne, pak určitě jednoho dne uděláte) popletli, když jste se zbavovali nějakého odpadu v telefonu. Například někdy chcete odstranit některé nechtěné soubory a nakonec smažete ten důležitý. Vím, že je to velmi frustrující, protože je to velmi častá chyba, kterou dělá téměř každý. Pokud se tedy ptáte, zda popř jak můžete obnovit smazané fotografie z vašeho iPhoneujišťuji vás, že jste na správném místě. Dnes vysvětlím některé z nejběžnějších a nejužitečnějších způsobů (s popisem krok za krokem), jak obnovit trvale smazané fotografie z vašeho iPhone. V několika následujících odstavcích vám osvětlím nejlepší a nejprofesionálnější způsoby zálohování a obnovy vašich cenných smazaných fotografií/dat.
Nejprve se podívejme na nejjednodušší řešení:
Část 1 Nejběžnější situace
Metoda 1 Obnovte fotografie z nedávno smazaného alba
Pokud nemáte přístup k počítači a ve skutečnosti hledáte, jak obnovit trvale smazané fotografie z iPhone bez počítače, měli byste zkusit následující metodu.
Když omylem smažete fotku, můžete se cítit beznadějně. To platí zejména v případě, že se vám zdá, že máte vyčištěné rodinné fotografie nebo fotografie zvláštních událostí ve vašem životě. Mnozí z nás fotí, abychom si připomněli události, sdíleli sociální média nebo je uchovávali v telefonech a počítačích.
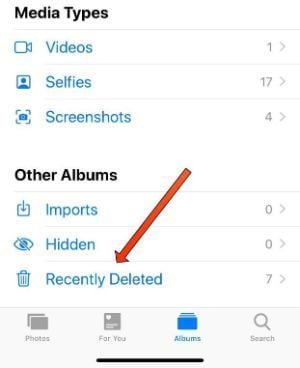
S uvedením iOS 8 přidal Apple nedávno smazanou složku, aby vám usnadnil hledání smazaných fotografií. Když smažete obrázek z iPhonu, přejděte do nově smazané složky, kde je uložen po dobu až 30 dnů. Pokud tedy byly fotografie, které chcete obnovit, smazány do 30 dnů, najdete je ve složce Nedávno smazané.
Když smažete obrázky na iPhonu, můžete otevřít aplikaci Fotky a přejít do svých alb, poté přejděte dolů a klepněte na „Nedávno smazáno“. V této složce fotografií najdete všechny fotografie, které jste smazali za posledních 30 dní
Zde je návod, jak obnovit smazané fotografie z fotoaparátu iPhone pomocí aplikace pro fotografie:
- Na iPhonu otevřete aplikaci Fotky
- Přejděte dolů a podívejte se na „Nedávno smazané album“ (uvedené v části „Další alba“
- Vyberte „Nedávno smazáno“
- V pravém horním rohu obrazovky vyberte možnost Vybrat
- Klepněte na fotografie, které chcete obnovit
- Klepněte na „Obnovit“, které se nachází v pravé dolní části obrazovky
- Vyberte „Obnovit obrázek“
- To je vše, co musíte udělat! Vaše fotografie bude brzy vrácena do vaší knihovny fotografií.
Část 2 Mohu obnovit trvale smazané fotografie z mého iPhone?
Metoda 1.DrFoneTool – Záchrana dat

DrFoneTool – Záchrana dat (iOS)
Nejlepší alternativa k Recuva pro obnovu z jakéhokoli zařízení iOS
- Navrženo s technologií obnovy souborů přímo z iTunes, iCloud nebo telefonu.
- Schopnost obnovit data v závažných situacích, jako je poškození zařízení, selhání systému nebo náhodné smazání souborů.
- Plně podporuje všechny populární formy iOS zařízení, jako je iPhone XS, iPad Air 2, iPod, iPad atd.
- Zajištění snadného exportu souborů obnovených z DrFoneTool – Data Recovery (iOS) do vašeho počítače.
- Uživatelé mohou rychle obnovit vybrané typy dat, aniž by museli načítat celý kus dat dohromady.
DrFoneTool je první, kdo poskytuje obnovu dat iPhone pro osobní použití na světě. V Wondershare vedou své odvětví ve vývoji technologií s více než 8 lety zkušeností v obnově dat iPhone a více než 15 let zkušeností v obnově dat. Každý rok je DrFoneTool prvním produktem, který plně podporuje novou verzi iOS a nejnovější zálohu iCloud.
Díky špičkové technologii pro obnovu dat vám to umožňuje DrFoneTool obnovit data, jako jsou kontakty, zprávy, fotografie a další, tím nejúčinnějším a nejpřímějším způsobem. Každý kousek dat, který jste ztratili, si najde cestu zpět k vám. Dokáže obnovit soubory z mnoha běžných scénářů. Tuto obnovu dat pro iPhone můžete také použít ke skenování smazaných nebo ztracených dat na vašem iPhone, iPadu nebo iPodu touch a zobrazení podrobností před obnovením.

DrFoneTool pro iOS je první iPhone, iPad a iPod touch Data Recovery Software na světě. Nabízí kompletní řešení pro obnovu smazaných kontaktů, textových zpráv, fotografií, poznámek, hlasových poznámek, záložek Safari a dalších z iPhone, iPad a iPod touch.
- Náhodná smazání
- System Crash
- Voda Poškození
- Zapomněli jste heslo
- Zařízení je poškozeno
- Zařízení ukradeno
- Jailbreak nebo ROM bliká
- Nelze synchronizovat zálohu
Všechny tyto problémy lze vyřešit DrFoneTool – Záchrana dat, tak to určitě vyzkoušejte.
Metoda 2. Obnovte smazané obrázky z iPhone pomocí záloh iCloud
Apple Cloud je běžný způsob zálohování a synchronizace souborů, včetně Fotek. Pokud se o to pokusíte získat fotografii z nedávno smazaných – a není tam k dispozici žádná fotografie, znamená to, že od smazání fotografií uplynulo více než 30 dní. Může být tedy k dispozici na webu iCloud.
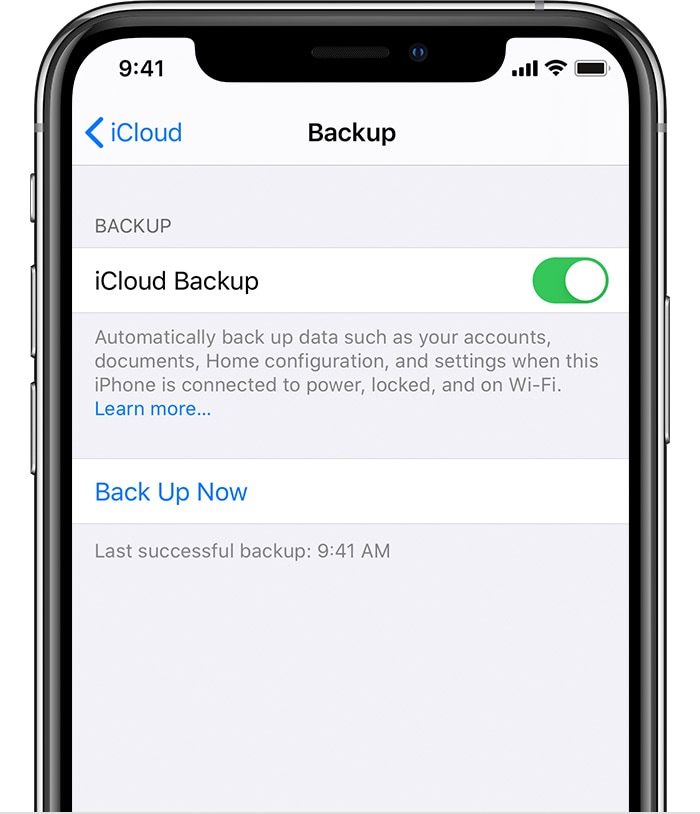
Když si nastavíte iCloud, automaticky získáte 5 GB úložného prostoru zdarma. Tento úložný prostor můžete použít k zálohování zařízení a k bezpečnému uložení a aktualizaci všech vašich fotografií, videí, dokumentů a textových zpráv. Váš iPhone se obvykle automaticky zálohuje na váš účet na iCloudu a pokud smažete fotky z iPhonu, smažou se také z vašeho iCloudu. Chcete-li to obejít, můžete vypnout sdílení fotografií na iCloudu, přihlásit se k jinému účtu iCloud nebo použít pro sdílení fotek jiný cloudový server než iCloud.
Na Cloud.com jednoduše vyberte aplikaci pro fotografie a složku „Nedávno odstraněno“ na levé straně obrazovky. Může napodobovat to, co vidíte na svém telefonu, ale jsou chvíle, kdy má fotografie, které nejsou na vašem iPhonu. Než se budete příliš starat o ztracené fotografie, podívejte se na Cloud.com.
Ke zvážení jsou i zálohy iPhonu, které se také ukládají na iCloud. Apple ukládá vaši nejnovější verzi zálohy iPhone na iCloud, která se používá k obnovení telefonu nebo spuštění nového zařízení.
Zde je návod zálohujte svůj iPhone pomocí iCloud:
- Otevřete na svém iPhone aplikaci Nastavení
- Klikněte na horní banner (bude na něm vaše profilová fotka a vaše jméno)
- Vyberte „iCloud“
- Přejděte dolů, dokud neuvidíte „Záloha iCloud“
- Klepněte na „Záloha iCloud“
- Vyberte „Zálohovat nyní“
Metoda 3.Jak zálohovat fotografie do iTunes?

iTunes je software, který umožňuje přidávat, organizovat a přehrávat sbírku digitálních médií v počítači a také ji synchronizovat s přenosným zařízením. Je to jukeboxový přehrávač ve stylu Songbird a Windows Media Player a můžete jej používat na počítačích Mac nebo Windows.
Upřímně řečeno, nejprofesionálnější a nejběžnější metodou pro zálohování fotografií v iPhonech jsou iCloud a iTunes. iTunes vám však nabízí pohodlnější možnost, jak to udělat. Chcete-li používat službu iTunes, budete potřebovat počítač/notebook a kabel USB. Takže ti, kteří přemýšleli, jak obnovit trvale smazané fotografie pomocí počítače, tato metoda je pro vás.
Kroky, které je třeba provést před zálohováním fotografií iTunes:
- Stáhněte si nejnovější verzi iTunes.
- Nyní otevřete iTunes na vašem PC.
- Připojte svůj iPhone k počítači pomocí kabelu USB.
- Klepněte na ikonu zařízení, jak je znázorněno níže.
- Zde klikněte na Obrázky na postranním panelu.
- Zaškrtněte políčko vedle položky Synchronizace fotografií. Myslíme také, že pokud jste již otevřeli fotografie na iCloudu, není třeba je synchronizovat s iTunes.
- Vyberte složku nebo aplikaci, se kterou chcete synchronizovat obrázky. Vyberte pro synchronizaci všech fotografií s vybranými alby.
- Můžete také vybrat Vložit videa.
- Určitě to použijte.
Metoda 4. Zálohujte data iPhone pomocí Disku Google
Uživatelé Apple mohou ukládat svá data iPhone a účet iCloud na Disk Google. To zahrnuje fotografie, kontakty a kalendář. Disk Google zálohuje vaše fotografie z iPhone do Fotek Google. Podobně jsou vaše kontakty a kalendář podporovány kontakty Google a Kalendář. Před zálohováním fotek a videí se ale ujistěte, že je váš iPhone připojen k síti Wi-Fi.
Disk Google je cloudové řešení úložiště, které vám umožňuje ukládat soubory online a přistupovat k nim odkudkoli z jakéhokoli chytrého telefonu, tabletu nebo počítače. Disk můžete na počítači nebo mobilním zařízení používat k bezpečnému nahrávání souborů a jejich úpravě online. Disk také ostatním usnadňuje úpravy souborů a spolupráci na nich.
- Otevřete aplikaci Fotky Google.
- Přihlaste se ke svému účtu Google.
- Vpravo nahoře klepněte na profilovou fotku nebo iniciálu svého účtu.
- Vyberte nastavení Fotky Zálohovat a synchronizovat.
- Zapněte nebo vypněte možnost Zálohovat a synchronizovat.
Opatření
Jsem si jistý, že na světě není nikdo, kdo by si chtěl projít problémy, které jsou způsobeny mazáním některých důležitých souborů. Jak se tedy často říká: „Je lepší se připravit dříve, než později litovat“, existuje mnoho způsobů, jak se můžete připravit na to, že se s takovými problémy vypořádáte. Doporučil bych vám Záloha DrFoneTool-Phone. Každý ví, jak je důležité pravidelně zálohovat data iPhone. DrFoneTool poskytuje nejjednodušší a nejflexibilnější řešení zálohování a obnovy iPhone. Nejdůležitější je, že nejen obnoví zálohu DrFoneTool, ale také obnoví záložní soubory iTunes a iCloud bez přepsání jakýchkoli dat. Ve srovnání se zálohováním iPhone pomocí iTunes, iCloud může DrFoneTool pomoci flexibilněji zálohovat a obnovovat data a obnovovat data selektivně, aniž by došlo k přepsání stávajících dat. Navíc, jak jsem již zmínil, DrFoneTool má více než 10 let zkušeností s obnovou a zálohováním dat. Bez ohledu na to, zda používáte nejnovější iPhone XS, iPad Air 2 nebo starý iPhone 4, je DrFoneTool plně kompatibilní se všemi modely iPhone, iPad a iPod touch. Také s nejlepšími technickými schopnostmi je DrFoneTool vždy první, kdo plně podporuje nejnovější systém iOS a zálohování iCloud, takže by bylo chytré rozhodnutí to alespoň jednou vyzkoušet.
poslední články

