Jak používat AirDrop k přenosu souborů z Mac do iPhone
AirDrop je jedním z nejjednodušších způsobů přenosu souborů mezi dvěma iOS zařízeními nebo iOS zařízením a počítačem Mac. Pokud na svých iOS zařízeních používáte AirDrop, měli byste se ujistit, že verze iOS je 7.0 nebo novější. AirDrop vám umožní snadno navázat spojení s vaším počítačem a iOS zařízením a nepotřebuje, abyste zařízení připojovali k počítači Mac pomocí USB kabelu. Pomocí AirDrop mohou uživatelé přenášet soubory bez omezení velikosti souborů, což je pro uživatele velké pohodlí při přenášení velkých souborů. Tento článek představí, jak používat AirDrop mezi Mac a iPhone, včetně iPhone 13. Podívejte se na to.
AirDrop vytváří ad-hoc síť mezi Mac a iPhone pro sdílení souborů. S pomocí AirDrop můžete bezdrátově posílat fotografie, umístění a mnoho dalšího na blízký iPhone a iPad přeneste vi a Mac do iPhone. Existují určité požadavky na používání AirDrop v iPhone a Mac, podívejte se na ně.
Požadavky na používání AirDrop
- MacBook Pro – 2012 nebo novější
- MacBook Air – 2012 nebo novější
- iMac – 2012 nebo novější
- Mac mini – 2012 nebo novější
- Mac Pro – konec roku 2013
- Zařízení iOS – pouze zařízení s iOS 7 nebo novějším
Část 1. Jak používat AirDrop z Mac na iPhone, včetně iPhone 13
Pokud se chystáte přenášet soubory pomocí AirDrop z Mac do iPhone, zjistíte, že je velmi snadné tuto práci provést. Níže uvedený průvodce vám podrobně ukáže, jak používat AirDrop k přenosu souborů z Macu do iPhone.
Jak používat AirDrop k přenosu souborů z Mac do iPhone
Krok 1. Zapněte nastavení Wi-Fi na iPhonu a Macu. Na iPhonu přejděte do Nastavení > Wi-Fi a na Macu přejděte na Panel nabídek > Wi-Fi > Zapnout Wi-Fi. AirDrop nadále funguje na obou zařízeních, i když obě zařízení používají různé sítě Wi-Fi.
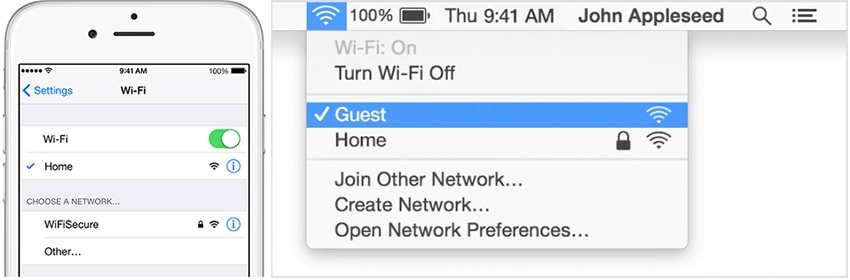
Krok 2. Nyní zapněte Bluetooth na vašem iPhone přejetím zespodu a osvětlete ikonu Bluetooth; a také na Macu klikněte na Panel nabídek > Apple > Předvolby systému > Bluetooth > Zapnout Bluetooth.
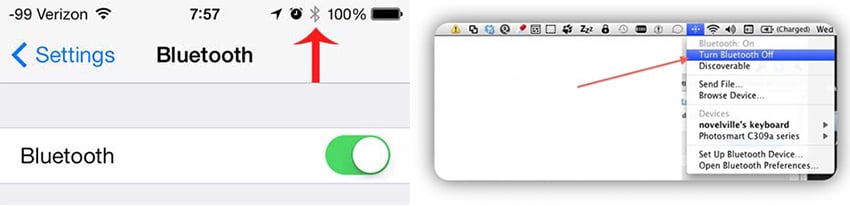
Krok 3. Nyní je čas zapnout AirDrop na vašem iPhone a Mac. Na iPhonu přejeďte zespodu, abyste vyvolali Ovládací centrum, klepněte na AirDrop a poté vyberte Kontakty nebo Všichni; Na Macu musíte přejít na Finder > Menu Bar > Go > AirDrop > kliknout na ‘Umožnit mi být objeven:’ > vybrat ‘Pouze kontakty’ nebo ‘Všichni’.
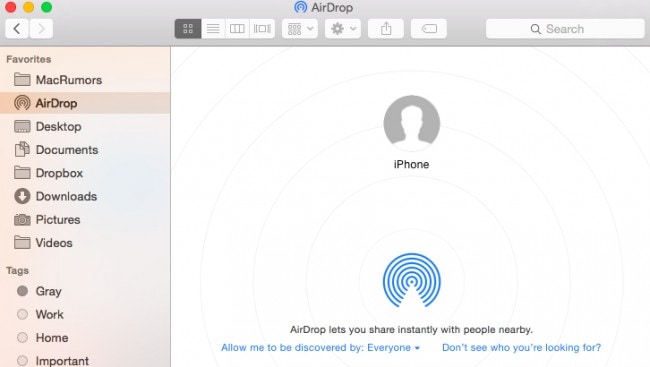
Krok 4. Nyní je čas zahájit přenos souborů mezi Macem a iPhonem. Chcete-li otestovat, přejděte do nabídky AirDrop ve Finderu a zkontrolujte, zda kruh představuje vaše zařízení. Soubory můžete přetáhnout do kruhu a sdílet je se svým zařízením. Jakmile soubory vložíte do zařízení, na obrazovce se zobrazí zpráva s žádostí o přijetí nebo odmítnutí sdílení.
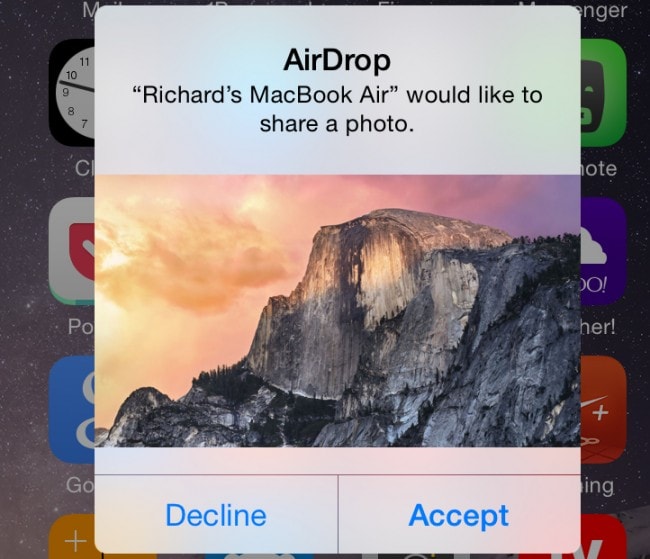
Jakmile přijmete požadavek z Macu, můžete na obrazovce iPhonu snadno vidět, jak probíhá živý přenos souborů. Toto je způsob, jak používat airdrop z mac na iphone.
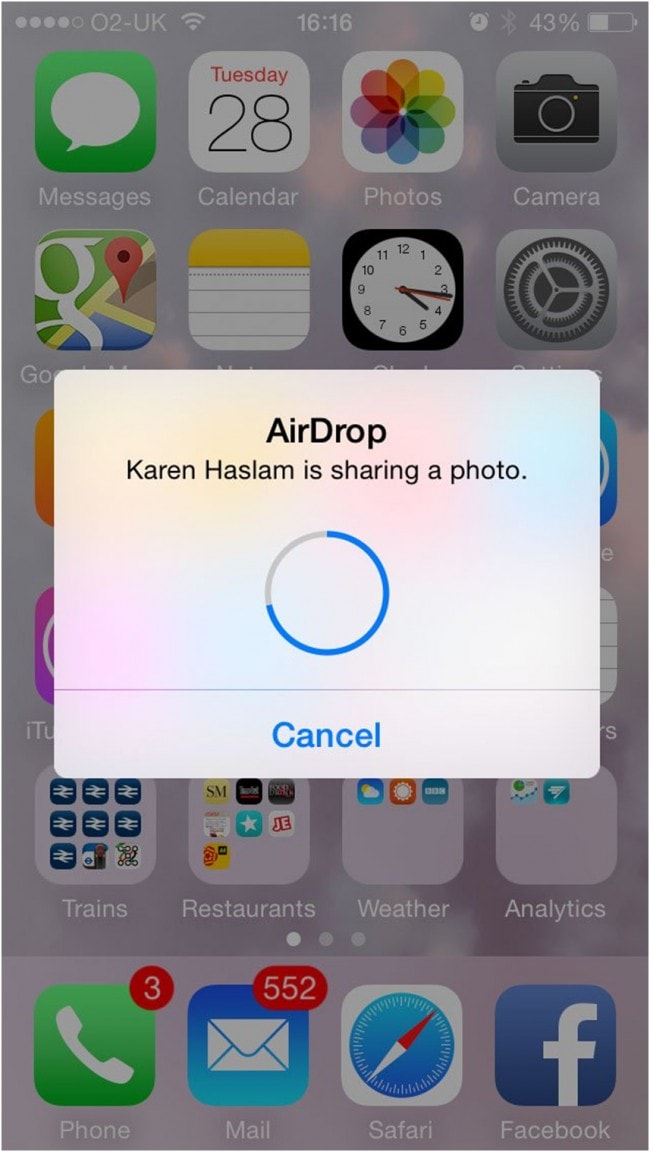
Část 2. Top 3 problémy s AirDrop a jak je opravit
Problém 1. Nelze najít cílové zařízení
Při používání na Macu a iPhonu jsou s AirDrop spojeny různé problémy. Největší problém s tím spojený je nemožnost lokalizovat cílové zařízení. To se často stává, když zařízení Mac dokáže najít iPhone, ale iPhone nemůže najít Mac. Váš iPhone také odmítá detekovat Mac.
Pokud jste se s tímto problémem potýkali, nejlepším řešením je, že budete svůj iPhone neustále udržovat v aktivním režimu. To znamená, že můžete vidět přijaté soubory AirDrop z Mac do iPhone. Také vyberte možnost „Všichni“, abyste se vyhnuli problémům při přenosu souborů.
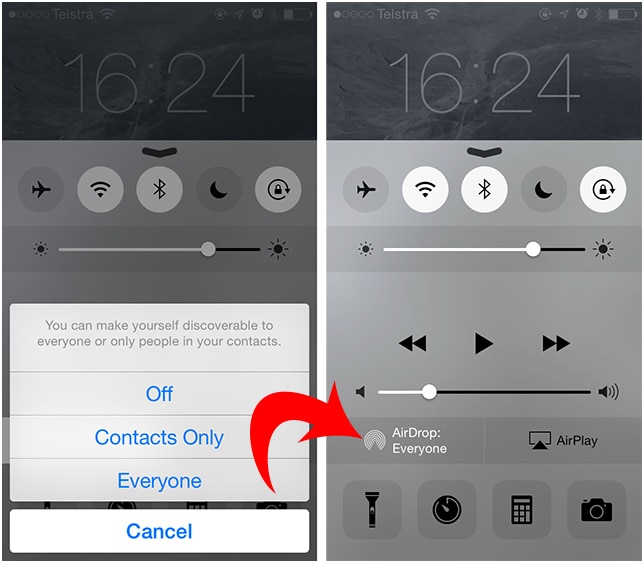
Problém 2. Chyby a problémy iCloud
Druhým největším problémem, který je spojen s přenosem přes AirDrop, jsou problémy s iCloud. Přestože neexistují žádné důkazy o připojení Mac a iPhone prostřednictvím stejného Apple ID, tento problém často nastává. Mnoho uživatelů uvedlo, že jejich AirDrop zmizí, jakmile si pohrají s nastavením iCloud.
Chcete-li tento problém vyřešit, vypněte iCloud z vašeho iPhone a znovu jej povolte. Toto je řešení, které funguje pro většinu uživatelů. Jiní hlásí chyby i po opětovném zapnutí iCloudu. Pro ně je řešením úplné odhlášení z iCloudu a následné přihlášení k účtu, což vypadá, že funguje.
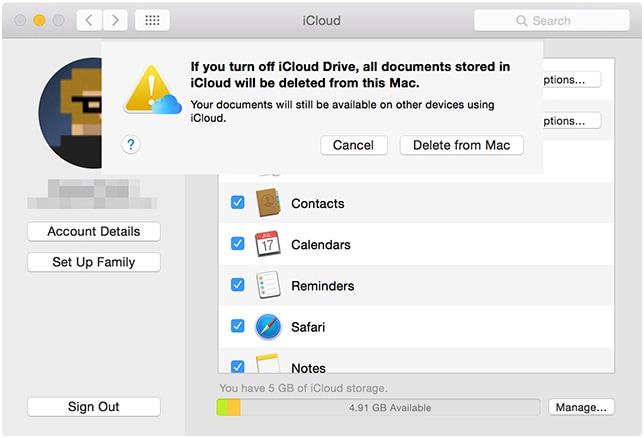
Problém 3. Problémy s rozhraním brány firewall
Zařízení Mac se obvykle dodávají s vestavěným firewallem. Tento firewall zabraňuje nechtěným připojením k vašemu zařízení a tím blokuje různé virtuální porty. To může způsobit nežádoucí efekty při přenosu souborů, konkrétně u AirDrop.
Chcete-li tento problém vyřešit, musíte změnit nastavení brány firewall. To lze provést z předvoleb systému. Postup je jednoduchý a pohodlný. Je třeba přejít na preferenci systému a pak přejít na zabezpečení a soukromí. Tam klikněte na možnost firewallu. Nyní klikněte na visací zámek v levém dolním rohu. Pokud je vaše zařízení chráněno heslem, budete také požádáni o zadání hesla, abyste mohli provést potřebné změny.
Nyní zkontrolujte, zda je zaškrtnuta možnost ‘blokovat všechna příchozí spojení’. Pokud ano, zrušte zaškrtnutí a uložte provedené změny. Můžete také dočasně deaktivovat nastavení brány firewall a přenášet soubory bez jakéhokoli rušení.
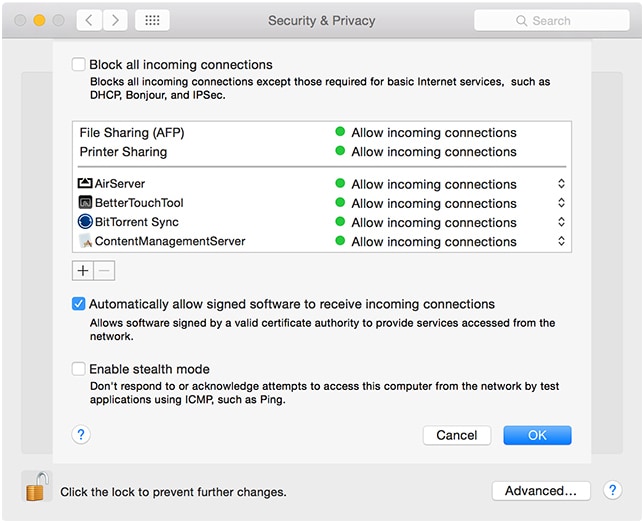
Takže, tady to máte, teď přesně víte, co musíte udělat, abyste mohli používat AirDrop z mac na iphone. Pokud čelíte běžně známým problémům s AirDrop, také víte, jak je snadno vyřešit.
Část 3. Jak přenášet soubory z Mac do iPhone pomocí DrFoneTool – Správce telefonu (iOS) [Podporováno iPhone 13]
Jak bylo uvedeno výše, AirDrop občas narazí na několik problémů, které přinesou mnoho nepříjemností pro přenos dat mezi počítačem Mac a iPhone. Pokud chcete přenášet soubory z Macu do iPhone, můžete také využít výhod softwaru pro přenos iPhone od třetí strany, DrFoneTool – Správce telefonu (iOS), dokončit práci. Tento program se používá pro správu souborů na zařízeních iPhone, iPad a Android a může vám pomoci přenést soubory z Mac do iPhone pomocí DrFoneTool – Phone Manager (iOS) podrobně.

DrFoneTool – Správce telefonu (iOS)
Přeneste hudbu z Macu do iPodu/iPhonu/iPadu bez iTunes
- Přenášejte, spravujte, exportujte/importujte svou hudbu, fotografie, videa, kontakty, SMS, aplikace atd.
- Zálohujte si hudbu, fotografie, videa, kontakty, SMS, aplikace atd. do počítače a snadno je obnovte.
- Přenášejte hudbu, fotografie, videa, kontakty, zprávy atd. z jednoho smartphonu do druhého.
- Přenášejte mediální soubory mezi zařízeními iOS a iTunes.
- Plně kompatibilní s nejnovějšími iOS a iPody.
Jak přenášet soubory z Mac do iPhone pomocí DrFoneTool – Správce telefonu (iOS)
Krok 1. Stáhněte a nainstalujte Wondershare DrFoneTool – Phone Manager (iOS) na váš Mac a poté jej spusťte. Poté připojte svůj iPhone k Mac pomocí kabelu USB.

Krok 2. V horní části hlavního rozhraní uvidíte několik kategorií souborů. Uveďme Music jako příklad. Vyberte kategorii Hudba a v okně uvidíte veškerou hudbu ze svého iPhone.

Krok 3. Klikněte na tlačítko Přidat v hlavním rozhraní a zobrazí se vyskakovací okno. V okně vyberte skladby, které potřebujete, a kliknutím na OK přeneste soubory z Macu do iPhone.
Po dokončení přenosu získáte skladby v aplikaci Hudba. Ostatní soubory získáte v odpovídajících aplikacích. Tak takhle Wondershare DrFoneTool – Správce telefonu (iOS) vám pomůže přenášet soubory z Mac do iPhone a může být stejně užitečný jako AirDrop. Pokud vás tento program zaujal, můžete si jej zdarma stáhnout a vyzkoušet.
poslední články

