Nejlepší 2 způsoby, jak používat iPhone bez dotykové obrazovky
Všichni jsme tak zvyklí na přejíždění a klepání, že to bereme Dotyková obrazovka iPhonu za samozřejmé. Bez něj by však bylo ovládání zařízení velmi obtížné. Většina lidí to zjistí těžce, když se jim rozbije dotyková obrazovka iPhonu. Co tedy uděláte, když dotyková obrazovka vašeho iPhonu nereaguje? Kromě nalezení způsobu, jak to opravit, vaše první myšlenka bude směřovat k datům v zařízení a možná budete chtít zařízení provozovat dostatečně dlouho, abyste mohli zálohovat svá data.
Takže můžete používat iPhone bez dotykové obrazovky? Ukázalo se, že existují způsoby, jak můžete iPhone používat, i když obrazovka nereaguje. Tento článek se podívá na některé z nejlepších možností.
Část 1. Mohu používat iPhone, aniž bych se ho dotýkal?
Možná si myslíte, že jedinou možností, jak používat svůj iPhone, aniž byste se dotkli obrazovky, je Siri. Ale s aktualizací iOS 13 Apple představil funkci Voice Control, která vám umožní používat váš iPhone, aniž byste se ho dotýkali. I když je tato funkce zaměřena na to, aby umožnila handicapovaným osobám používat svá zařízení bez větších potíží, může se také hodit, když je obrazovka rozbitá nebo nereaguje.
Chcete-li však používat funkci Hlasové ovládání, musíte ji povolit v Nastavení předtím, než obrazovka přestane reagovat. Chcete-li povolit hlasové ovládání, přejděte do Nastavení > Usnadnění a zapněte „Hlasové ovládání.
Pokud jste na svém zařízení nepovolili hlasové ovládání, máte k dispozici následující možnosti.
Část 2. Jak používat iPhone bez dotykové obrazovky od QuickTime
Pokud máte Mac, můžete snadno použít QuickTime k použití iPhone, aniž byste se dotkli obrazovky. Tento volně přístupný a velmi snadno použitelný přehrávač médií má řadu funkcí včetně schopnosti pořizovat snímky obrazovky a nahrávat obrazovku. Ale funkcí, která se vám v tomto případě bude hodit, je schopnost QuickTime zrcadlit váš iPhone do vašeho Macu.
K zrcadlení dat zařízení na zařízení do vašeho Macu pomocí QuickTime nemusíte do počítače instalovat žádný software. Tímto způsobem je to jednoduché a zcela bezplatné řešení.
Zde je návod, jak používat iPhone bez dotykové obrazovky pomocí QuickTime;
Krok 1: Otevřete QuickTime na Macu a poté připojte iPhone k počítači pomocí USB kabelů.
Krok 2: Až budete vyzváni, abyste tomuto počítači důvěřovali, klikněte na „Důvěřovat“. Ale protože to možná nebudete moci udělat na zařízení s nereagující obrazovkou, připojte zařízení ke klávesnici Bluetooth, otevřete iTunes a poté stiskněte mezerník nebo Enter.
Pokud nemáte klávesnici Bluetooth, zapněte „Voice Over“ pomocí Siri,
Krok 3: Jakmile je zařízení připojeno, přejděte do QuickTime a poté klikněte na Soubor. V rozevírací nabídce vedle položky „Nový záznam filmu“ vyberte iPhone. To automaticky umožní QuickTime zrcadlit zařízení.
Tato metoda vám však umožní pouze prohlížet soubory na iPhone a není to způsob, jak ovládat zařízení.
Část 3. Jak používat iPhone bez dotykové obrazovky pomocí kabelu Lightning OTG
Pokud je obrazovka vašeho iPhone rozbitá, stále můžete připojit zařízení k počítači a vytvořit zálohu dat v zařízení. Pokud jste však zařízení nikdy nepřipojili k počítači, budete muset zadat přístupový kód, abyste počítači „důvěřovali“, což může být obtížné, když se nemůžete dotknout obrazovky.
Měli byste však vědět, že pokud malá část obrazovky stále funguje; měli byste být schopni tuto sekci použít k aktivaci režimu VoiceOver pomocí Siri. Když je funkce VoiceOver povolena, můžete použít část obrazovky, která stále reaguje, ke klepnutí na místo, kde je kurzor. I když obrazovku nevidíte, tato metoda by vám měla pomoci, protože Siri přečte text každého tlačítka.
Chcete-li zadat přístupový kód na prasklé obrazovce iPhone, postupujte podle těchto jednoduchých kroků;
Krok 1: Klepnutím a podržením tlačítka Domů aktivujte Siri a poté řekněte „Turn on VoiceOver“
Krok 2: Poté dvakrát stiskněte tlačítko Domů a otevřete obrazovku s přístupovým kódem. Jeden novější model iPhone může místo toho otevřít Apple Pay. Pokud k tomu dojde, přejeďte prstem normálně, ale nechte prst tam, dokud neuslyšíte Siri říkat „Zvedněte domů“.
Krok 3: Poté můžete použít lektvar obrazovky, který reaguje na přejetí doleva a doprava, čímž se posune kurzor VoiceOveru a poté se přesune na různá čísla přístupových kódů. Když zahřejete číslo přístupového kódu, které potřebujete, dvojitým klepnutím číslo vyberte.
Krok 4: Jakmile se zařízení odemkne, použijte znovu VoiceOver a klepněte na „Důvěřovat“ v dialogovém okně, které se zobrazí po připojení zařízení k počítači.
Krok 5: Nyní můžete kliknout na „Zálohovat nyní“ v iTunes nebo Finder a zálohovat data na vašem zařízení.
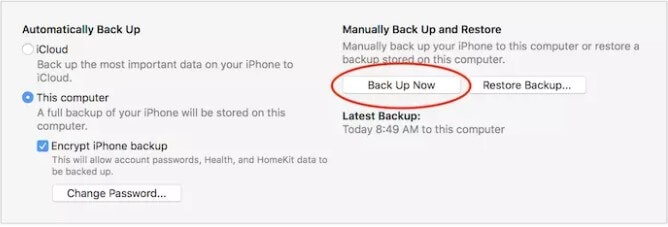
VoiceOver můžete vypnout tak, že Siri požádáte o „Vypnout VoiceOver“.
Pokud však obrazovka vůbec nefunguje, můžete provést následující;
Krok 1: Vezměte adaptér Lightning-USB a použijte jej k připojení zařízení k jednoduché klávesnici USB.
Krok 2: Poté pomocí klávesnice zadejte přístupový kód zařízení, abyste jej odemkli.
Jakmile je zařízení odemčeno, můžete používat VoiceOver, jak je podrobně popsáno v krocích výše, pro přístup k datům, která v zařízení potřebujete.
Může být obtížné vyzkoušet a používat iPhone, když obrazovka nereaguje nebo je rozbitá. Pomocí výše uvedených řešení byste měli být schopni zkontrolovat data v zařízení nebo dokonce jít o krok dále a zálohovat všechna data v zařízení do počítače. Tímto způsobem můžete uložit data na vašem zařízení před opravou zařízení, což je proces, o kterém je známo, že způsobuje ztrátu dat. Dejte nám vědět, zda některé z výše uvedených řešení pro vás funguje v sekci komentářů níže.
Část 4: Používejte iPhone bez dotykové obrazovky s nejvíce doporučeným nástrojem
Zde je další a nejjednodušší způsob, který vám může pomoci používat váš iPhone bez potřeby dotykové obrazovky. Představujeme Wondershare MirrorGo – nástroj, který vám poskytuje výhodu zrcadlení zařízení a jeho ovládání prostřednictvím počítače. Funguje to pro oba telefony Android a iOS, takže pokud jste vlastníkem Androidu, nemusíte se obávat. Můžete jednoduše pořídit snímky obrazovky prostřednictvím počítače nebo připojit zařízení k počítači s Wi-Fi a můžete vyrazit. Níže jsou uvedeny kroky, které vám pomohou používat iPhone bez dotykové obrazovky.

Wondershare MirrorGo
Zrcadlete svůj iPhone do počítače s velkou obrazovkou
- Kompatibilní s nejnovější verzí iOS pro zrcadlení.
- Zrcadlově a zpětně ovládejte svůj iPhone z PC při práci.
- Pořiďte snímky obrazovky a uložte je přímo do počítače
Krok 1: Nainstalujte si do počítače aplikaci Mirror Go a ujistěte se, že váš iPhone i počítač jsou připojeny ke stejné Wi-Fi.
Krok 2: Přejeďte nahoru po Ovládacím centru a vyberte „Zrcadlení obrazovky“ a poté vyberte „MirrorGo“.

Krok 3: Chcete-li nyní ovládat svůj iPhone pomocí počítače, musíte se dostat do „Nastavení“, poté do „Přístupnost“, poté „Touch“ a přepnout na „AssistiveTouch“.

Krok 4: Dále připojte Bluetooth iPhone k počítači a máte hotovo.
poslední články