3 způsoby exportu kontaktů z iPhone do Excelu
Mnoho čtenářů se nás ptalo, jak exportovat kontakty z iPhone do Excelu. Koneckonců, umožňuje jim mít své kontakty po ruce a snadno je přenést do jakéhokoli jiného zařízení. Pokud však používáte zařízení iOS, může být zpočátku obtížné exportovat kontakty z iPhone do CSV. Přesto existuje několik chytrých a rychlých způsobů exportu kontaktů iPhone do Excelu, které by měl znát každý uživatel iOS. V této příručce vás naučíme třemi různými způsoby, jak zdarma exportovat kontakty z iPhone do Excelu.
Část 1: Jak exportovat kontakty z iPhone do Excelu pomocí DrFoneTool – Správce telefonu (iOS)
Pokud hledáte bezproblémové řešení exportu kontaktů z iPhonu do Excelu, pak vyzkoušejte DrFoneTool – Správce telefonu (iOS). Je součástí sady nástrojů DrFoneTool, která je vyvinuta společností Wondershare. Desktopová aplikace je k dispozici pro Windows i Mac a je dodávána s bezplatnou zkušební verzí. Proto můžete kontakty z iPhone exportovat do Excelu zdarma pomocí DrFoneTool – Phone Manager (iOS). Nástroj funguje bezchybně se všemi předními verzemi iOS, včetně iOS 11.
Bylo by to komplexní řešení pro přenos všech druhů obsahu mezi vaším iOS zařízením a počítačem. Kromě exportu kontaktů z iPhone do Excelu můžete také přesouvat fotografie, zprávy, hudbu a další. Lze jej také použít k přenosu médií iTunes. Nejlepší na tom je, že k exportu kontaktů z iPhonu do CSV nemusíte používat iTunes (nebo jiný složitý nástroj). Vše, co musíte udělat, je provést tyto jednoduché kroky:

DrFoneTool – Správce telefonu (iOS)
Přeneste MP3 do iPhone/iPad/iPod bez iTunes
- Přenášejte, spravujte, exportujte/importujte svou hudbu, fotografie, videa, kontakty, SMS, aplikace atd.
- Zálohujte si hudbu, fotografie, videa, kontakty, SMS, aplikace atd. do počítače a snadno je obnovte.
- Přenášejte hudbu, fotografie, videa, kontakty, zprávy atd. z jednoho smartphonu do druhého.
- Přenášejte mediální soubory mezi zařízeními iOS a iTunes.
- Plně kompatibilní s iOS 7, iOS 8, iOS 9, iOS 10, iOS 11 a iPod.
1. Nejprve připojte své iOS zařízení k systému pomocí autentického kabelu a spusťte na něm DrFoneTool. Na uvítací obrazovce musíte vybrat modul „Přenos“.

2. Protože se nástroj řídí intuitivním procesem, automaticky rozpozná váš iPhone a připraví jej na proces přenosu. Jakmile bude připraven, získáte následující rozhraní.

3. Místo výběru možností z domovské stránky přejděte na kartu „Informace“.
4. Záložka Informace bude obsahovat údaje týkající se kontaktů a zpráv SMS vašeho zařízení. Mezi kontakty a SMS můžete přepínat z jejich selektivních možností na levém panelu.
5. Nyní, chcete-li exportovat kontakty z iPhone do Excelu, přejděte na kartu „Kontakty“ na levém panelu. Zobrazí se všechny kontakty uložené ve vašem zařízení. Odtud můžete přidat kontakt, odstranit jej, seřadit je atd.
6. Vyberte kontakty, které chcete exportovat. Můžete dokonce vyhledat kontakt z vyhledávacího pole. Pokud si přejete exportovat celý seznam, zaškrtněte tlačítko Vybrat vše.
7. Po provedení výběru klikněte na ikonu Export na panelu nástrojů. Tento nástroj vám umožní exportovat kontakty v různých formátech, jako je CSV, vCard atd. Vyberte možnost „do souboru CSV“.

A je to! Tímto způsobem byste mohli automaticky exportovat kontakty z iPhone do CSV. Nyní můžete pouze navštívit umístění a zkopírovat soubor do jakéhokoli jiného zařízení.
Část 2: Export kontaktů iPhone do Excelu zdarma pomocí SA Contacts Lite
Můžete také vyzkoušet SA Contacts Lite a exportovat kontakty z iPhone do Excelu zdarma. Jedná se o volně dostupnou aplikaci, kterou lze stáhnout z App Store. Aplikaci lze použít k importu a exportu vašich kontaktů v různých formátech. Díky tomu je proces exportu kontaktů iPhone do aplikace Excel docela snadný. Můžete to udělat pomocí těchto jednoduchých kroků:
1. Za prvé, stáhnout SA Contacts Lite na vašem iPhone. Kdykoli budete chtít exportovat kontakty z iPhone do Excelu, spusťte aplikaci.
2. Přejděte do části aplikace „Exportovat“. Požádá o povolení přístupu ke kontaktům ve vašem zařízení. Jednoduše udělte respektovanému povolení pokračovat.
3. Nyní si můžete vybrat, zda chcete exportovat všechny kontakty, skupiny nebo vybrané kontakty. Kromě toho si z rozbalovací nabídky Styl vlastnosti můžete vybrat, zda chcete exportovat kontakty z iPhone do CSV, vCard, Gmailu atd.
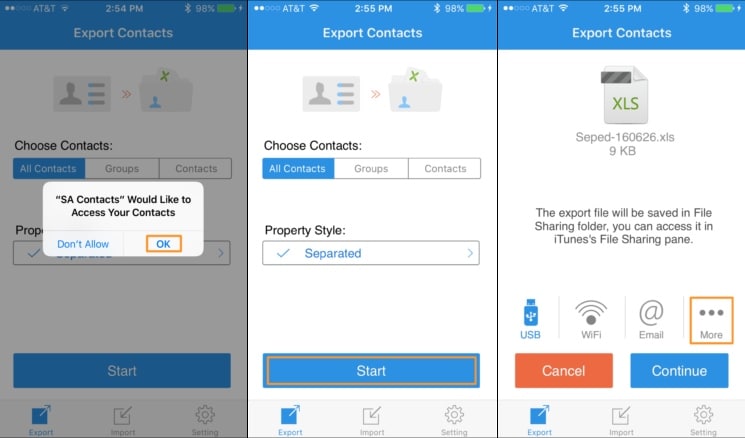
4. Přejděte na výchozí možnost „Oddělené“ nebo „Zálohování“ a klepnutím na tlačítko Start spusťte proces.
5. Aplikace během okamžiku vytvoří soubor CSV s vašimi kontakty. Odtud si také můžete poslat soubor CSV poštou.
6. Dále můžete také klepnout na možnost Více. To vám umožní nahrát soubor CSV do jakékoli cloudové služby, jako je Dropbox, OneDrive, Disk Google atd.
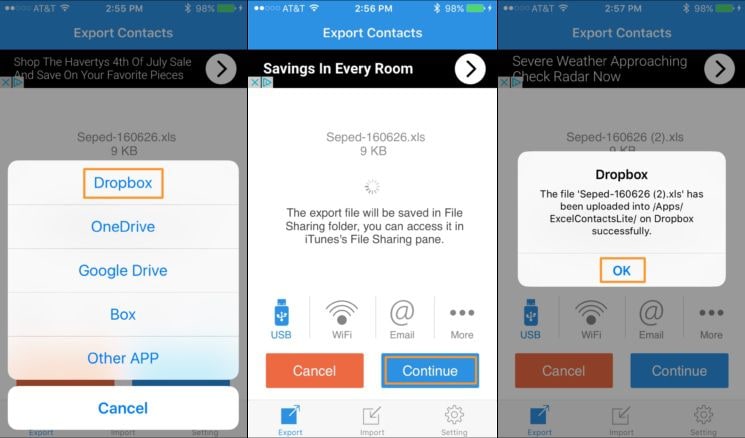
7. Pokud například chcete nahrát soubor do Dropboxu, jednoduše vyberte poskytnutou možnost a udělte aplikaci potřebná oprávnění.
Část 3: Export kontaktů iPhone do CSV pomocí iCloud
Pokud nechcete využívat pomoc jakékoli aplikace třetí strany k exportu kontaktů z iPhone do Excelu zdarma, můžete také použít iCloud. Proces exportu kontaktů iPhone do Excelu pomocí iCloudu je ve srovnání s jinými metodami trochu zdlouhavý. Tyto kroky vám však pomohou splnit vaše požadavky.
1. Než budete pokračovat, ujistěte se, že jste již synchronizovali své kontakty iPhone s iCloud návštěvou jeho Nastavení na vašem zařízení.
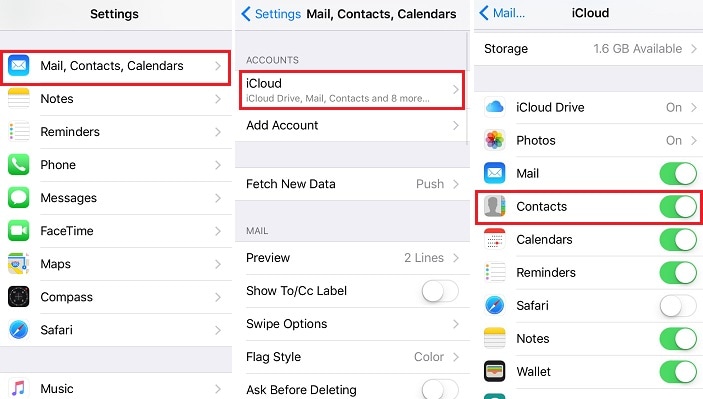
2. Poté přejděte na oficiální web iCloud a přihlaste se pomocí svých přihlašovacích údajů. Na úvodní stránce vyberte možnost Kontakty.
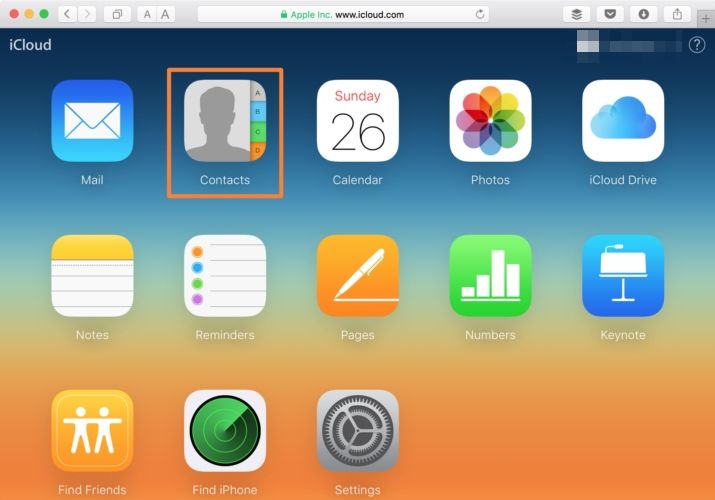
3. Klikněte na ikonu ozubeného kola (Nastavení) v levém dolním rohu. Odtud můžete vybrat všechny kontakty najednou. Pokud si přejete, můžete také ručně vybrat kontakty, které chcete exportovat.
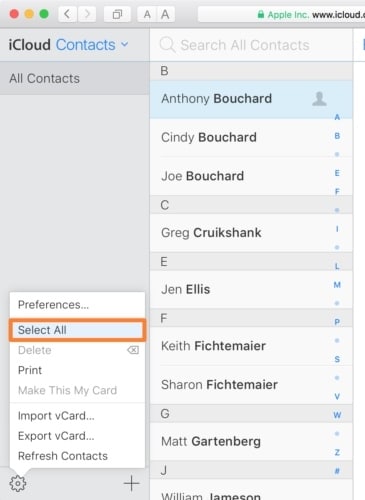
4. Jakmile provedete výběr, přejděte znovu do Nastavení a klikněte na možnost „Exportovat vCard“.

5. Exportovaná vizitka vCard se automaticky uloží do složky Stažené soubory (nebo do jiného výchozího umístění). Nyní můžete jednoduše přejít na a převodník vCard na CSV webový nástroj pro převod vCard na soubor CSV.
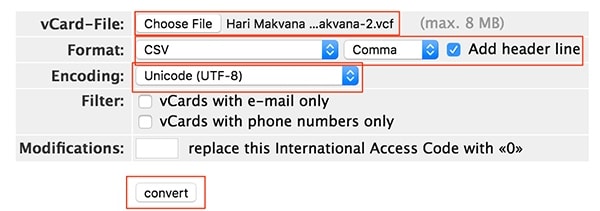
Doufáme, že náš rychlý a chytrý průvodce vám pomůže exportovat kontakty z iPhone do Excelu. DrFoneTool Transfer poskytuje rychlé a snadné řešení pro export iPhone kontaktů do CSV a dalších formátů. Lze jej také použít k přenosu jiných typů obsahu mezi vaším iOS zařízením a počítačem. Vyzkoušejte to a využijte svůj iPhone na maximum bez problémů.
poslední články

