2 způsoby stahování fotografií z Disku Google do iPhone
Disk Google je obrovský zdroj pro ukládání několika druhů souborů včetně hudby, videí a fotografií. Umožňuje vám dosáhnout tohoto výkonu na dálku.
Je to ještě lepší, protože ke svým datům máte přístup z jakéhokoli zařízení, pokud se můžete přihlásit. Tím se dostáváme k tomu, jak stahovat fotografie z Disku Google do iPhone.
Pokud je řešením vašich problémů s úložištěm Disk Google, jak jej nejlépe využijete se svým iPhonem?
V tomto příspěvku vám ukážeme, jak stahovat obrázky z Disku Google do iPhone. Připraveni? Pojďme se rovnou ponořit.
Stahování fotografií do iPhone z Disku Google
Existují dva různé způsoby, jak přesunout fotografie do vašeho iPhone z Disku Google. Obsahují:
- Stáhněte si z Disku Google do iPhone přímo na iPhone.
- Přeneste fotografie z Disku Google do iPhone prostřednictvím počítače.
Každý z nich podrobně probereme s obrázky, které vám pomohou níže. Nakonec vám ukážeme, jak odstranit duplikáty fotek z vašeho Disku Google.
Část první: Stahujte z Disku Google do iPhone přímo na iPhone.
Pro většinu lidí se tento zvuk nezdá vůbec snadný. Na rozdíl od tohoto názoru je přenos fotografií do vašeho iPhone z Disku Google velmi snadný. Otázka, kterou byste si měli položit, je jak?
Prvním krokem je stažení Disku Google do vašeho zařízení. Chcete-li to provést, musíte navštívit App Store a vyhledat Disk Google. Jakmile ji najdete, stáhněte si aplikaci přímo do svého iPhone.
Po stažení Disku Google jej nainstalujte do zařízení. Gratulujeme, úspěšně jste překročili první fázi stahování obrázků z Disku Google do iPhone. Jaká je další fáze? Skutečný proces stahování.
Chcete-li stáhnout fotografie do zařízení, postupujte takto:
Krok 1 – Otevřete na svém zařízení Disk Google.
Krok 2 – Klepněte na ikonu „Nabídka“ vedle souboru, který chcete stáhnout.
Krok 3 – Ze seznamu nabízených možností vyberte „Otevřít v“.
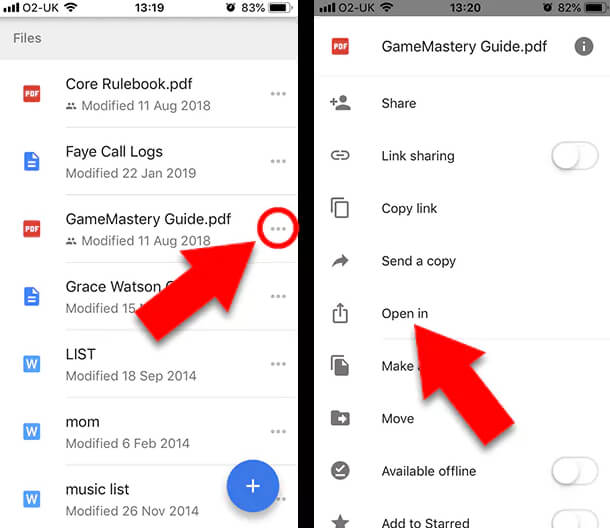
Krok 4 – Vyberte aplikaci, ve které chcete fotografie otevírat, a obrázek se automaticky stáhne do vašeho zařízení.
Je to tak jednoduché. Existuje jiný způsob, jak to udělat. Podívejte se na následující kroky:
Krok 1 – Otevřete na svém zařízení Disk Google.
Krok 2 – Klepněte na ikonu „Nabídka“ vedle souboru (videa nebo fotografie), který chcete stáhnout.
Krok 3 – Klepněte na „Odeslat kopii“ ze seznamu možností, které se vám zobrazí.
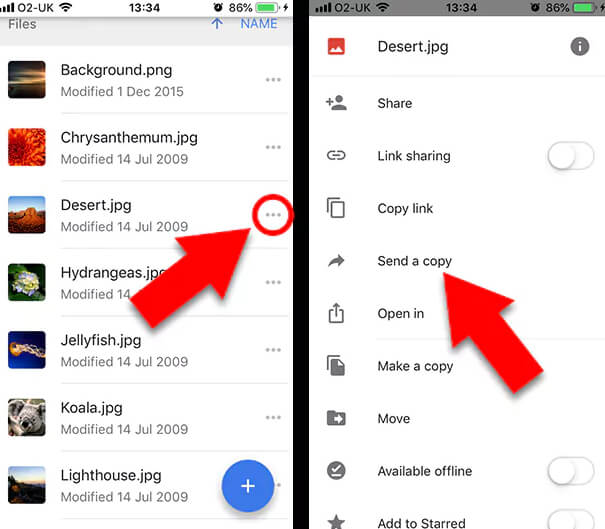
Krok 4 – Klepněte na „Uložit video“ nebo „Uložit obrázek“ v závislosti na souboru, který stahujete.
Krok 5 – Soubor se automaticky přidá do vaší aplikace Fotky na vašem iPhone.
Není to moc jednoduché a nekomplikované? Vsadíme se, že to zvládnete se zavřenýma očima. Nyní se podíváme na to, jak přenést fotografie z Disku Google do iPhone pomocí počítače.
Část druhá: Přeneste fotografie z Disku Google do iPhone prostřednictvím počítače
Tento proces je také docela snadné pochopit a provést, stejně jako první. Než však pokročíme dále, musíte si odpovědět na dvě jednoduché otázky.
Chtěli byste raději jednou přenést pár fotek do počítače z Disku Google? Nebo dáváte přednost tomu, abyste svůj počítač neustále synchronizovali s Diskem Google?
Vaše odpovědi na tyto otázky určí, jakou aplikaci potřebujete a jak tento proces zvládnout.
Chcete jen pár obrázků z Disku Google? Stačí si je stáhnout do počítače z cloudu. Pokud však chcete mít vždy přístup k Disku Google ze svého počítače, potřebujete „Zálohování a synchronizaci“.
Zálohování a synchronizace je aplikace Google, která udržuje váš počítač v synchronizaci s Diskem Google. To znamená, že se akce provedené na Disku Google projeví přímo ve vašem počítači. Pokud je například přidán nový soubor nebo je soubor upraven, automaticky se to projeví na vašem PC. Výhodou je, že jste vždy aktuální na obou koncích. Úžasné, že?
Jak stahujete fotografie do počítače z Disku Google?
Následující kroky vám pomohou projít tímto procesem:
Krok 1 – Otevřete oficiální stránky Disku Google (https://drive.google.com/)
Krok 2 – Pokud ještě nejste přihlášeni, přihlaste se pomocí svých údajů na Googlu. Chcete-li zadat své přihlašovací údaje, klikněte na „Přejít na Disk Google“.
Krok 3 – Nyní, když jste přihlášeni, vyberte obrázky, které chcete stáhnout. Pokud si chcete stáhnout více fotografií, můžete při klikání na fotografie podržet klávesu CTRL. Všimněte si, že pokud máte počítač Mac, měli byste místo toho použít klíč CMD. Pokud chcete vybrat všechny obrázky na stránce, stiskněte CTRL + A (Windows) nebo CMD + A (Mac).
Krok 4 – Chcete-li získat přístup k dalším možnostem, klikněte na „Nabídka“ v pravém horním rohu okna.
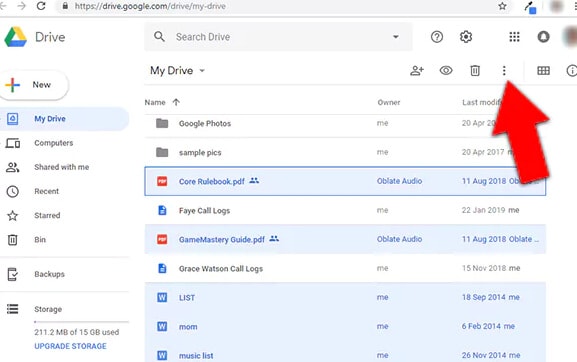
Krok 5 – Vyberte „Stáhnout“.
Krok 6 – Fotografie budou staženy do složky ZIP z Disku Google. Budete muset extrahovat soubory, abyste k nim získali přístup.
Dáváte přednost metodě zálohování a synchronizace? Podívejme se, jak synchronizovat Disk Google s počítačem.
Obvykle vás procesem provede průvodce nastavením aplikace „Zálohování a synchronizace“. Usnadnili jsme to tím, že jsme v níže uvedených krocích nastínili fáze procesu.
Krok 1 – Návštěva https://www.google.com/drive/download/ ke stažení aplikace Zálohování a synchronizace od společnosti Google.
Krok 2 – Chcete-li zahájit stahování, klikněte na „Souhlasím a stáhnout“.
Krok 3 – Nainstalujte aplikaci dvojitým kliknutím na stažený soubor.
Krok 4 – Po instalaci programu klikněte na „Začít“.
Krok 5 – Přihlaste se do aplikace pomocí svých přihlašovacích údajů Google.
Krok 6 – Chcete-li synchronizovat Disk Google s počítačem, zaškrtněte všechna nezbytná zaškrtávací políčka. To znamená, že u všech zaškrtnutých složek se každá změna na Disku Google projeví na vašem počítači a naopak.
Krok 7 – Pokračujte v procesu nastavení kliknutím na „Další“.
Krok 8 – Chcete-li pokračovat, klikněte na „Rozumím“.
Krok 9 – Zaškrtněte políčko „Synchronizovat můj disk s tímto počítačem“.
Krok 10 – Vyberte, zda se mají synchronizovat všechny složky na vašem Disku Google, nebo pouze určité složky.
Krok 11 – Kliknutím na „Start“ zahájíte stahování souborů do počítače z Disku Google.
Přímočaré, že? Ano to je. Doba, kterou bude proces stahování trvat, bude záviset na počtu stahovaných fotografií. Po dokončení procesu můžete nyní přistupovat ke svému Disku Google ze svého počítače. Skvělý!!!
Jednoduše navštivte „Průzkumník souborů“ a klikněte na „Disk Google“ umístěný v levém sloupci.
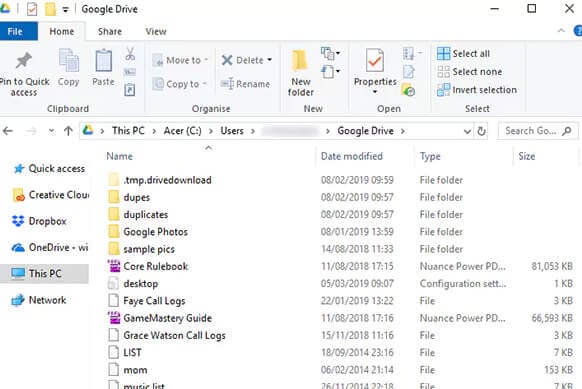
Nyní víte, jak dostat své fotografie do počítače z Disku Google. Ale to je jen jedna fáze. Nejdůležitějším krokem je import fotografií z Disku Google do iPhone. Nebojte se, většinu práce jste již udělali.
Existují dva způsoby, jak dostat své fotografie do vašeho iPhone. První je pomocí aplikace Správce souborů. Na trhu je několik software, ale pro tento příspěvek vám doporučujeme použít Správce telefonu DrFoneTool. Je zdarma a velmi snadno se používá.
Druhým způsobem je použití kabelu USB k přenosu fotografií. Doporučujeme vám použít první metodu, protože je spolehlivější.
Smazání duplikátů z vašeho Disku Google
Přenos fotografií do vašeho iPhone je skvělý, ale má své nevýhody. Když přesouváte soubory přes různé platformy, mají tendenci se duplikovat. To znamená, že zaplníte svůj prostor a brzy byste měli nedostatek místa.
Namísto hromadění duplicit, proč nesmazat obrázky stažené z Disku Google. Když je budete potřebovat zpět na svůj Disk, můžete je kdykoli nahrát a smazat ze svého zařízení. Mimochodem, duplikáty jsou docela otravné.
K vymazání všech duplikátů můžete použít aplikaci známou jako Duplicate Sweeper. Je praktický a lze jej použít na Macu i Windows. Prohledá vaše složky a poté odstraní všechny duplikáty. Tento proces se provádí na základě vámi zvolených preferencí.
Díky tomu si ušetříte dlouhé hodiny procházení souborů v každé složce, abyste našli duplikáty. Vše, co musíte udělat, je zadat své preference a aplikace se postará o zbytek.
Balil
Dosud jste řešili, jak stahovat fotografie z Disku Google do iPhone. Tento příspěvek vás právě zachránil od tohoto dilematu. Ukázali jsme vám dva různé způsoby stahování fotografií do vašeho iPhone z Disku Google.
Spolu s tím jsme pomohli s podrobnostmi o synchronizaci vašeho počítače s Diskem Google. Vynechali jsme něco? Podělte se s námi v sekci komentářů níže.
poslední články