[Vyřešeno] Jak stahovat fotografie z iCloudu do iPhone
Bát se ztráty důležitých dat je v dnešní době velmi běžné. S příchodem pokroků v oblasti IT také rychle vzrostla hrozba virů, chyb, selhání systému. Naštěstí různé OS poskytly své cloudové systémy pro ukládání dat, kde si můžete uložit důležité soubory, fotografie a média a kdykoli je obnovit.
Pro uživatele iPhonů spustila Apple INC v září 2011 iCloud, který nám umožňuje uložit až 2 TB dat na cloudových serverech.
Nyní mnoho z nás ani neví, jak získat přístup k těmto uloženým souborům ze serverů nebo je stáhnout. Proto jsme přišli s tímto dílem, abychom připravili způsob, jak vyřešit všechny vaše problémy se ztrátou dat.
Tady to máš,
Jak stahovat fotografie z iCloud na iPhone do PC?
Všichni víme, že proces přenosu fotografií z iPhone do počítače není snadný jako příkaz zkopírovat a vložit. Je to trochu komplikované. V této metodě vám říkáme, abyste se spoléhali na možnost automatického přehrávání, kterou iPhone poskytuje jako výchozí. Nebojte se, funguje to na Windows XP, Vista, 7, 8/8.1 a Windows 10.
Následuje podrobný návod, jak se k tématu přiblížit
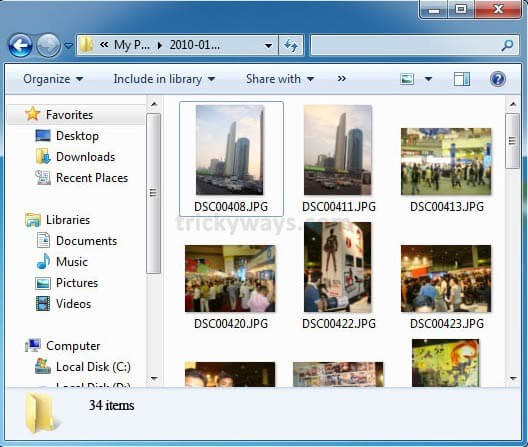
Případ-1: Pokud používáte operační systém Windows 8/8.1 nebo Windows 10:
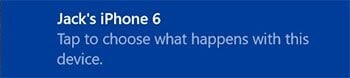
Krok-1: Nejprve připojte svůj iPhone k počítači pomocí kabelu USB. Po nastavení připojení se na obrazovce vašeho iPhone může zobrazit oznámení s možností „Důvěřovat“ nebo „Nedůvěřovat“. Pokračujte klepnutím na ‘Důvěřovat’.
Krok 2: Poté obdržíte oznámení o přípitku, které vás požádá o „Klepnutím vyberte, co se stane s tímto zařízením“. Pokud ji nevidíte, ujistěte se, že je funkce automatického přehrávání povolena z ovládacího panelu.
Krok 3: Nyní klepněte na oznámení a vyberte možnost „Importovat fotografie a videa“. A gratulujeme, všechny vaše obrázky se ve výchozím nastavení uloží do složky Moje obrázky.
Případ-2. Pokud na počítači používáte Windows Vista nebo Windows 7:
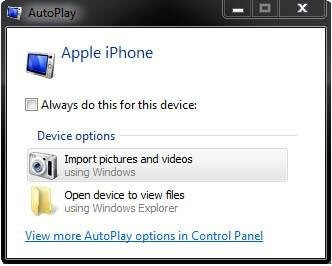
Krok 1: Jako obvykle připojte svůj iPhone k počítači pomocí kabelu USB.
Krok 2: Po dokončení připojení se zobrazí okno automatického přehrávání, klikněte na import obrázků a videí nebo klikněte na tlačítko Start > Počítač a přejděte do části přenosné zařízení. Nyní klikněte na ikonu svého iPhone a vyberte „Importovat obrázky a videa“.
Krok 3: Po výběru možnosti „Importovat obrázky a videa“ můžete pro označení obrázků zadat název vstupní značky (volitelné), pojmenovat ji a kliknutím na tlačítko importu zahájit proces importu obrázků z iPhone.
Krok 4: Pokud nepotřebujete obrázky na svém iPhone po jejich přenesení do počítače, zaškrtněte po importu zaškrtávací políčko vymazat, v opačném případě jej ponechte, zaškrtněte políčko Vymazat po importu, pokud po jejich přenesení do iPhonu nepotřebujete obrázky tvůj počítač.
Krok 5: Po úspěšném stažení všech svých obrázků k nim můžete přistupovat kliknutím na tlačítko Start > Složka uživatelského jména > Složka Moje obrázky.
Jak stahovat fotografie z iCloud na iPhone do Mac?
V této metodě budeme hovořit o tom, jak stahovat fotografie z iCloud na iPhone na Mac. Není pochyb o tom, že lidé z různých důvodů vyžadují tuto metodu k přenosu fotografií z iPhonu do PC nebo Macu. Většinou si všichni chceme vytvořit zálohu fotografií přítomných na našem iPhone do našich počítačů. Abychom se mohli vyhnout jakémukoli poškození nebo ztrátě našich dat.
Je fakt, že produkty a služby Apple myslí svou bezpečnost velmi vážně. Uživatelé proto mohou mít potíže se stahováním fotografií ze svého iPhone, aby je přenesli do počítače. Pokud máte stejný problém, sdílíme tento krokový průvodce, který vám umožní importovat fotografie z iPhone do jejich počítačů velmi snadným a bezproblémovým způsobem.
Postupujte podle níže uvedeného podrobného průvodce a obnovte své ztracené, smazané a poškozené fotografie z vašeho iCloud na iPhone na Mac
Krok-1: Nejprve otevřete webový prohlížeč a přejděte na iCloud.com a přihlaste se pomocí svého Apple ID
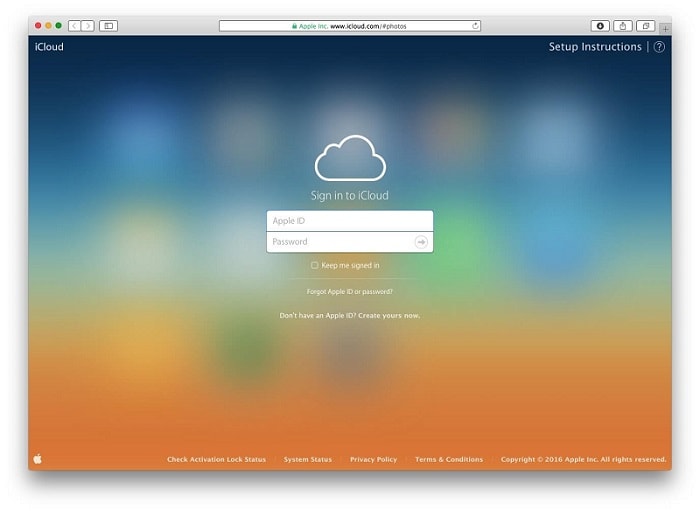
Krok-2: Jakmile jste přihlášeni, klikněte na ikonu „Fotky“, jak můžete na níže uvedeném obrázku.
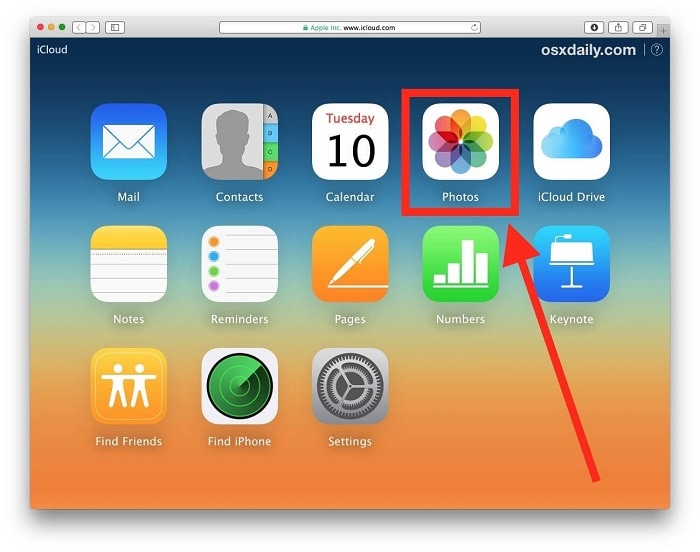
Krok-3: V tomto kroku vyberete fotografie, které chcete stáhnout. Pro výběr více fotografií podržte klávesu SHIFT a kliknutím vyberte více obrázků ke stažení z iCloudu.
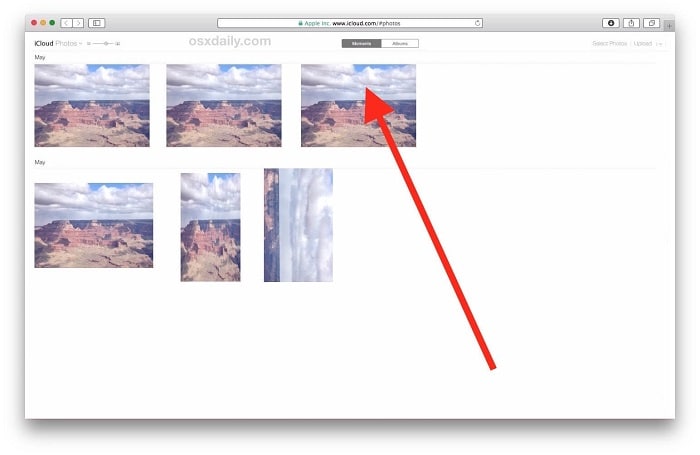
Krok-4: Jakmile se vybraný obrázek načte na obrazovku, vyhledejte možnost stažení umístěnou v pravém horním rohu okna webového prohlížeče. Obvykle to vypadá jako mrak s šípem vycházejícím zespodu. Klepnutím na toto tlačítko stáhnete fotografii z iCloudu do počítače.
Krok-5: Po výběru fotografií a jejich stažení je najdete v možnostech stahování.
A tam máte všechny své obrázky v původním rozlišení, ve stejném rozlišení, v jakém jste je uložili.
Jak přenést fotografie z iCloud do iPhone?
Kdo nehledá rychlé a snadné řešení problémů? Staráme se také o váš drahocenný čas. Pokud jste si již stáhli obrázky z iCloudu do počítače a chcete je přenést do iPhonu, zde vám doporučujeme DrFoneTool Phone Manager. DrFoneTool je jedním z nejdůvěryhodnějších a nejpoužívanějších nástrojů pro obnovu dat, který vám pomůže získat ztracený nebo smazaný obsah na vašem iOS zařízení.
Také, když jde o obnovu a obnovu dat z počítače, je DrFoneTool považován za nejlepší sadu nástrojů na online platformě. Ať už se jedná o Windows nebo Mac, je kompatibilní s oběma nejnovějšími verzemi OS.
Aniž bychom ztráceli čas, pojďme se pustit do podrobného průvodce Jak používat DrFoneTool pro přenos fotografií z iCloudu do iPhone.
Krok 1. Stáhněte si tento software a nainstalujte jej do počítače.

Krok 2: Otevřete software a připojte zařízení iPhone k počítači pomocí kabelu USB.
Krok 3: Software automaticky detekuje váš iPhone.

Krok 4: Klikněte na možnost „Přenést fotografie zařízení do počítače“.
Krok 5: V dalším okně se otevře médium z úložiště iPhone. Vyberte fotografie pro přenos.
Krok 6: Nyní klikněte na tlačítko „Přenést“. Přenos fotografií bude trvat několik sekund.

Krok 7: Po přenosu stiskněte tlačítko „OK“.
Doufáme, že tyto metody a nástroje o tom, jak importovat fotografie z iPhone, budou užitečné pro rychlý a snadný přenos fotografií do počítače.
Odhlašování
Všechny tři zmíněné metody jsou úspěšné. Nyní záleží na vás, který z nich vám nejvíce vyhovuje pro stahování vašich fotografií ze serveru iCloud. Ale nejste technický hlupák a nechcete ztrácet čas pochopením průvodce, pak si můžete jako svého zachránce vybrat první možnost DrFoneTool. Umožňuje vám obnovit a zálohovat všechny mediální soubory zahrnující zprávy, fotografie, audio a video soubory.
Doufáme, že vám náš článek pomohl najít řešení vašeho problému. Zůstaňte ve spojení s dalšími technickými články.
poslední články


