[Vyřešeno] Jak přesunout fotografie z iPhone do úložiště iCloud
Ano, pro všechny uživatele je přínosem, že pomocí služby iCloud mohou nahrávat svá média (obrázky, zvuk, videa, dokumenty) na svá zařízení. A gratulujeme, že také zahrnuje Windows PC na iCloud a přístup a sdílení souborů kdykoli a kdekoli na jakémkoli kompatibilním zařízení.
Nikdy neztratíte svá data tím, že zapnete iCloud Photo Library na vašem PC pomocí Windows 7/8/10. Ať už jsou to vaše důležité fotografie/videa, ujistěte se, že je uložíte na důvěryhodný a bezpečný server iCloud. Navíc můžete synchronizovat data telefonu s iCloud, který automaticky uloží až 2 TB dat.
Chcete-li mít výsadu služby iCloud, musíte vědět, jak na to? Proto jsme přišli s tímto plnohodnotným průvodcem, který vypráví o tom, jak přenášet fotografie z iPhone do iCloud.
Kroky pro nahrávání fotografií z iPhone na iCloud
Za prvé, uklidněte se, protože Apple velmi zjednodušil proces nahrávání fotografií z iPhone na iCloud.
Zde máte krok průvodce pro nahrávání fotografií z iPhone do iCloud.
Krok 1. Spusťte aplikaci Nastavení z odrazového můstku na vašem iPhone.
Krok 2. Přejděte na následující obrazovce dolů, najděte možnost, která říká Fotografie a fotoaparát, a klepnutím na ni ji otevřete.
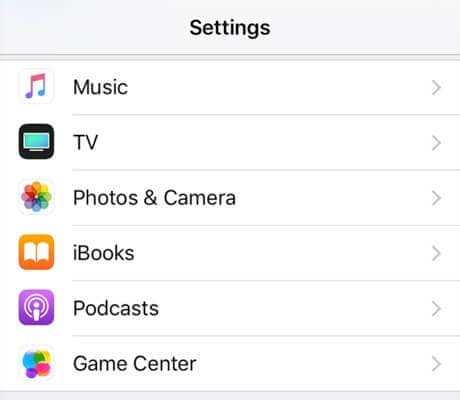
Krok 3. Na následující obrazovce najdete možnost, která říká iCloud Photo Library. Otočte přepínač možnosti do polohy ON a možnost se aktivuje.
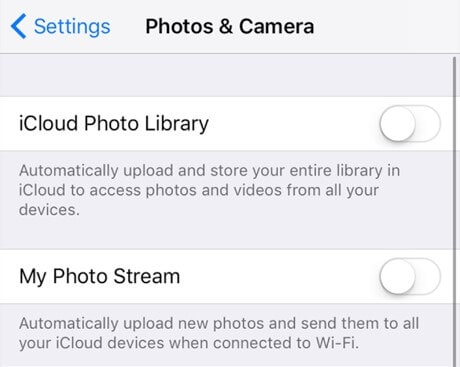
Váš iPhone nyní udělá to, že začne nahrávat vaše fotografie na váš účet iCloud. Je to docela snadný a rychlý způsob, jak nahrát fotografie z iPhone na iCloud.
Jak nahrát fotografie z iPhone do iCloud na Mac
Nahrávání fotografií na váš iCloud na Macu není žádná velká věda. Jediné, co musíte udělat, je zapnout Fotky na iCloudu na Macu. Jakmile dokončíte proces automatické synchronizace, vaše fotografie se automaticky nahrají. Zahrnuje každý váš kliknutý, screenshotovaný a stažený obrázek na vašem iPhone
Krok-1: Otevřete aplikaci Fotky
Krok-2: Klikněte na Fotky v liště nabídek (levý horní roh)
Krok-3: Vyberte Předvolby…
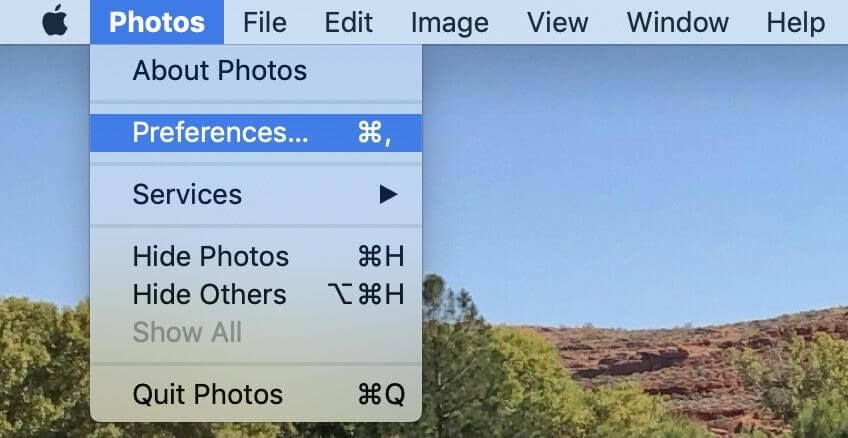
Krok-4: Klikněte na políčko vedle Fotky na iCloudu
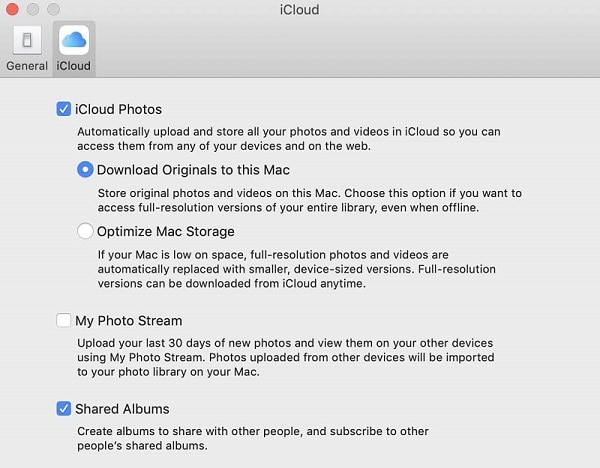
Krok-5: Vyberte buď Optimalizovat úložiště Mac, nebo Stáhnout originály do tohoto MAC
Poznámka: Nahrání celé vaší knihovny fotografií a videí na iCloud může trvat několik hodin nebo někdy i celý den. Záleží na velikosti souboru a rychlosti internetu. Stav můžete také vidět ve spodní části fotografií na vašem systému Mac v nastavení fotografií iOS.
Jak nahrát fotografie z iPhone do iCloud na počítači
Počkejte, než prozkoumáte tohoto průvodce, musíte si stáhnout iCloud pro Windows https://support.apple.com/en-hk/HT204283a poté se přihlaste k iCloudu na svém PC pomocí svého Apple ID.
Nyní se uvolněte a postupujte podle níže uvedených kroků,
Krok 1: Nejprve otevřete iCloud pro Windows v počítači.
Krok 2: Nyní klikněte na Možnosti umístěné vedle fotografií.
Krok 3: Přímo tam vyberte Knihovnu fotografií na iCloudu, klikněte na Hotovo a klikněte na Použít.
Krok 4: Poté přejděte na Tento počítač > Fotky na iCloudu > Nahrání z počítače se systémem Windows.
Krok 5: Fotografie a videa můžete také přetáhnout do složky Nahrané položky a odeslat fotografie/videa na iCloud z počítače.
Krok 6: Tento krok je zde zásadní. Zapnete iCloud Photo Library a vaše další zařízení pro přístup k fotografiím/videím nahraným z vašeho Windows PC.
- Na iPhonu (nebo iPadu): Přejděte do Nastavení > [vaše jméno] > iCloud > Fotky a poté zapněte Knihovnu fotografií na iCloudu.
- Na počítači Mac: Přejděte do Předvolby systému > iCloud, vyberte Možnosti vedle Fotky a poté zaškrtněte políčko vedle Knihovny fotografií na iCloudu.
Kromě nahrávání fotografií na iCloud z PC si také můžete v případě potřeby přímo stáhnout fotografie z iCloudu do PC.
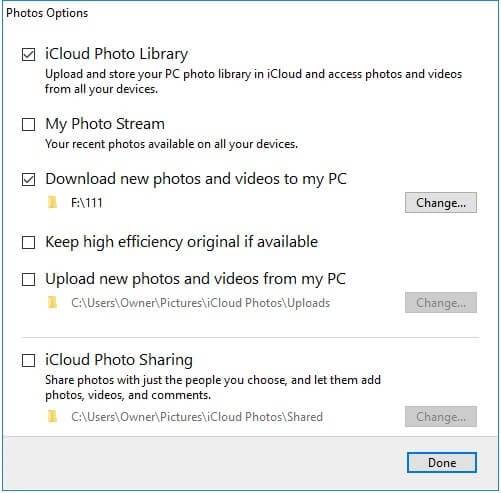
Problémy a řešení při přesouvání obrázků z iPhone na iCloud
Problém: Jedním z hlavních problémů, kterým čelí každý uživatel iPhone při přenosu, sdílení a nahrávání dat výše uvedenými metodami, jsou problémy se synchronizací, jako je např.
- Kalendáře iPhone se po iOS 11 nesynchronizují s Macem,
- Fotografie z iPhone se nesynchronizují s iCloud
- Zastaralé nastavení sítě
Obvykle je to způsobeno vnějšími i systémovými faktory, jako je verze pro iOS, nedostatek místa nebo problémy s vybitou baterií.
Níže jsou uvedena některá osvědčená řešení, která můžete vyzkoušet
Ujistěte se, že máte na iCloudu dostatek místa:
Znáte iCloud? Má pouze 5 GB volných dat na serverech iCloud. Pokud jste v každém případě toto oprávnění překročili, budete muset přejít na službu úložiště iCloud. Možná vám došel problém s menším úložištěm, který je třeba vyřešit platbou za služby Apple iCloud.
Ujistěte se, že váš iPhone není vybitý
Synchronizace dat s iCloudem zabere spoustu času, zvláště když je jich hodně. Problémy s vybitou baterií mohou zpozdit a zpomalit proces, což může nakonec způsobit problémy se synchronizací. Ujistěte se, že váš iPhone má dostatek energie.
Obnovte nastavení sítě
Pokud je něco v nepořádku s nastavením sítě, což vede k problému se synchronizací, musíte svůj iCloud aktualizovat prostřednictvím Wi-Fi nebo stabilní mobilní sítě. Vždy se můžete podívat na resetování síťových nastavení pro iPhone, abyste mohli projít, což je nakonec také dobrý způsob, jak vyřešit GPS, která nebude fungovat na iPhone/iPad v iOS 11.
Přejděte na „Nastavení“ > „Obecné“ > „Obnovit“ > „Obnovit nastavení sítě“. Tento reset vymaže vaše uložená hesla Wi-Fi, VPN a nastavení APN na vašem iPhone.
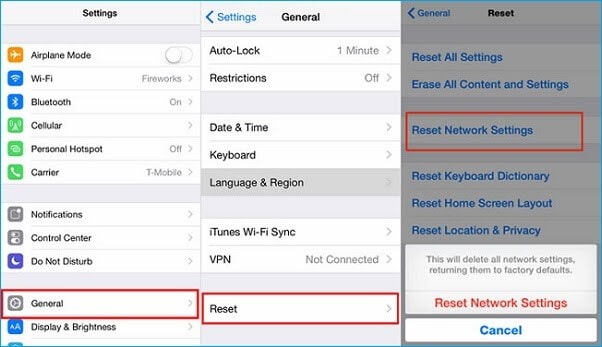
závěr
Ačkoli Apple vydláždil cestu Windows pro používání velmi efektivního iCloudu, je obtížné pochopit jakýkoli koncept Apple spolupracující s Windows. Obě platformy mají různé způsoby synchronizace a nahrávání svých systémových médií do iCloud, jak je uvedeno výše. Pokud zjistíte nějaké potíže s přístupem k této metodě, můžete si přímo stáhnout DrFoneTool a nechat jej, aby svou práci vykonával sám.
Doufáme, že vám náš článek pomohl nahrát vaše fotografie na iCloud. Nezapomeňte níže uvést zpětnou vazbu do pole pro komentáře.
poslední články