Jak rychle přenést fotografie z iPadu do notebooku
V dnešní době jsou technologie po našem boku bez ohledu na to, co děláme, ať už sdílíme obsah na našich stránkách sociálních médií, chatujeme s přáteli z celého světa, hrajeme hry, abychom si krátili čas, nebo sledujeme nejnovější zprávy, které se dějí po celém světě. svět.
Jako uživatel iPadu nebo iPhonu už dobře znáte ty nejlepší funkce, fotoaparát s vysokým rozlišením. Tento revoluční fotoaparát změnil způsob, jakým sdílíme naše světy s rodinou a přáteli, a umožňuje nám zachytit vzpomínky, které mohou trvat celý život. Snímek některých z našich nejlepších okamžiků.
Je však tak důležité, abychom si tyto obrázky zálohovali, jinak riskujeme, že o ně navždy přijdeme, a jaký je lepší způsob, než je přenést do našich notebooků pro úschovu? Možná se teď ptáte: ‘Jak přenesu fotografie z iPadu do notebooku?’
Dnes prozkoumáme čtyři základní způsoby přenosu vašich oblíbených fotografií do notebooku, abyste je mohli uchovat v bezpečí.
- Metoda #1 – Přenos fotografií z iPadu do notebooku pomocí DrFoneTool – Správce telefonu (iOS)
- Metoda #2 – Přeneste fotografie z iPadu do notebooku pomocí automatického přehrávání
- Metoda #3 – Přeneste fotografie z iPadu do notebooku pomocí Průzkumníka Windows
- Metoda #4 – Přenos fotografií z iPadu do notebooku iCloud
Metoda #1 – Přenos fotografií z iPadu do notebooku pomocí DrFoneTool – Správce telefonu (iOS)
Zdaleka nejjednodušší metodou, jak se naučit přenášet fotografie z iPadu do notebooku, je použití softwaru třetí strany známého jako DrFoneTool – Phone Manager (iOS). Zde je návod, jak přenést fotografie z iPadu do notebooku.

DrFoneTool – Správce telefonu (iOS)
Nejlepší nástroj pro přenos fotografií z iPadu do notebooku
- Přenášejte, spravujte, exportujte/importujte svou hudbu, fotografie, videa, kontakty, SMS, aplikace atd.
- Zálohujte si hudbu, fotografie, videa, kontakty, SMS, aplikace atd. do počítače a rychle je obnovte.
- Přenášejte hudbu, fotografie, videa, kontakty, zprávy atd. z jednoho smartphonu do druhého.
- Přenášejte mediální soubory mezi zařízeními iOS a iTunes.
- Plně kompatibilní s iOS 7 až iOS 13 a iPod.
Krok #1 – Instalace DrFoneTool – Správce telefonu (iOS)
Stáhněte si software do svého notebooku. Software je kompatibilní s operačními systémy Windows i Mac a dokonce je k dispozici bezplatná zkušební verze, která vám pomůže začít.
Po stažení nainstalujte software do počítače pomocí instalačního průvodce. Chcete-li to provést, postupujte podle pokynů na obrazovce. Během tohoto procesu může být nutné restartovat váš notebook. Až nainstalujete DrFoneTool – Phone Manager (iOS), otevřete jej.
Krok #2 – Připojení iPadu nebo iPhonu
Jakmile jste v hlavní nabídce DrFoneTool – Správce telefonu (iOS), připojte svůj iPad nebo iPhone k notebooku pomocí USB kabelu nebo lightning kabelu.
Uvidíte zařízení připojené k hlavní nabídce. Pokud jste své zařízení k notebooku ještě nikdy nepřipojili, možná budete muset na svém zařízení přijmout oznámení „Důvěryhodný počítač“.

Krok #3 – Přeneste fotografie z iPadu do notebooku
V hlavní nabídce klikněte na možnost „Správce telefonu“ a poté na „Přenést fotografie zařízení do počítače“. Otevře se nabídka složek, kde si budete moci vybrat umístění, kam chcete uložit fotografie na vašem notebooku. Najděte svou polohu, klikněte na „Přenést“ a vaše fotografie budou zálohovány na vašem notebooku.

Metoda #2 – Přeneste fotografie z iPadu do notebooku pomocí automatického přehrávání
Stále se ptáte: „Jak přenesu fotografie z iPadu do notebooku?“ I když je to možná nejjednodušší způsob přenosu souborů, je to také nejrizikovější a můžete snadno přenést malware nebo viry z iPadu nebo iPhonu do notebooku. Tato metoda bude fungovat pouze na přenosných počítačích se systémem Windows.
Krok #1 – Připojení vašeho zařízení
Připojte své zařízení k notebooku pomocí lightning nebo USB kabelu. Jakmile váš notebook rozpozná vaše zařízení, zobrazí se okno automatického přehrávání.

Pokud jste své zařízení nikdy předtím nepřipojili k notebooku, je možné, že si notebook nejprve automaticky stáhne a nainstaluje správné ovladače. Možná budete muset na svém zařízení přijmout oznámení „Důvěryhodné počítače“.
Krok #2 – Jak stáhnout fotografie z iPadu do notebooku
Klikněte na ‘Importovat obrázky a videa’. Odtud váš notebook prohledá vaše zařízení a vyhledá možné fotografie a videa, která lze uložit.
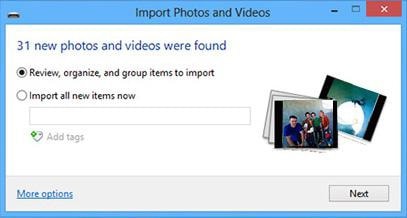
Před kliknutím na „Další“ projděte své mediální soubory a vyberte fotografie, které chcete přenést. Před dokončením procesu přenosu si pak budete moci na svém notebooku vybrat umístění, kam je chcete uložit.
Metoda #3 – Přeneste fotografie z iPadu do notebooku pomocí Průzkumníka Windows
Je to podobné výše uvedené metodě, ale budete mít mnohem větší kontrolu nad tím, které fotografie přenášíte a kam je chcete umístit. To je zvláště účinné, pokud jsou vaše fotografie uloženy v abnormálních složkách nebo aplikacích třetích stran ve vašem zařízení.
Krok #1 – Připojení vašeho zařízení
Začněte připojením iPadu nebo iPhonu k notebooku pomocí kabelu Lightning nebo USB. Váš počítač se systémem Windows zařízení rozpozná, ale možná bude nutné nejprve nainstalovat některé ovladače. Pokud jste se ještě nepřipojili, možná budete muset na svém zařízení přijmout oznámení „Důvěryhodné počítače“.
Krok #2 – Vyhledání vašich fotografií v Průzkumníku Windows
Otevřete na svém notebooku Průzkumník Windows. Pomocí nabídky vlevo klikněte na „Můj počítač“ a zobrazí se vaše zařízení iOS.

Dvakrát klikněte na složky do složky s názvem ‘DCIM’. Najdete zde kolekci složek s náhodnými názvy. Proklikejte se těmito složkami a najdete své fotografie.
Krok #3 – Jak stáhnout fotografie z iPadu do notebooku
Najděte soubory, které chcete přenést, a zvýrazněte je podržením klávesy Shift a kliknutím. Můžete také stisknout Shift + A. pro výběr všech fotografií ve složce.
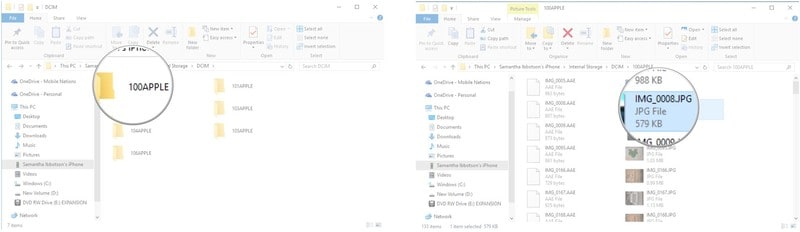
Klikněte pravým tlačítkem a stiskněte ‘Kopírovat’. Otevřete další okno Průzkumníka souborů a přejděte na místo, kam chcete uložit své fotografie. Klikněte na ‘Vložit’ v tomto umístění a vaše fotografie budou přeneseny do vašeho notebooku.
Metoda #4 – Přenos fotografií z iPadu do notebooku iCloud
Tato poslední metoda přenosu fotografií z iPadu do notebooku je oficiální metodou přenosu poskytovanou společností Apple, ale vyžaduje, abyste si stáhli iCloud pro Windows.
Krok #1 – Nastavení iCloud pro Windows
Stáhněte si iCloud pro Windows z Webové stránky společnosti Apple. Po stažení otevřete a nainstalujte software podle pokynů na obrazovce. Po instalaci otevřete iCloud pro Windows.
Krok #2 – Jak stáhnout fotografie z iPadu do notebooku
Na iCloudu pro Windows klikněte na Fotky a poté na Možnosti. Zde uvidíte všechny možnosti převodu, které máte k dispozici. V horní části vyberte ‘iCloud Photo Library’ a poté postupujte dolů v možnostech a vyberte složky, do kterých chcete, aby byly vaše fotografie uloženy na vašem notebooku.

Nyní, když uložíte své fotografie na svůj účet iCloud, budete k nim mít přístup na svém notebooku ve složce, kterou jste vybrali v nabídce Možnosti výše.
Toto jsou čtyři základní metody, které potřebujete vědět, pokud jde o odpověď na to, jak rychle přenést fotografie z iPadu do notebooku. Všechny výše uvedené účely jsou rychlé, spolehlivé a umožní vám ukládat a zálohovat vaše nejcennější fotografie, takže nemusíte riskovat, že je navždy ztratíte.
poslední články

