Jak importovat kontakty do iPhone
iPhone je prémiový smartphone a vždy tvrdě zasáhne trh. I když je iPhone ve srovnání se zařízeními Android velmi drahý, stále je nákup iPhone snem mnoha. Ale po zakoupení iPhone vyvstává v mysli mnohých otázka, jak importovat kontakty do iPhone? Ostatní, kteří již měli iPhone, se budou chtít naučit „jak přenášet kontakty z Macu do iPhone? Zálohování kontaktů je nutné, jako byste našli své Chybí kontakty na iPhone, alespoň je budete moci obnovit na novém zařízení. V opačném případě budete muset každý kontakt přidat ručně prostřednictvím deníku kontaktů, pokud nějaký máte, nebo ze zařízení někoho jiného. Zde v tomto článku se dozvíte 4 různé způsoby importu kontaktů do iPhone.
Část 1: Import kontaktů do iPhone ze SIM karty
SIM karty hrají velmi důležitou roli v chytrých telefonech nebo jiných mobilních zařízeních, protože nám poskytují přístup k síti. Mohli si na něj ale ukládat i kontakty. To je velmi užitečné, když chcete přenést kontakty ze staršího zařízení do nového zařízení. Stačilo jej vložit do nového telefonu a importovat kontakty. Stejný postup je v iPhone, i když v tomto případě můžete importovat kontakty do iPhone pouze ze SIM karty. To se velmi hodí, když přecházíte z Androidu nebo jiných zařízení na iPhone.
Postupujte podle níže uvedeného postupu, abyste věděli, jak importovat kontakty do iPhone ze SIM karty –
Krok 1: Přejděte do nastavení iPhone klepnutím na ikonu „Nastavení“, která vypadá jako ozubené kolo.
Krok 2: Nyní klepněte na možnost s názvem „Kontakt“ nebo „Pošta, kontakty, kalendáře“ podle verze iOS.
Krok 3: Poté z možností klepněte na „Importovat kontakty SIM“. Zobrazí se vyskakovací nabídka.
Krok 4: Zde si můžete vybrat, kam uložit importované kontakty. Klikněte na „Na mém iPhone“.
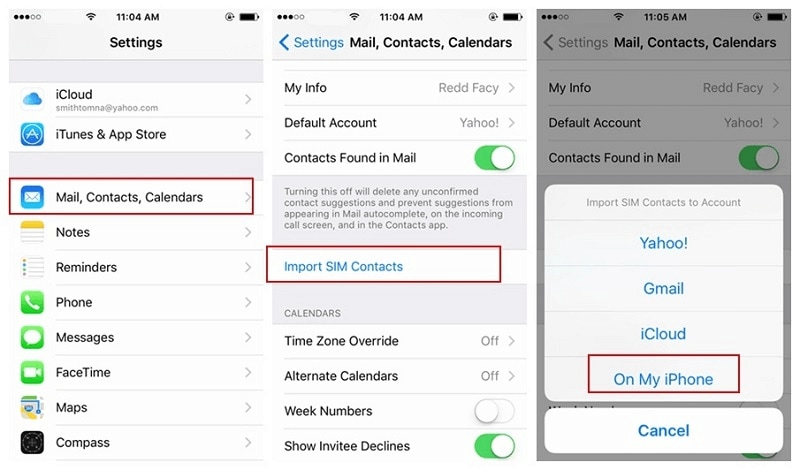
Krok 5: Tím se zahájí import kontaktů ze SIM karty do iPhone.
Část 2: Import kontaktů do iPhone z CSV/VCF
V předchozí metodě jste se naučili, jak importovat kontakty do iPhone ze SIM karty, ale to není jediná situace, kdy chcete importovat kontakty. Lidé často hledají způsob, jak přenést kontakty z iPadu do iPhone, iPhone do jiného iPhone, z iPhone do Macu nebo naopak. Import kontaktů z iPhone/iPad/Mac lze snadno provést zálohováním kontaktů jako soubory CSV/VCF. Pokud nepoužíváte DrFoneTool – Phone Manager, může to být opravdu složité a složité. Je to jeden z nejlepších nástrojů pro správu kontaktů mezi iPhonem, iPadem a Macem.
DrFoneTool – Phone Manager je k dispozici také pro Windows PC, takže pokud máte iPhone a Windows, bude možné uložit kontakty z iPhone do počítače jako soubory CSV nebo VCF. S tímto nástrojem můžete udělat mnohem víc, než jen přenášet kontakty z iPadu do iPhonu nebo mezi iPhonem a Macem či jinými scénáři. To znamená, že je také možné přenášet zvuk, video, obrázky, zprávy, protokoly hovorů atd. Je také kompatibilní s většinou iOS zařízení s iOS 7, 8, 9, 10 a také nejnovějším iOS 13.

DrFoneTool – Správce telefonu (iOS)
Jak importovat kontakty do iPhone? Zde je nejjednodušší řešení.
- Přenášejte, spravujte, exportujte/importujte svou hudbu, fotografie, videa, kontakty, SMS, aplikace atd.
- Zálohujte si hudbu, fotografie, videa, kontakty, SMS, aplikace atd. do počítače a snadno je obnovte.
- Přenášejte hudbu, fotografie, videa, kontakty, zprávy atd. z jednoho smartphonu do druhého.
- Přenášejte mediální soubory mezi zařízeními iOS a iTunes.
- Plně kompatibilní s nejnovějšími iOS 13 a iPody.
Podle postupu se dozvíte, jak importovat kontakty do iPhone z CSV/VCF pomocí DrFoneTool – Správce telefonu
Krok 1: Otevřete sadu nástrojů DrFoneTool iOS na počítači Mac nebo Windows a klikněte na možnost „Správce telefonu“ ze sady nástrojů.

Krok 2: Připojte iPhone k počítači pomocí USB kabelu a počkejte, až jej DrFoneTool – Phone Manager detekuje a nakonfiguruje.
Krok 3: Nyní klikněte na záložku Informace na navigační liště v horní části rozhraní DrFoneTool – Správce telefonu a poté na Kontakty v levém podokně pod záložkou Informace. Zobrazí všechny kontakty na iPhone.

Krok 4: Klikněte na tlačítko Importovat a vyberte, jaký typ souboru kontaktu chcete importovat, tj. soubor CSV nebo VCF/vCard.
Krok 5: Přejděte do umístění, kde jsou tyto soubory umístěny, a klikněte na tlačítko OK. Tím se importují kontakty v souboru CSV/VCF do iPhone.
Část 3: Přenos kontaktů z Gmailu do iPhone
Přenos kontaktů do iPhone pomocí DrFoneTool – Správce telefonu je velmi snadný, když jsou kontakty uloženy v souboru CSV/VCF v počítači. Co když ale chcete importovat kontakty uložené na Gmailu. I když existuje způsob, jak přenést kontakty Gmailu do iPhone přihlášením k Gmailu a následným exportem souborů do souboru CSV/VCF, který lze později importovat do iPhone. Existuje však přímá metoda, ve které lze kontakty přímo synchronizovat mezi iPhone a Gmail. Chcete-li importovat kontakt do iPhone z Gmailu, postupujte podle následujících kroků –
Krok 1: Otevřete „Nastavení“ a poté „Pošta, kontakty, kalendáře“.
Krok 2: Klepněte na Přidat účet a zobrazí se seznam různých platforem účtů.
Krok 3: Klikněte na Google a poté se přihlaste pomocí uživatelského jména a hesla Gmailu.
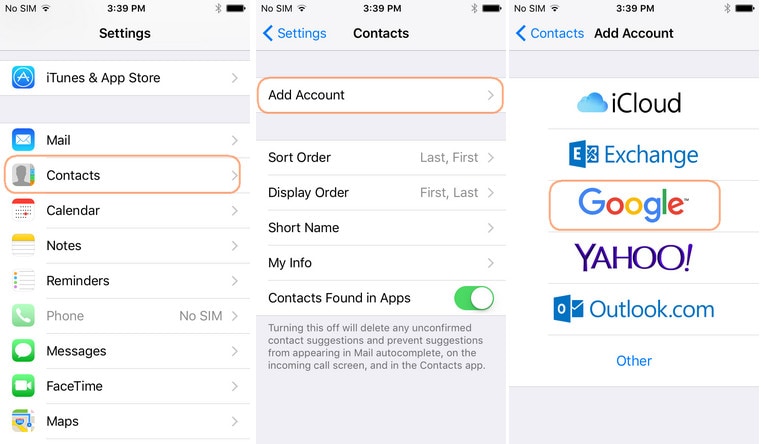
Krok 4: Po přihlášení zapněte přepínač Kontakty a dojde ke kontaktu mezi Gmailem a iPhonem.
Část 4: Import kontaktů do iPhone z aplikace Outlook
Stejně jako Gmail vám také Outlook umožňuje ukládat důležité kontakty a e-maily do cloudu. Outlook je e-mailová služba od společnosti Microsoft, kterou používají většinou podnikatelé. Po Gmailu je to nejrozšířenější e-mailová služba. Aplikace Outlook funguje stejně jako Gmail, ale zde můžete k odeslání e-mailu použít účet Gmail. Pokud se chcete dozvědět, jak importovat kontakty do iPhone z aplikace Outlook, postupujte podle následujících kroků –
Krok 1: Nastavte účet Outlook na iPhone pomocí Exchange. Můžete to udělat tak, že přejdete do Nastavení > Pošta, kontakty, kalendáře.
Krok 2: Poté klepněte na „Přidat účet“ a ze seznamu možností zobrazených na další obrazovce vyberte „Výměna“.
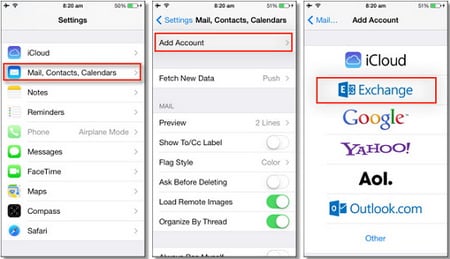
Krok 3: Zadejte platnou e-mailovou adresu aplikace Outlook nebo uživatelské jméno a heslo a klepněte na „Další“.
Krok 4: iPhone bude kontaktovat Exchange Server a budete muset zadat adresu serveru Exchange.
Krok 5: Nyní vyberte, co chcete synchronizovat s účtem Outlook, jako jsou kontakty, e-maily, kalendáře a poznámky. V tomto případě musíte přepnout přepínač Kontakty do polohy ON.
poslední články

