Přenos dat z iPhone do PC
iPhone není zcela nekompatibilní s PC. Na rozdíl od Macu může být skličující úkol udržovat vaše data synchronizovaná mezi těmito dvěma zařízeními. Uživatelé Windows však mají možnost přenést tyto soubory a dokumenty ze svého iPhone do počítače. Zálohování dat z vašeho iPhone do vašeho je vynikající praxe, kterou je třeba udržovat, a zde je několik důvodů, proč byste to měli udělat.
Zabezpečení Mnoho jednotlivců v minulosti ztratilo své iPhony, čímž přišli o všechna cenná a životně důležitá data. Tato ztráta je způsobena tím, že nikdy nepovažovali za nutné zálohovat svá data. Ve většině případů trvá obnovení ztracených dat, jako jsou e-maily, kontakty, videa a fotografie, poměrně dlouhou dobu a úsilí. Pokud by tato data byla zálohována na jejich počítači, jejich obnovení by trvalo jen několik minut.
Chcete-li uvolnit úložný prostor: Přenosná zařízení, jako jsou smartphony, mají omezený úložný prostor a iPhone spadá do takové kategorie. Existuje určitý druh dat, která spotřebovávají úložný prostor na vašem iPhone. Příklady takových dat jsou videa, hudba a fotografie. Je potřeba, abyste přenášeli data z iPhone do Windows, abyste vytvořili prostor pro další aplikace a zabránili zpoždění vašeho zařízení při provádění rutinních operací.
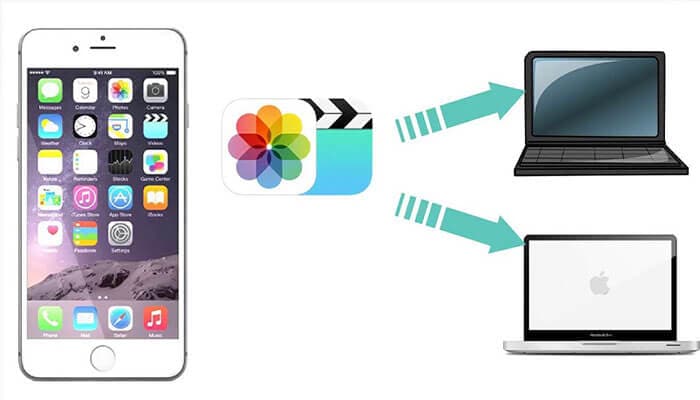
Mnoho uživatelů zařízení Apple si uvědomuje, že systém iOS je velmi dobře uzavřený a tento krok má zabránit uživatelům v přenášení chráněných dat mezi zařízeními a zajistit tak stabilitu a bezpečnost. Ačkoli mnozí volí útěk z vězení, Apple svým uživatelům doporučil, aby se touto cestou nevydávali. Abychom předešli zbytečnému útěku z vězení, napsali jsme tento článek, abychom vás seznámili s možnými způsoby, jak kopírovat data z iPhone do PC.
Jak přenést data z iPhone do počítače bez iTunes
Pokud hledáte další možné způsoby nebo metody, kterými můžete provést přenos všech dat z iPhone do PC bez použití iTunes, abyste se mohli vyhnout problému generovanému v důsledku několika funkcí, které se od iTunes neočekávají. Jako:
- iTunes je hodnocen špatně, pokud jde o uživatelskou přívětivost
- iTunes vymaže mediální soubory, které nejsou získány z obchodu iTunes nebo doprovázejí zařízení.
Nemusíte se znovu starat o všechny tyto problémy. V této části jsou popsány všechny vaše problémy týkající se dat iPhone do PC bez použití iTunes.
Odešlete data z iPhone do PC pomocí DrFoneTool
Pokud si přejete provést přenos dat z iPhone do PC bez potřeby iTunes, pak je potřeba, abyste vlastnili správný nástroj pro přenos iPhone. Správný nástroj je zásadní, protože zjednodušuje proces přesunu souborů z iPhone do vašeho notebooku nebo stolního počítače nebo naopak. První program, který bych doporučil, je DrFoneTool – Phone Manager (iOS), funkčně bohatý, dostupný a snadno použitelný software, který bez námahy přenáší data z iPhone do Windows 10.
Dr. Fone je vynikající softwarový balík „vše v jednom“ navržený k vytvoření hladkého a rychlého přenosu videí, fotografií, hudby a dalších souborů. Ať už se jedná o SMS zprávy, důležité kontakty, aplikace a multimediální soubory, můžete je snadno přesunout do počítače pomocí Dr. Fone. Pro přenos dat z iPhone do Windows 10 je třeba dodržet následující kroky.
Krok 1: Nastavte DrFoneTool na vašem PC a připojte svůj iPhone (počkejte, až PC rozpozná iOS zařízení.

Krok 2: Po úspěšném připojení iPhone se zobrazí nabídka. Můžete se pohybovat mezi různými kategoriemi dat, jako jsou „fotografie“, „Aplikace“ a „Hudba“.

Krok 3: Vyberte soubory, které chcete přidat. Vyberte, zda jej chcete přidat do složky nebo souboru.

Krok 4: Vyberte všechny soubory, které chcete odeslat, a vyberte složku, do které chcete data zkopírovat.

Až bude vše hotovo, vybrané soubory se zkopírují do vámi vybraného umístění.
Vyzkoušej zdarma Vyzkoušej zdarma
Prostřednictvím Online Drive/iCloud Drive
Online disky, jako je DropBox nebo Google/iCloud, jsou dobré systémy pro sdílení složek a souborů na několika zařízeních iOS. Jednotka se používá k ukládání obrázků, videí, PDF a dokumentů. Díky jednotce iCloud je přenos souborů a zálohování dat bezproblémový a snadný úkol. iCloud Drive má přístupné uživatelské rozhraní, které lze snadno prohlížet a organizovat data. Ke všem souborům můžete získat přístup prostřednictvím stolních počítačů a mobilních zařízení. Je vhodné poznamenat, že iCloud Drive nemůže provádět přenos souborů, ale umožňuje přístup z počítače do zařízení iOS. Disk poskytuje další výhody, sdílení souborů lze provádět s ostatními uživateli a dokonce pracovat ruku v ruce na projektech v reálném čase.
Chcete-li zjistit, jak stáhnout data z iPhone do počítače, postupujte takto:
Krok 1: Navštivte web Apple iCloud a získejte ovládací panel iCloud Drive.
Krok 2: Pro dokončení procesu instalace se zaregistrujte.
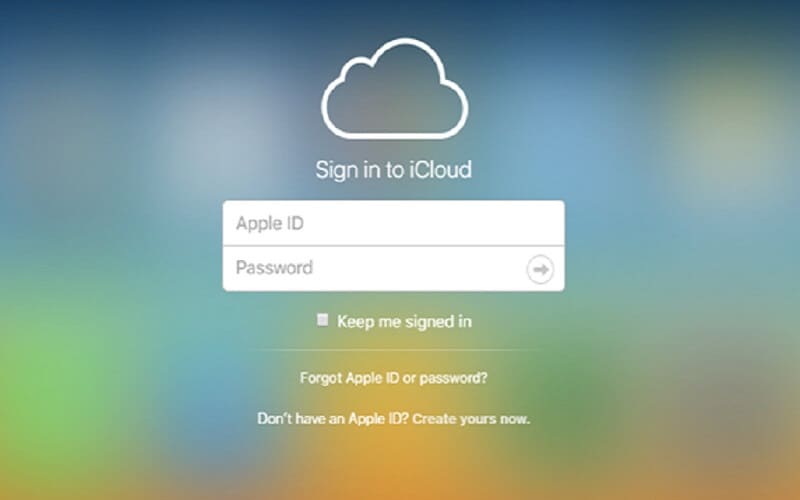
Krok 3: Po dokončení registrace byste měli na svém počítači najít iCloud.
Krok 4: Odešlete soubory z vašeho iPhone na iCloud.
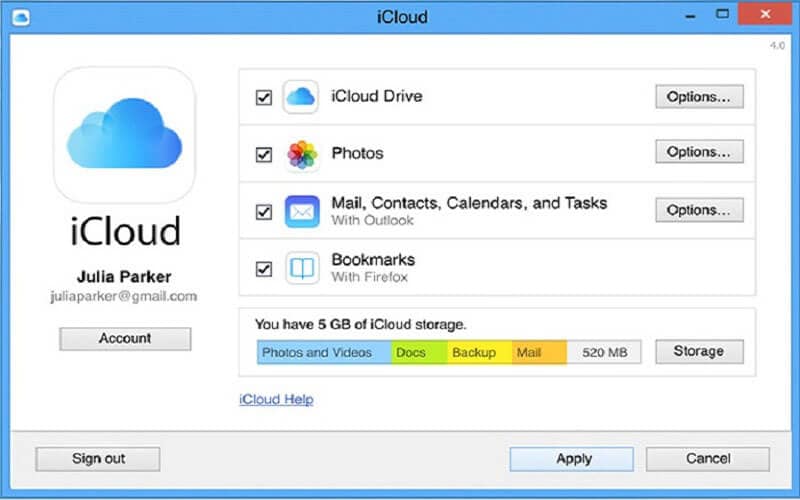
Po dokončení procesu použijte svůj systém k návštěvě účtu iCloud, abyste získali přístup k datům, která jste uložili na disku iCloud.
Pomocí Průzkumníka Windows
Ještě další technika, kterou lze využít k přesunu dat, jako jsou obrázky, z iPhone do PC, je využití Průzkumníka Windows. Při přenosu dat z iPhone do Windows pomocí Průzkumníka Windows postupujte podle pokynů níže.
Krok 1: Spárujte svůj iPhone s počítačem pomocí kabelu USB.
Krok 2: Poskytněte počítači přístup k vašemu iPhone kliknutím na tlačítko „Důvěřovat“, které se zobrazí na obrazovce vašeho zařízení.
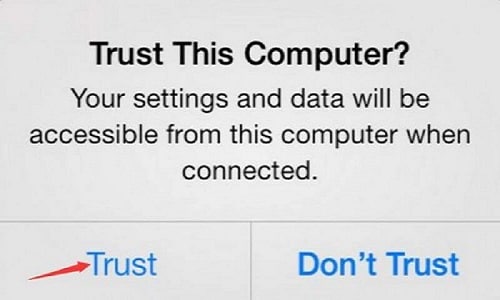
Krok 3: Spusťte „Tento počítač“ na vašem PC, měli byste najít své iOS zařízení v části obrazovky „Přenosné zařízení“.
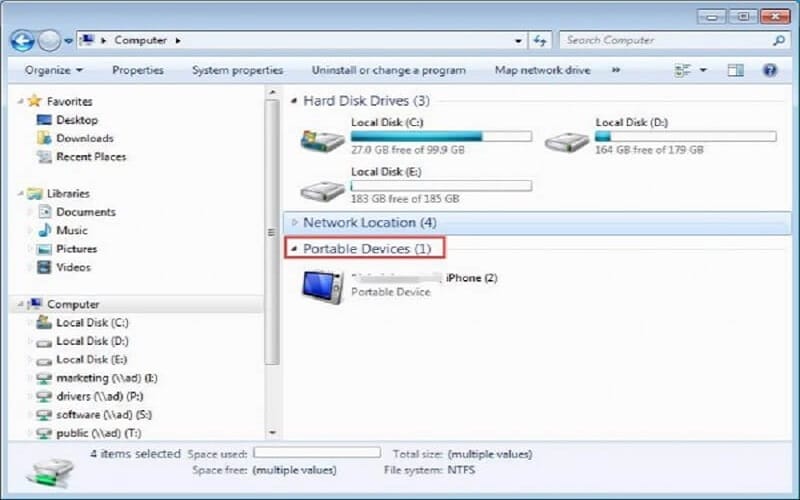
Krok 4: Klepněte na úložiště zařízení a vyhledejte složku s označením „DCIM“. Prohlédněte si fotografie svého iPhone otevřením složky. Poté můžete soubor přesunout nebo zkopírovat do požadované složky v počítači.
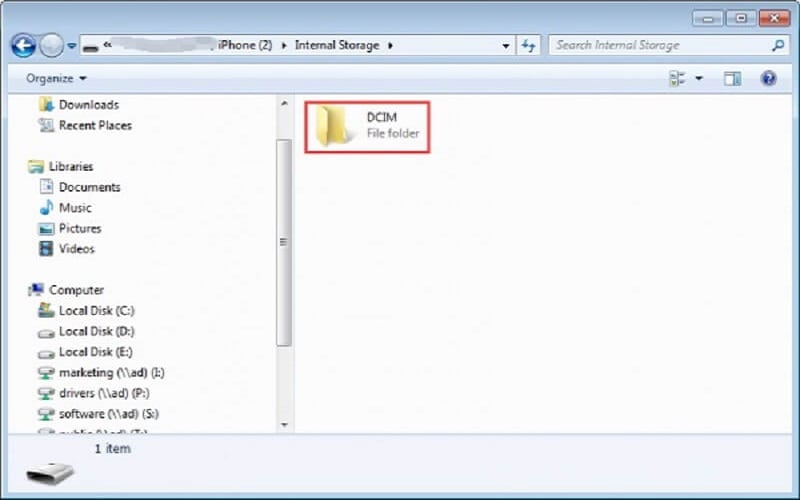
Jak přenést data z iPhone do PC pomocí iTunes
Pokud máte iPhone, iPad nebo iPod touch s iOS 4 nebo novějším, ideální a nejvhodnější metodou pro přenos dat je využití iTunes.
Nyní se podívejme na kroky, kterými to může být možné.
Krok 1: Je potřeba, abyste vlastnili aktualizovanou verzi iTunes. Jednoduše klikněte a spusťte iTunes na vašem PC.
Krok 2: Nyní byste měli propojit iPhone s počítačem pomocí kabelu USB.
Krok 3: V levé části okna najdete ikonu na mobilním obrázku. Klepněte na ikonu zařízení.

Krok 4: Ve chvíli, kdy na něj klepnete, budete přesměrováni do dalšího okna, které na levé straně zobrazuje mnoho možností. Pokud chcete přenášet snímky, vyberte možnost „Photo“.
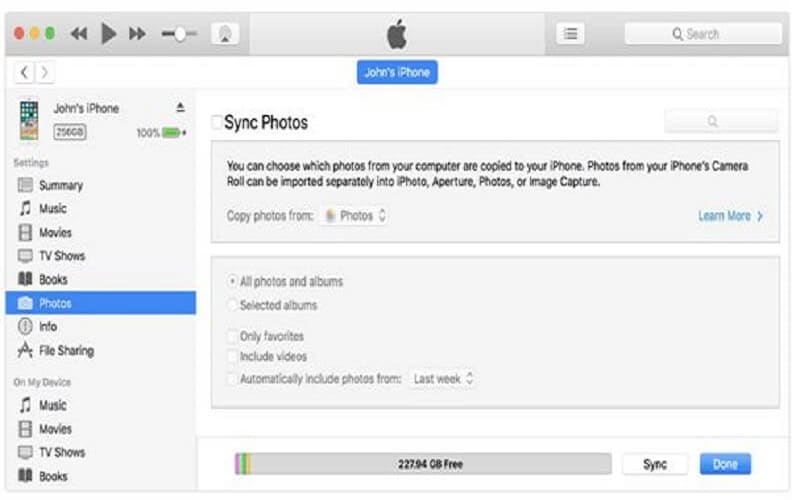
Krok 5: V případě, že jste snímky nesynchronizovali, klepněte na tlačítko „synchronizovat“. Pokud obrázky najdete v knihovně iCloud, znamená to, že již byly synchronizovány. Proto již nebude potřeba jej synchronizovat.
Krok 6: Pokud si přejete synchronizovat fotografie, budete muset vybrat složku pro zálohování všech obrázků.
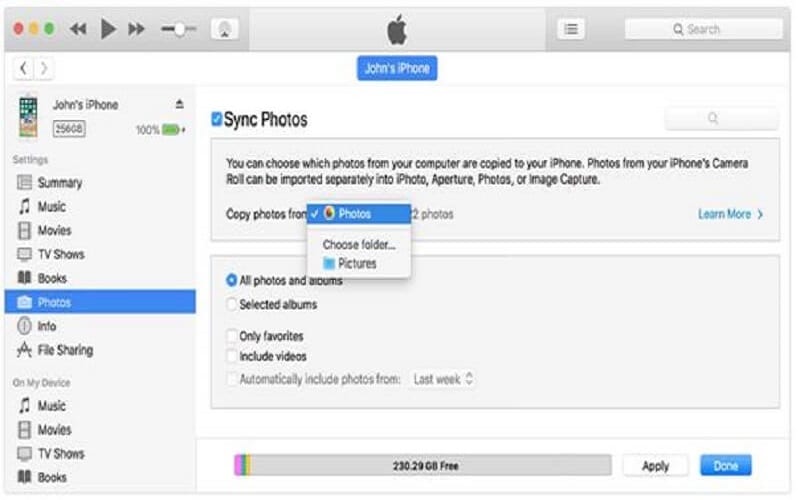
Krok 7: Pokud máte v úmyslu zahrnout video, můžete je přidat klepnutím na zahrnout videa. Po dokončení práce klikněte na „Použít“.
závěr
Po prostudování této příručky nyní víte, jak přenášet data z iPhone do počítače bez iTunes. Udělejte to dobře, když se o to podělte se svými aprobaci, aby tyto informace neznali.
poslední články


