[Řešení]Jak přenášet soubory z iPhone do Mac
Ekosystém iOS je pravděpodobně nejživější mobilní ekosystém na světě. Cokoli byste chtěli na svém iPhonu nebo iPadu dosáhnout, „na to existuje aplikace“. S ohromujícím počtem aplikací pro zvýšení produktivity na iPhonu a iPadu uživatelé vytvářejí stále více na těchto zařízeních než na svých noteboocích a stolních počítačích. Tato zařízení jsou perfektní zařízení pro vytváření většiny obsahu sociálních médií a dokonce i překvapivého množství obsahu souvisejícího s kanceláří. I iPhone dnes umožňuje tolik tvorby obsahu, že je více než kdy jindy potřeba způsobů, jak přenášet soubory z iPhone do Macu nebo jak přenášet soubory z iPhone do MacBooku bezdrátově. Od macOS 10.15 Catalina se Apple rozhodl skoncovat s iTunes a mnoho uživatelů nyní chce vědět, jak přenášet soubory z iPhone do Macu bez iTunes.
Existuje několik způsobů, jak kopírovat soubory z iPhonu do Macu, od Finderu, iTunes, Bluetooth/AirDrop a dokonce i aplikací třetích stran, které umožňují mnohem více než standardní bezplatná řešení Apple.
Pokud používáte notebook, můžete najít řešení přenos souborů z iPhone do notebooku.
DrFoneTool – Phone Manager (iOS): Nejlepší řešení na trhu
Pokud hledáte nejlepší řešení na trhu pro přenos souborů z iPhone do Macu, nehledejte nic jiného než DrFoneTool – Phone Manager (iOS).
DrFoneTool – Phone Manager (iOS) se prodává jako chytré řešení pro přenos a správu iPhone a odpovídá svému názvu. Jedná se o výkonnou aplikaci, která je kompatibilní se všemi verzemi Mac OS X 10.8 nebo novějšími a poskytuje plnou podporu pro všechna zařízení iOS a iOS 13.
Co umí DrFoneTool – Phone Manager (iOS)?
DrFoneTool – Správce telefonu (iOS) může pomoci s:
- Přenos kontaktů
- Přenos SMS
- Přenos hudby
- Přenos fotografií a videí
- Kontrola aplikací a v případě potřeby smazání
- Mnoho dalších šikovných maličkostí.
Neomezuje se pouze na přenos, umožňuje dokonce správu. Fotografie můžete přidávat a mazat a dokonce přidávat do alb přímo pomocí DrFoneTool – Phone Manager (iOS). Existuje dokonce velmi užitečná možnost, která převede obrazový formát HEIC iPhone na JPG, pokud cílový počítač nepodporuje HEIC.

DrFoneTool – Správce telefonu (iOS)
Přeneste soubory do Mac bez iTunes
- Přeneste svou hudbu, fotografie, videa, kontakty, SMS, aplikace atd. jednoduchým kliknutím.
- Zálohujte si data z iPhonu/iPadu/iPodu na Mac a obnovte je, abyste předešli ztrátě dat.
- Přesuňte hudbu, kontakty, videa, zprávy atd. ze starého telefonu do nového.
- Importujte nebo exportujte soubory mezi telefonem a počítačem.
- Reorganizujte a spravujte svou knihovnu iTunes bez použití iTunes.
- Plně kompatibilní s nejnovějšími verzemi iOS (iOS 13) a iPodem.
3981454 lidé si to stáhli
Proč používat řešení třetí strany, když existuje iTunes?
Použití iTunes se dnes stalo těžkopádným. Kromě toho, pokud používáte nejnovější verzi na macOS na vašem Macu (a měli byste být), iTunes byste stejně neměli. iTunes byl zastaralý z nejnovějšího macOS, kterým je macOS 10.15 Catalina. Nyní je k dispozici pouze do macOS 10.14 Mojave. Pokud jste tedy upgradovali na nejnovější macOS a chybělo vám jednoduché, elegantní a zaměřené řešení pro přenos souborů z iPhone do MacBooku nebo iMacu, DrFoneTool – Phone Manager (iOS) je tou nejlepší peněženkou.
5 kroků k přenosu souborů z iPhone do Mac pomocí DrFoneTool – Správce telefonu (iOS)
DrFoneTool Phone Manager představuje čisté a jednoduché rozhraní pro přenos souborů z vašeho iPhone do vašeho MacBooku nebo iMacu bez iTunes. Pokud máte nejnovější verzi macOS, 10.15 Catalina, potřebujete DrFoneTool – Phone Manager (iOS) ke zjednodušení požadavků na přenos souborů v případě, že potřebujete často přenášet soubory mezi iPhonem a Macem.
Krok 1: Připojte svůj iPhone k počítači Mac pomocí kabelu USB
Krok 2: Jakmile je telefon připojen, otevřete DrFoneTool

Krok 3: Vyberte modul Správce telefonu z DrFoneTool a otevře se Správce telefonu
Zde se vám zobrazí uklidňující modré rozhraní, které zobrazuje váš telefon na levé straně a na pravé straně budou možnosti pro přenos:
- Fotografie zařízení na Mac
- Hudba mezi zařízením a Macem
- Podcasty mezi zařízením a Macem
- TV mezi zařízením a Macem

Nad těmito možnostmi jsou karty pro výběr hudby, videí, fotografií, aplikací a průzkumníka. Hudba, fotografie a videa jsou plnohodnotné možnosti obousměrného přenosu, které dokážou číst knihovny vašeho iPhonu a bezpečně přenášet soubory z iPhonu do Macu. Aplikace čtou aplikace na vašem iPhonu a umožňují vám vidět, kolik místa každá zabírá, a v případě potřeby je smazat. Průzkumník čte souborový systém vašeho iPhone a je pro technicky nakloněný k prohlížení, pokud si to přejí.
Krok 4: Stiskněte libovolnou z karet nahoře v závislosti na tom, co chcete přenést
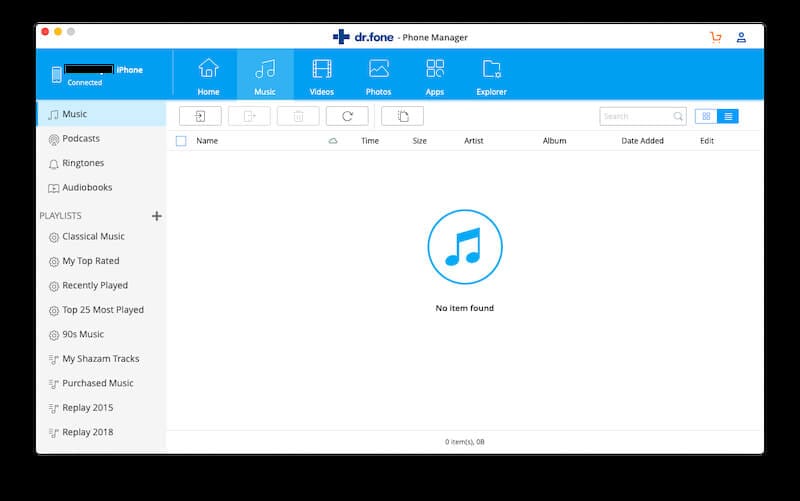
Krok 5: Klepnutím na tlačítko Přidat přidáte soubor nebo celou složku souborů do svého iPhone

Kroky 4 a 5 platí pro hudbu, fotografie a videa.
Něco, co nenajdete v jiných správcích telefonů třetích stran pro iOS, je množství technických informací o zařízení, které vám DrFoneTool – Phone Manager (iOS) může ukázat o vašem telefonu. To je něco, co může technicky založeným lidem přivodit Vánoce brzy.
Vyzkoušej zdarma Vyzkoušej zdarma
Přeneste soubory z iPhone do Mac pomocí iTunes
Jste tedy na starším Macu nebo jste neupgradovali na nejnovější macOS 10.15 Catalina, a v důsledku toho máte stále k dispozici iTunes. I když byste měli vážně uvažovat o správci telefonu od jiného výrobce, abyste ulevili od bolesti, ale pokud nepotřebujete přenášet často, může být moudřejší zůstat u nativního řešení, které Apple poskytuje, tedy přenášet soubory z iPhone do Macu. pomocí iTunes.
Krok 1: Ujistěte se, že jste svůj iPhone připojili k Macu pomocí kabelu USB-Lightning
Krok 2: Otevřete aplikaci iTunes
Krok 3: Nyní můžete kliknout na malé tlačítko iPhone pod posuvníkem hlasitosti v iTunes a zobrazit obrazovku Souhrn iPhone.
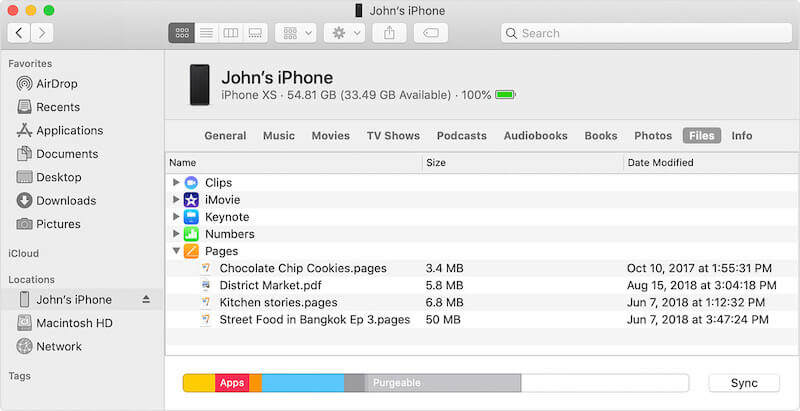
Krok 4: V levém postranním panelu klikněte na Sdílení souborů a zjistěte, které z vašich aplikací podporují sdílení souborů

Krok 5: Vyberte aplikaci, ze které chcete přenášet soubory
Krok 6: Podívejte se, které soubory chcete přenést do Macu
Krok 7: Jednoduše přetáhněte příslušné soubory z rozhraní iTunes na plochu nebo do složky
Po přenesení souborů z iPhone do Macu budete možná chtít soubory odstranit, abyste ušetřili místo ve svém iPhone. Vše, co musíte udělat, je vybrat soubory a stisknout klávesu Delete na klávesnici Macu a v potvrzení, které se objeví, vybrat možnost Odstranit.
Přenos souborů z iPhonu do Macu přes Bluetooth/ Airdrop
Funkce Airdrop v iPhonech umožňuje bezdrátový přenos souborů z vašeho iPhone do iMacu nebo MacBooku přes Bluetooth a Wi-Fi. Nemusíte mít telefon připojený k Wi-Fi síti, stačí mít zapnutou Wi-Fi, aby to fungovalo.
Povolte Airdrop na iPhone
Otevřete Ovládací centrum a dlouze stiskněte kdekoli v prvním čtverci obsahujícím přepínače režimu Letadlo, Bluetooth, WiFi a Mobilní data. Povolte Wi-Fi, Bluetooth a Airdrop. Nemusíte mít aktivní Wi-Fi připojení, telefon stačí mít zapnuté Wi-Fi, aby to fungovalo. Dlouze stiskněte Airdrop a vyberte možnost Pouze kontakty. Airdrop je nyní povolen. Osobní hotspot je třeba vypnout.
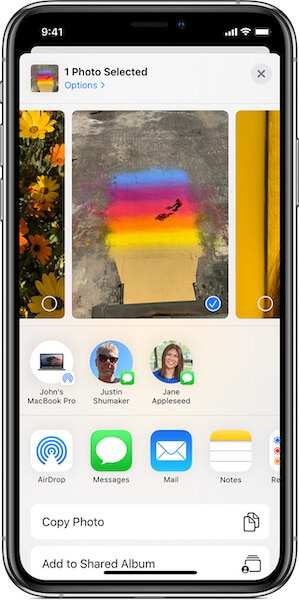
Povolte AirDrop v systému Mac
Na Macu se podívejte, jestli máte zapnuté Bluetooth a Wi-Fi. Pokud na liště nabídek nevidíte příslušné symboly pro Wi-Fi a Bluetooth, proveďte následující:
- Otevřete Předvolby systému
- Vyberte Bluetooth
- Pod velkým symbolem Bluetooth zkontrolujte, zda se zobrazuje Vypnout Bluetooth nebo Zapnout Bluetooth
- Chcete, aby se zobrazilo Vypnout Bluetooth pro aktivaci Bluetooth
- V dolní části zaškrtněte v řádku nabídek možnost Zobrazit Bluetooth
- Klikněte na tlačítko Zobrazit vše v Předvolbách systému a nyní vyberte Síť
- Vyberte podokno Wi-Fi na levé straně a klikněte na Zapnout Wi-Fi
- V dolní části zaškrtněte v řádku nabídek možnost Zobrazit Wi-Fi.
Nyní jste úspěšně povolili Airdrop na Macu.
Dále otevřete okno Finder a na postranním panelu vyberte Airdrop. Ve spodní části je nastavení nazvané „Povolit, abych byl objeven:“ obsahující tři možnosti – Nikdo, Pouze kontakty, Všichni. Ve výchozím nastavení, pokud máte pouze kontakty, vyberte z rozevírací nabídky Všichni.
Přeneste soubory z iPhone do Mac pomocí Airdrop
Krok 1: V aplikaci vyberte soubory, které chcete přenést z iPhone do Macu
Krok 2: Klepněte na symbol Sdílet
Krok 3: Na další obrazovce budete moci vidět okolní zařízení Airdrop, pokud jich je více než vaše vlastní.
Krok 4: Klepněte na své zařízení a vaše soubory se bezdrátově přenesou z vašeho iPhone do vašeho Macu.
Soubory budou dostupné ve složce Download na vašem Macu.
Přeneste soubory z iPhone do Mac na Catalina pomocí Finder
Pokud používáte nejnovější macOS 10.15 Catalina, rychle byste si uvědomili, že tolik nenáviděný a velmi oblíbený iTunes je nyní pryč a byl nahrazen třemi samostatnými aplikacemi, které se starají o hudbu, televizi a podcasty. Ale iTunes byl také použit pro aplikace a přenos souborů z iPhone do Mac pomocí iTunes. Jak to teď člověk dělá? Kde je na to aplikace?
Na macOS Catalina 10.15 Apple zabudoval správu iPhonu do samotného Finderu.
Krok 1: Připojte svůj iPhone k Macu
Krok 2: Otevřete nové okno Finder
Krok 3: Najděte v postranním panelu svůj iPhone a klikněte na něj
Krok 4: Když vyberete svůj iPhone v macOS Finder, uvítá vás známá obrazovka připomínající obrazovku iPhone Summary z iTunes.
Krok 5: Chcete-li přenést soubory z iPhonu do Macu pomocí Finderu, vyberte Soubory na kartách pod jménem vašeho iPhonu nebo klikněte na šipku doprava, kterou vidíte pod Manage Storage, napravo od záložky nabídky obsahující možnosti Obecné, Hudba, Filmy atd. vyberte Soubory.
Krok 6: Zobrazí se všechny aplikace, do kterých a ze kterých můžete přenášet soubory. Stačí přetáhnout soubory na plochu nebo do libovolné složky a je hotovo.
Pokud chcete, můžete odtud kliknout pravým tlačítkem myši a odstranit soubory v aplikacích na iPhone.
závěr
Přenos souborů z iPhonu do Macu je snadný a můžete to udělat mnoha způsoby, pomocí vestavěného iTunes, pokud máte macOS 10.14 Mojave nebo starší, nebo pomocí Finderu, pokud používáte macOS 10.15 Catalina nebo používáte komplexní třetí -party iPhone nástroj pro přenos souborů, jako je DrFoneTool – Phone Manager (iOS), který vám umožní bezproblémově přenášet soubory z iPhone do Mac.
poslední články