Nejlepší 4 způsoby přenosu souborů z iPhone do PC
Pokud používáte iPhone, získáte řadu krásných funkcí a vlastností. Vždy se však doporučuje ponechat si zálohu všech dat vašeho iPhone do počítače, jen pro případ nouze. V tomto článku vám ukážeme různé způsoby přenosu souborů z iPhone do PC s použitím iTunes a bez něj, od hudby po fotografie a další dokumenty do vašeho PC.
Část 1: Jak přenášet soubory z iPhone do PC pomocí iTunes?
Pokud vlastníte iPod touch, iPad nebo iPhone s iOS 4 nebo vyšším, nejlepší způsob, kterým byste mohli přenášet soubory, např. fotografie z iPhone do PC je pomocí iTunes, což zahrnuje některé kroky, které pomáhají při sdílení souborů.
Budete to muset udělat v případě, že si přejete uložit soubory, které jste vytvořili na svých iOS zařízeních, na vašem PC nebo extrahovat soubory ze zařízení. Můžete k nim na PC přistupovat bez omezení, i když zařízení nemáte u sebe.
Krok 1: Měli byste mít aktualizovanou verzi iTunes. Stačí kliknout a otevřít iTunes na vašem počítači.
Krok 2: Nyní byste měli připojit iPhone k počítači pomocí kabelu USB.
Krok 3: Na levé straně okna můžete vidět ikonu na mobilním obrázku. Klepněte na ikonu Zařízení.

Krok 4: Jakmile na něj kliknete, budete přesměrováni do dalšího okna, které zobrazuje mnoho možností na levé straně. Z toho vyberte možnost „Fotografie“.
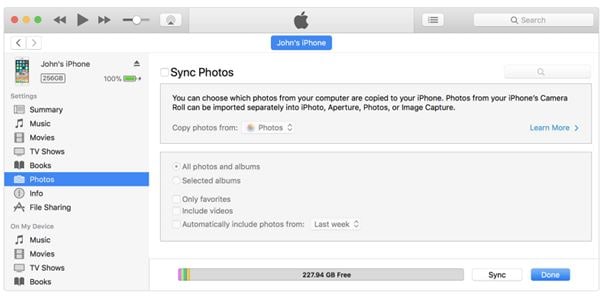
Krok 5: Pokud jste fotografie nesynchronizovali, klikněte na tlačítko „synchronizovat“. Pokud jsou fotografie již ve vaší knihovně iCloud, pak jste je již synchronizovali. Není tedy potřeba synchronizace.
Krok 6: Pokud se chystáte synchronizovat fotografie, musíte vybrat složku pro uložení všech fotografií. Pokud máte složky a podsložky k synchronizaci, zobrazí se podsložky nejprve jako album ve vašem zařízení.

Krok 7: Pokud chcete přidat video, můžete je přidat kliknutím na tlačítko Zahrnout videa. Nebo to nechat. Klepněte na použít konečně – jednou, pokud jste dokončili práci.
Pomocí výše uvedených kroků pak můžete snadno přenášet soubory z iPhone do počítače. Nebylo to moc jednoduché?
Část 2: Jak přenášet soubory z iPhone do PC bez iTunes pomocí DrFoneTool?
Toto je jednodušší způsob přenosu dat z iPhone do počítače. Tento nástroj pro přenos souborů z iPhone vám může pomoci kopírovat soubory z iPhone do počítače a mnohem více, jako je přenos obrázků mezi PC a iPhone, přenos nebo sdílení kontakty mezi PC a iPhone je nyní velmi jednoduchý. Pomocí tohoto jediného softwaru můžete přenášet fotografie, videa, hudbu a další různé druhy souborů do počítače.

DrFoneTool – Správce telefonu (iOS)
Přenos souborů z iPhone do PC bez iTunes
- Přenášejte, spravujte, exportujte/importujte svou hudbu, fotografie, videa, kontakty, SMS, aplikace atd.
- Zálohujte si hudbu, fotografie, videa, kontakty, SMS, aplikace atd. do počítače a snadno je obnovte.
- Přenášejte hudbu, fotografie, videa, kontakty, zprávy atd. z jednoho smartphonu do druhého.
- Přenášejte mediální soubory mezi zařízeními iOS a iTunes.
- Plně kompatibilní s iOS 7, iOS 8, iOS 9, iOS 10, iOS 11, iOS 12, iOS 13 a iPod.
Nyní přejděme k procesu převodu krok za krokem. Tady jsme:
Krok 1: Nejprve si stáhněte a nainstalujte DrFoneTool do svého systému. Spusťte program normálně a na hlavní stránce vyberte možnost s názvem „Správce telefonu“.

Krok 2: Pomocí kabelu USB připojte iPhone k počítači. Nyní se vám zobrazí tři možnosti. Vyberte „Přenést fotografie zařízení do PC.

Tímto způsobem můžete přenést všechny fotografie na iPhone přímo do PC. Procházejte složku v počítači a uložte si fotografie z iPhone.

Krok 3: Můžete také přenášet fotografie, videa, hudbu a další soubory do počítače pomocí dalších karet kromě karty Domů, jako jsou Hudba, Videa, Fotografie, informace, Aplikace atd.

Krok 4. Poté vyberte hudbu, fotografie nebo videa, které potřebujete, a kliknutím na tlačítko Export je přeneste z iPhone do PC.

Klikněte na Exportovat do PC a upravte cestu uložení pro soubory iPhone a uložte je do počítače.

Část 3: Jak přenášet soubory z iPhone do PC přes iCloud?
Kromě dvou výše uvedených metod můžeme také použít ovládací panel iCloud pro přístup a stahování souborů iPhone do PC.
Krok 1. Stáhněte si ovládací panel iCloud z oficiálních stránek společnosti Apple do počítače. Spusťte ovládací panel iCloud a přihlaste se ke svému účtu iCloud.

Krok 2. Chcete-li mít přístup k fotografiím a videím pomocí ovládacího panelu iCloud, klepněte na svém iPhone na Nastavení > iCloud > Fotografie, poté vyberte Stáhnout a ponechat originály a importujte fotografie do počítače.
Krok 3: Nahrané fotografie se uloží do složky Tento počítač > Fotky na iCloudu v počítači se systémem Windows. Klikněte na ikonu stahování nebo vyberte Stáhnout dokument z rozevírací nabídky Akce. Dokument se stáhne do výchozího umístění pro stahování ve vašem zařízení.
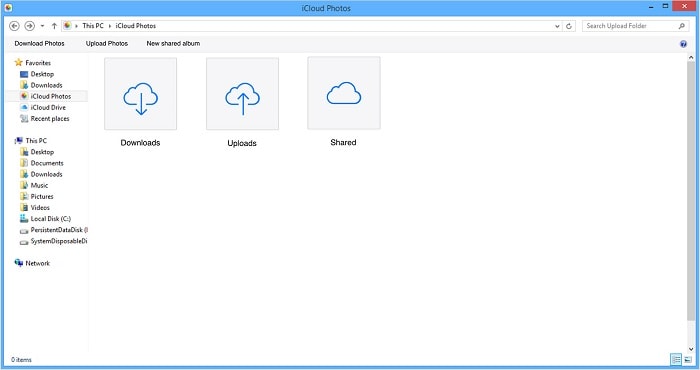
Část 4: Jak přenést soubory z iPhone do PC pomocí Windows AutoPlay?
Následuje proces přenosu dat z iPhone do PC pomocí Windows AutoPlay.
Krok 1. Připojte zařízení pomocí kabelu USB k počítači.
Krok 2. Okamžitě se zobrazí počítač s automatickým přehráváním a vyberte možnost „Importovat obrázky a videa“. Tento proces bude velmi snazší pro přenos souborů z iPhone do PC.
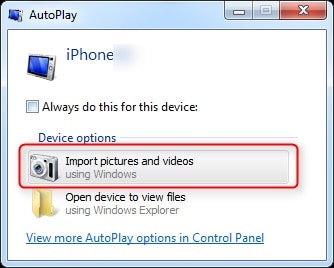
Krok 3. Klikněte na ‘Další možnosti’ a vyberte složky, do kterých chcete importovat obrázky a videa na váš iPhone. Můžete vytvořit složku pro obrázky. Nyní klikněte na „OK“ a poté na „Další“.
Po nastavení funkcí můžete importovat video nebo hudbu kliknutím na tlačítko importovat. Můžete vybrat sadu fotografií nebo videí, které chcete importovat, a stisknout tlačítko Import.
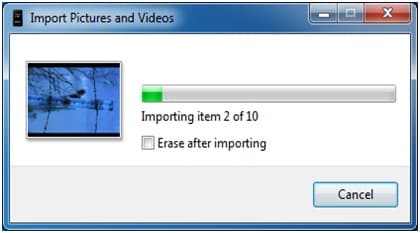
Pokud se při připojování iPhonu k počítači neobjeví automatické přehrávání nebo se v systému nezobrazí fotografie z iPhonu, můžete se pokusit problém opravit některými základními metodami, jako je odpojení a opětovné připojení iPhonu, výměna kabelu USB nebo port, restartujte počítač atd.
Ve výše uvedeném článku jsme vám řekli o různých metodách přenosu souborů z iPhone do počítače. Ujišťujeme vás, že proces, jak se naučit přenášet soubory z iPhone do počítače, je velmi snadné zjednodušit.
poslední články

