6 východních způsobů přenosu PDF do iPhone
V tomto článku budeme diskutovat o různých způsobech přenosu souborů PDF do vašeho iPhone. Patří mezi ně nejoblíbenější metoda, která je s funkcemi sdílení souborů iTunes, avšak tato metoda má své vlastní nevýhody. Proto jsme skočili do mnoha cloudových nástrojů iCloud, jako jsou WALTR2, Dropbox, iCloud a Google Drive, abychom přenesli PDF do iPhone.
Dnes vám také doporučíme bezpečný a efektivní software, který provede převod zdarma a na pár kliknutí. Takže, aniž bychom ztráceli čas, pojďme k přenosu PDF z Mac do iPhone:
Část 1: Jak přenést PDF do iPhone přes iTunes?
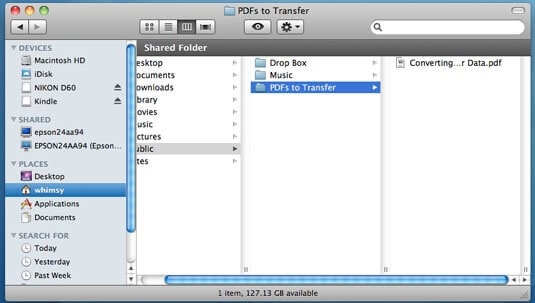
Zde je návod krok za krokem, který ukazuje, jak přenést PDF do iPhone nebo iPod pomocí iTunes
Krok 1: Nejprve se ujistěte, že je iBook nainstalován na vašem iPhone nebo iPodu. Pokud ne, musíte si ji zdarma nainstalovat z obchodu Apple Play.
Krok 2: Dalším krokem je otevření iTunes na vašem PC. Tento software je k dispozici pro Windows a Mac PC. Pokud ne, stáhněte si z webu iTunes. Spusťte aplikaci iTunes na svém osobním počítači, protože ji budeme používat k přenosu PDF z iPhone do počítače bez internetu
Krok 3: Klikněte na Knihy v knihovně iTunes. Pokud to nemůžete najít v knihovně, vyhledejte první možnost na liště nabídek na levé straně. Příště upravte předvolbu v iTunes tak, aby se Knihy zobrazovaly v knihovně.
Krok 4: Ujistěte se, že vidíte soubor PDF, který chcete přenést do vašeho iPhone přes Finder pro Mac a Explorer pro Windows PC.
Krok 5: Přetáhněte myší do sekce Knihy v iTunes. Nyní se soubor PDF objeví na obou místech.
Krok 6: V tomto kroku musíte svůj iPhone nebo iPod připojit k počítači. Po připojení vyberte zařízení v nabídce zařízení iTunes. V případě, že jste již své zařízení připojili, stačí pouze vybrat zařízení, abyste mohli začít,
Krok 7: Budete muset kliknout na kartu Knihy na výsledné obrazovce iPhone v iTunes. Na horním rámu jsou „Knihy“.
Krok 8: Pokud jste tak neučinili dříve, zaškrtněte políčko Synchronizovat knihy. Můžete buď synchronizovat celou složku Knihy nebo vybrané knihy, které chcete přenést do iPhone bez internetu.
Krok 9: Klikněte na tlačítko Použít a úloha je hotová.
Výhody iTunes
- Efektivní přenos dat
- Funguje s většinou verzí iPhonů, iPadů a iPodů
- Ideální pro USB přenos
- Přímý přenos mezi více zařízeními Apple.
Nevýhody iTunes
- Je potřeba velký prostor na disku
- Ne každý iPhone podporuje funkci sdílení souborů iTunes
- Lze importovat jednu složku najednou.
Část 2: Jak nejsnáze přenést PDF do iPhone?
Zde představujeme software, který je mezi uživateli iPhone nejlépe hodnocený pro přenos PDF do iPhone. Je to bezplatný software, který funguje s počítači Mac i Windows. DrFoneTool, navržený a vyvinutý společností Wondershare, má uživatelsky přívětivé rozhraní a představuje široké spektrum výkonných funkcí.
Podporuje všechny nejnovější verze iOS a není třeba stahovat iTunes. Podívejme se na podrobný návod, jak přenést PDF do iPhone bez iTunes:
Krok 1: Stáhněte si do počítače software DrFoneTool, který je kompatibilní s počítači Mac i Windows. Nastavte aplikaci na vašem zařízení.

Krok 2: Dalším krokem je připojit váš iPhone k počítači a nechat software DrFoneTool rozpoznat zařízení (to bude trvat několik sekund)
Krok 3: Musíte se pohybovat v různých kategoriích – mezi které patří Aplikace, hudba a – na obrazovce iTunes zařízení.

Krok 4: V tomto kroku musíte vybrat soubory, které chcete přidat. Vyberte, zda jej chcete do souboru nebo složky.
Krok 5: Vyberte všechny soubory, které chcete přenést z počítače, a vyberte, kam je chcete zkopírovat.

Poté musíte vybrat cílovou složku.
Část 3: Jak přenést PDF do iPhone pomocí jiných cloudových synchronizačních nástrojů?
3.1 iCloud
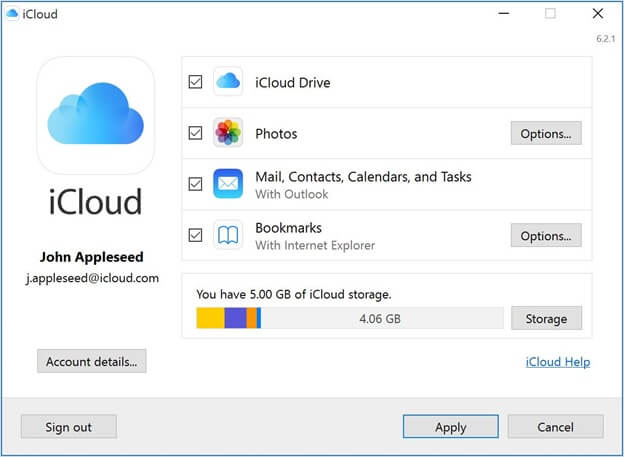
iCloud je další oblíbenou alternativou pro přenos souborů PDF z Macu do iPhone. Tento nástroj pro synchronizaci cloudu je určen výhradně pro zařízení iOS. Můžete ukládat PDF, obrázky, videa atd. Má uživatelsky přívětivé rozhraní, které umožňuje efektivní organizaci a správu. Zde, jak přenést PDF do iPhone pomocí iCloud:
Krok 1: Pokud na Macu nemáte nastavený iCloud, musíte ho povolit v nastavení vašeho systému. V předvolbách přejděte na iCloud a zkontrolujte jednotku iCloud. Všechny aplikace, které ukládají data, se zobrazí zaškrtnuté. Na druhou stranu můžete přistát na oficiálních stránkách iCloud a přihlásit se pomocí svého Apple ID.
Krok 2: V Go Finder na Macu vyhledejte iCloud Drive a otevřete jej.
Krok 3: Přetáhněte soubory, které chcete přenést.
Krok 4: Přejděte na iCloud na iPadu, iPodu nebo iPhonu a povolte jej.
Krok 5: Spusťte na svém iPhone iCloud a otevřete soubor PDF.
3.2 Disk Google
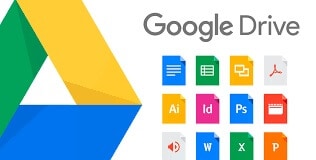
Ačkoli se o něm mluví hlavně jako o kancelářském balíku, Disk Google je také neuvěřitelný nástroj PDF. Místní zvýraznění Disku vám umožňuje uložit téměř jakékoli věci jako dokument PDF. Díky inovaci optického rozpoznávání znaků od společnosti Google je obsah jakéhokoli PDF uloženého ve vašem účtu na Disku mnohem lepší.
Můžete jej použít k přenosu souborů PDF do vašeho iPhone. Vše, co potřebujete, je účet Gmail pro přístup k obsahu PDF na vašem disku na více zařízeních iOS a Windows.
3.3 skládací krabice
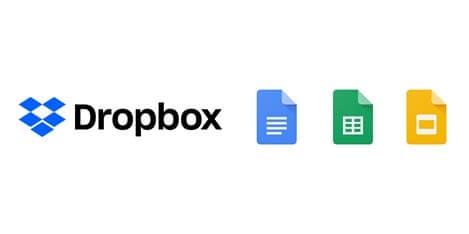
Dropbox je tradiční distribuovaný úložný software, který lze využít k ukládání všech druhů věcí. Nabízí záznamy „v cloudu“, což znamená, že své dokumenty můžete ukládat a zálohovat online odkudkoli. Dnes není možné uchovávat všechny vaše záznamy na osamoceném pevném disku, protože mnoho jednotlivců potřebuje přístup k sestavám a datům, když jsou mimo své pracovní oblasti. Kromě toho potřebují sdílet záznamy a spolupracovat s ostatními na konkrétních úkolech.
K ukládání, obnově a zpracování vašich záznamů můžete využít aplikaci Dropbox, která je vhodná pro rámce Mac, Windows a Linux a lze ji stáhnout a používat na jakémkoli mobilním telefonu.
Pomocí Dropboxu můžete přistupovat ke svým dokumentům odkudkoli. Pokud na svém gadgetu pro iOS nebo Android zavedete aplikaci Dropbox, můžete přistupovat k dokumentům a pracovat na nich ze smartphonu nebo tabletu. Na druhou stranu u sebe nemáte svůj gadget a v současné době se můžete do Dropboxu přihlásit z jakéhokoli gadgetu s webovým přidružením.
Pokud musíte importovat data spolupracovníkům nebo partnerům, Dropbox to zjednodušuje. Vaši spoluhráči potřebují mít pouze účet na Dropboxu, mohou si s vámi stahovat a čipovat záznamy. Můžete udržovat heslo, abyste zajistili bezpečnost svých záznamů, takže pouze klienti, kteří by měli mít přístup k dokumentům.
3.4 Wetransfer
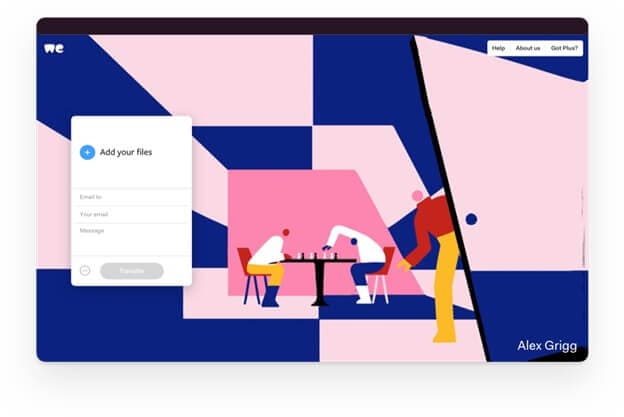
WeTransfer je webová platforma založená na cloudu, která vám umožní bezplatně přesouvat různé druhy dokumentů různým klientům na internetu.
Použití je docela jednoduché, zejména proto, že vám umožňuje odesílat důležité a velké dokumenty. Je to pohodlné, snadné a 100% bezpečné. A co víc, administrace vám umožňuje poslat vybrané soubory alespoň jedné osobě e-mailem.
Pokud to není příliš velký problém, všimněte si bezplatné verze s limitem 20 příjemců. Podobně jako u běžného e-mailu máte na výběr připojení zprávy.
Když si je stáhli, dostanete ve svém e-mailovém záznamu potvrzení o přijetí, které potvrdí, že tak učinili. Pokud tak neučiní a budou dokument ignorovat, platforma vám rovněž zašle e-mail, ve kterém vám prozradí, že jej neotevřeli.
Administrace je zdarma pro odesílání dokumentů, jejichž hmotnost nepřesahuje 2 GB.
Tím je zaručeno prakticky zdatné využití, proto je slavnou pomocí v segmentu propagace a korespondence: architekti, tiskaři, kreativci, fotografové, distributoři a další.
závěr
Ze všech výše uvedených metod přenosu PDF do iPhone dali jednotlivci a obchodní profesionálové velký palec nahoru softwaru DrFoneTool. Můžete si zdarma stáhnout software a bez námahy přenášet soubory mezi počítačem a chytrým telefonem. Je to také výkonný nástroj pro přenos PDF z iPhone do PC bez iTunes.
Použili jste některý z tohoto softwaru k přenosu PDF do iPhone, rádi bychom slyšeli vaše osobní zkušenosti v sekci komentářů tohoto blogového příspěvku!
poslední články


