3 způsoby přenosu fotografií z iPhone do notebooku (Win&Mac)
Přemýšleli jste někdy o procesu, díky kterému můžete snadno a pohodlně přenést fotografie z iPhone do notebooku? Nebo přenést videa z iPhone do notebooku? Chce akce přeneste video z notebooku zpět do iPhone? Pokud ano, pak je tento článek právě pro vás. Zde vám poskytujeme tři způsoby, jak dokončit proces přenosu fotografií z iPhone do notebooku. Existuje mnoho důvodů, které vás mohou vést k přenosu fotografií z iPhone do notebooku/PC, například:
- 1: Hledání soukromí
- 2: Problémy s ukládáním
- 3: Vytvoření zálohy
- 4: Další místo potřebné k uložení některých důležitých souborů atd.
Ať už vás zajímá cokoliv, jsme tu, abychom vám pomohli s tímto podrobným průvodcem krok za krokem, jak importovat fotografie z iPhone do notebooku. A pomůže vám pochopit toto dobro Přenos iPhone do PC software. Postupujte podle uvedeného průvodce a snadno je přeneste. Udržujte své zařízení připravené k zahájení procesu přenosu.
- Část 1: Jak přenést fotografie z iPhone do notebooku pomocí DrFoneTool – Správce telefonu (iOS)?
- Část 2: Jak stahovat fotografie z iPhone do notebooku pomocí Windows AutoPlay?
- Část 3: Jak stahovat obrázky z iPhone do notebooku (Mac) pomocí iPhoto?
Možná vás zajímá: Jak přenést fotografie z telefonu do notebooku bez USB?
Část 1: Jak přenést fotografie z iPhone do notebooku pomocí DrFoneTool – Správce telefonu (iOS)?
Začněme průvodce přenosem nejjednodušší a nejpohodlnější metodou použití DrFoneTool – Správce telefonu (iOS). Pomocí tohoto nástroje můžete v jednoduchých krocích přenést svou fotografii z iPhone do notebooku. Tato sada nástrojů je vybavena všemi nástroji nezbytnými k tomu, aby byl váš systém aktualizovaný pomocí přenosového zařízení pro iOS, Laptop, Mac, PC atd. Takže bez dalšího zdržování zahajte proces pomocí následujících kroků.

DrFoneTool – Správce telefonu (iOS)
Přeneste fotografie z iPhone do notebooku bez iTunes
- Přenášejte, spravujte, exportujte/importujte svou hudbu, fotografie, videa, kontakty, SMS, aplikace atd.
- Zálohujte si hudbu, fotografie, videa, kontakty, SMS, aplikace atd. do počítače a snadno je obnovte.
- Přenášejte hudbu, fotografie, videa, kontakty, zprávy atd. z jednoho smartphonu do druhého.
- Přenášejte mediální soubory mezi zařízeními iOS a iTunes.
- Plně kompatibilní s iOS 7, iOS 8, iOS 9, iOS 10, iOS 11 a iPod.
1. Nejprve si prosím stáhněte DrFoneTool a nainstalujte jej do počítače. Poté připojte svůj iPhone k notebooku a v rozhraní vyberte „Správce telefonu“.

2. Objeví se nové okno. Klikněte na možnost „Přenést fotografie zařízení do počítače“ a poté budete moci uložit všechny fotografie z vašeho iPhone do svého notebooku.

3. Také můžeme selektivně přenášet fotografie z iPhone do notebooku pomocí DrFoneTool. Na hlavní stránce softwaru vyberte kartu Fotografie. Zobrazí se všechny dostupné fotografie. Odtud vyberte ty, které chcete přenést fotografie z iPhone do notebooku. Poté klikněte na možnost Export > poté Exportovat do PC.

Zobrazí se dialogové okno s výběrem cílové složky. Vyberte složku, ve které budou vaše fotografie v bezpečí vašeho notebooku> a poté klikněte na OK. Všechny vaše obavy o tom, jak importovat fotografie z iPhone do notebooku, se tedy vyřeší pomocí výše uvedené metody.
Nyní se vaše fotografie přenesou do notebooku. Po výše uvedených jednoduchých krocích s pomocí sady nástrojů pro přenos iOS DrFoneTool se vaše fotografie přenesou bezpečně a bezpečně rychlým tempem.
Část 2: Jak stahovat fotografie z iPhone do notebooku pomocí Windows AutoPlay?
V této části se zaměříme především na stahování fotografií z iPhonu do notebooku s OS Windows, což je služba Autoplay. Autoplay je vestavěný systém pro Windows laptop/PC. Pokud tedy používáte systém Windows a hledáte kroky pro přenos pomocí automatického přehrávání, pokračujte ve čtení níže:
Krok 1: Vytvořte spojení mezi iPhonem a Windows notebookem
Hned v prvním kroku je potřeba vytvořit spojení mezi iPhonem a notebooky s Windows. Pokud tak učiníte, zobrazí se okno automatického přehrávání> odtud musíte vybrat import fotografií z iPhone do PC, jak je uvedeno na snímku obrazovky.
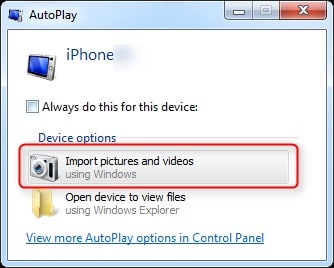
Krok 2: Dialogové okno Časování zpracování
Jakmile zvolíte možnost importu, automatické přehrávání začne detekovat obrázky z iPhone, které máte přenést. Chvíli počkejte, než se dokončí proces vyhledávání. To nezabere mnoho času.
Krok 3: Přeneste fotografie
Po dokončení procesu vyhledávání musíte vybrat tlačítko Importovat. Pokud však chcete provést také některá nastavení, můžete použít možnost více. Tato možnost slouží k přizpůsobení umístění, směru nebo jiných možností. Po provedení nezbytných nastavení dokončete proces přenosu stisknutím tlačítka OK.

Pro notebooky Windows je to snadný a rychlý způsob, jak splnit úkol a vědět, jak stahovat obrázky z iPhone do notebooku.
Část 3: Jak stahovat obrázky z iPhone do notebooku (Mac) pomocí iPhoto?
Dále se přesuneme k notebooku Mac. Pokud jste uživatelem Mac, určitě chcete vědět, jak stahovat obrázky z iPhone do notebooku pro zálohování nebo z jakéhokoli jiného důvodu. Mac má výkonnou, i když méně známou funkci, která vám může pomoci přenést fotografie z iPhone do notebooku Mac pomocí vestavěné služby iPhoto do operačního systému Mac. Za tímto účelem jsou kroky následující:
Existují dva způsoby, jak můžete přejít k přenosu obrázků iPhone do notebooku Mac pomocí služby iPhoto. Jsou následující:
Metoda A:
V tomto případě nejprve připojte iPhone k notebooku Mac pomocí USB> iPhoto se spustí automaticky, pokud ne, otevřete aplikaci iPhoto> poté vyberte Fotky> klikněte na import> a poté zvolte Importovat vybrané> OK. Brzy se vaše vybrané fotografie přenesou do systému Mac.
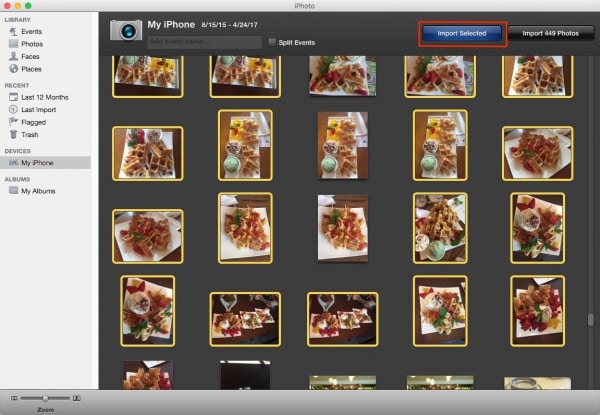
Metoda B:
V rámci druhé metody jsou požadované kroky:
Zde musíte propojit svůj Mac laptop s iPhone pomocí USB kabelu>. Pokud tak učiníte, iPhoto se aktivuje a automaticky se zobrazí jeho okno. Pokud ne, otevřete Aplikace ve vašem systému> odtud, klikněte na aplikaci iPhoto a otevřete ji přímo.

Poté v okně iPhoto> vyberte fotografie, které chcete přenést> a poté přejděte do nabídky Soubor> poté klikněte na možnost Export> zde můžete definovat specifikace z hlediska druhu, velikosti, kvality JPEG, názvu atd.
Po provedení nezbytných nastavení nyní klikněte na možnost Exportovat na konci dialogového okna, jak je znázorněno na obrázku,
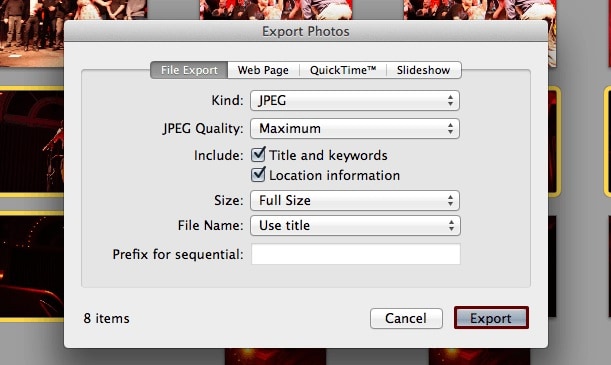
Po stisknutí tlačítka Exportovat se objeví nové dialogové okno s dotazem na konečné umístění uložení. V dialogovém okně Uložit jako vyberte umístění na notebooku Mac, kam chcete uložit vybrané fotografie, a stiskněte OK.
Poznámka: Vyberte metodu podle svého pohodlí a odpovězte, jak přenést fotografie z iPhone do notebooku.
Bottom Line
Nyní, když jste probrali podrobnosti uvedené v článku, doufám, že všechny vaše problémy související s přenosem fotografií z iPhone do notebooku budou vyřešeny. Postupujte podle výše uvedených podrobností a v budoucím procesu přenosu budete vybaveni dobře organizovanou metodou v rámci sady nástrojů DrFoneTool – Phone Manager (iOS). Můžete si také vybrat kteroukoli z dalších metod pro systém Windows a Mac. V článku jsme se upřímně snažili vám v tomto procesu pomoci. Musíte je projít, sledovat je, abyste si uložili fotografie do systému, který si vyberete.
poslední články

