Flexibilní způsoby: Přenos hlasových poznámek z iPhone do počítače
„Může mi někdo říct, jak přenést hlasové poznámky z iPhone do počítače? Nahrál jsem nějaké hlasové poznámky na svůj iPhone X a teď se mi zdá, že je nemohu přenést do počítače.“
Pokud iPhone nějakou dobu používáte, možná už znáte funkci hlasových poznámek. Aplikace nám umožňuje nahrávat hlasové poznámky různých druhů, které mohou sloužit nejrůznějším účelům. Někdy však uživatelé chtějí přenést hlasové poznámky z iPhone do PC nebo Mac, aby mohli pracovat s těmito zvukovými soubory. Pokud máte podobný dotaz ohledně přenosu hlasových poznámek z iPhone, pak jste na správném místě. V této příručce vám řeknu, jak přenést hlasové poznámky z iPhone do počítače během okamžiku.
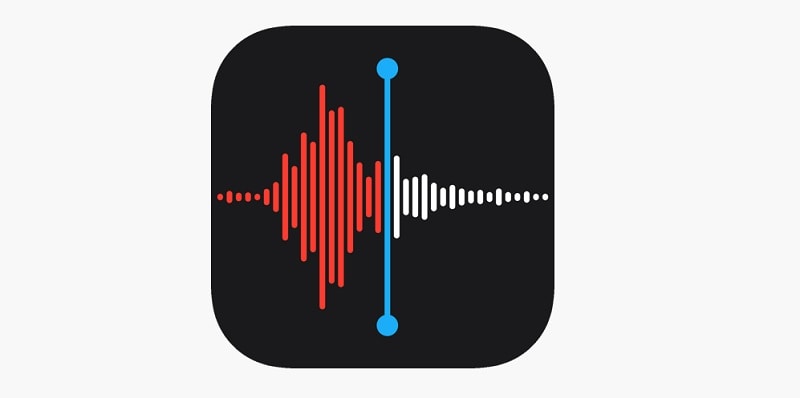
- Část 1: Je obtížné přenést hlasové poznámky z iPhone do počítače
- Část 2: Jak přenést hlasové poznámky z iPhone do počítače pomocí DrFoneTool – Správce telefonu [Nejjednodušší metoda]
- Část 3: Jak přenést hlasové poznámky z iPhone do Mac přes AirDrop
- Část 4: E-mailové hlasové poznámky z iPhone sobě
- Část 5: Jak přenést hlasové poznámky z iPhone do počítače přes iTunes
- Část 6: Přenos hlasových poznámek z iPhone do PC přes Dropbox
Část 1: Je obtížné přenést hlasové poznámky z iPhone do počítače
Mnoho lidí si myslí, že přenos hlasových poznámek z iPhone je trochu komplikovaný, což není tento případ. K přenosu hlasových poznámek z iPhone do PC můžete použít desktopovou aplikaci, jako je DrFoneTool nebo iTunes. Případně je můžete poslat zprávou nebo poštou sobě nebo komukoli jinému. Chcete-li provést bezdrátový přenos, můžete použít cloudovou službu nebo vyzkoušet AirDrop na Macu. V tomto příspěvku podrobně proberu, jak přenést hlasové poznámky z iPhone do notebooku.
Část 2: Jak přenést hlasové poznámky z iPhone do počítače pomocí DrFoneTool – Správce telefonu [Nejjednodušší metoda]
Pokud hledáte nejjednodušší způsob přenosu hlasových poznámek z iPhone do PC nebo Mac, zkuste to DrFoneTool – Správce telefonu (iOS). Může vám pomoci přesunout všechny druhy dat z vašeho iPhone do počítače nebo naopak. Nejen to, můžete jej také použít k tomu, abyste se naučili přenášet hlasové poznámky z iPhone do iPhone nebo Android.
Aplikace se velmi snadno používá a podporuje všechny druhy přenosu dat. Kromě hlasových poznámek jej můžete použít k přesouvání fotografií, videí, skladeb, kontaktů a tak dále. Můžete jej také použít k přesunu dat mezi iPhonem a iTunes bez použití iTunes. Chcete-li zjistit, jak přenést hlasové poznámky z iPhone do počítače pomocí DrFoneTool, postupujte takto:
Krok 1: Připojte svůj iPhone k systému
Chcete-li začít, stačí připojit svůj iPhone k počítači a spustit na něm sadu nástrojů DrFoneTool. Z nabízených možností na jeho domovské stránce můžete přejít na funkci „Správce telefonu“.

Aplikace během okamžiku automaticky rozpozná připojený iPhone a zobrazí také jeho snímek.

Krok 2: Přeneste hlasové poznámky z iPhone do PC/Mac
Jakmile je vaše zařízení detekováno, můžete přejít na kartu Hudba v rozhraní. Tím se automaticky zobrazí všechny uložené zvukové soubory ve vašem zařízení v různých kategoriích.

Stačí přejít do sekce Hlasové poznámky a vybrat zvukové soubory, které chcete přenést. Zde můžete vybrat více zvukových souborů podle svých požadavků. Poté klikněte na ikonu Export na panelu nástrojů a zvolte export vybraných hlasových poznámek do počítače nebo jiného připojeného zařízení.

Dále můžete vybrat cílové umístění, kam se budou ukládat vaše hlasové poznámky. Jednoduše chvíli počkejte, než se vaše hlasové poznámky přesunou do vybraného cíle.

Část 3: Jak přenést hlasové poznámky z iPhone do Mac přes AirDrop
Zatímco AirDrop nefunguje na systémech Windows, můžete tuto funkci použít na Macu. Tato technologie je vyvinuta společností Apple, která nám umožňuje bezdrátově přenášet data mezi různými zařízeními. Než budete pokračovat, ujistěte se, že váš iPhone a Mac jsou umístěny poblíž. Také jejich funkce WiFi a Bluetooth by měly být povoleny předem. Chcete-li se dozvědět, jak přenést hlasové poznámky z iPhone 5/6/7/8/X do Macu, postupujte takto:
Krok 1: Povolte AirDrop na iPhonu i Macu
Nejprve stačí jít do Nastavení vašeho iPhone > AirDrop a zapnout tuto funkci. Můžete také přejít do ovládacího centra a povolit jej. Také udržujte jeho viditelnost jako všichni ostatní, abyste jej mohli snadno připojit k Macu.
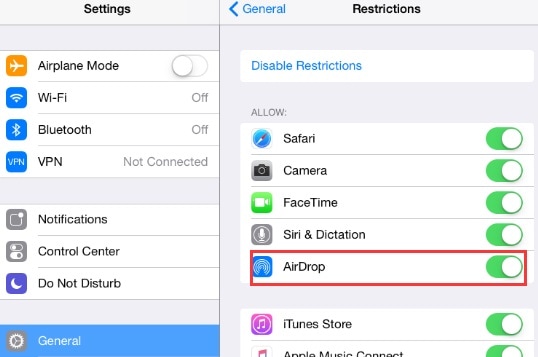
Podobně můžete na Macu otevřít aplikaci AirDrop a zapnout ji. Zde také můžete na chvíli nastavit jeho viditelnost pro všechny. Zde můžete vidět dostupnost svého iPhone.
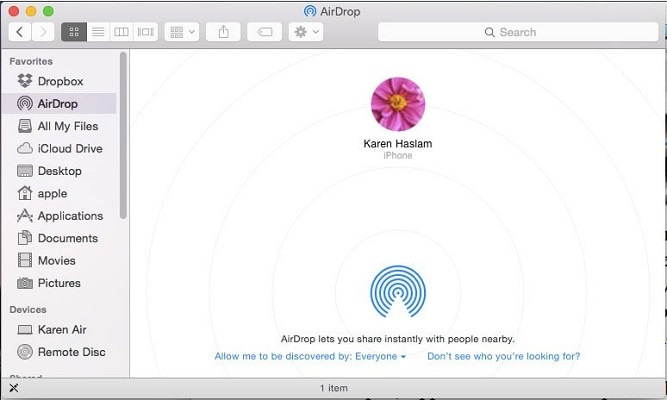
Krok 2: Hlasové poznámky AirDrop pro Mac
Nyní přejděte do aplikace Hlasové poznámky na vašem iPhone a vyberte soubory, které chcete přesunout. Poté klepněte na ikonu sdílení a v části AirDrop vyberte dostupný Mac. Chcete-li dokončit přenos hlasových poznámek, můžete na svém Macu pouze přijmout příchozí data.
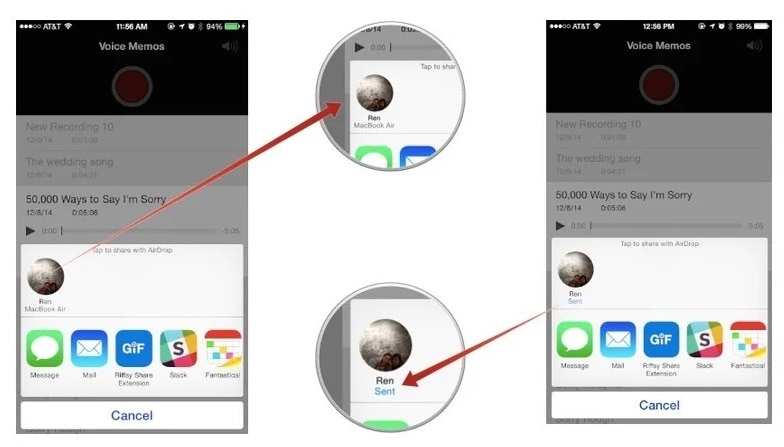
Část 4: E-mailové hlasové poznámky z iPhone sobě
V případě, že si přejete přenést pouze několik hlasových poznámek, můžete si je jednoduše poslat e-mailem. Stejný proces lze také implementovat, abyste se naučili, jak přenášet hlasové poznámky z iPhone do iPhone. Pokud však potřebujete přesunout hodně hlasových poznámek, nebude to ideální přístup.
Krok 1: Vyberte a sdílejte své hlasové poznámky
Nejprve stačí otevřít aplikaci Hlasové poznámky na vašem iPhone a vybrat zvukové soubory, které chcete přesunout. Můžete vybrat více hlasových poznámek a poté klepnout na ikonu sdílení zde.
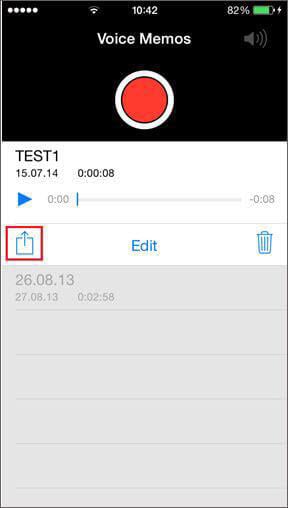
Krok 2: E-mailem vybrané hlasové poznámky
Protože získáte různé možnosti sdílení hlasových poznámek, jednoduše vyberte Mail. Tím se otevře výchozí e-mailové rozhraní, takže si můžete posílat hlasové poznámky. Později budete mít přístup k e-mailu v počítači a stáhnout si hlasové poznámky. Podobně odtud můžete poslat své hlasové poznámky jakémukoli jinému kontaktu.
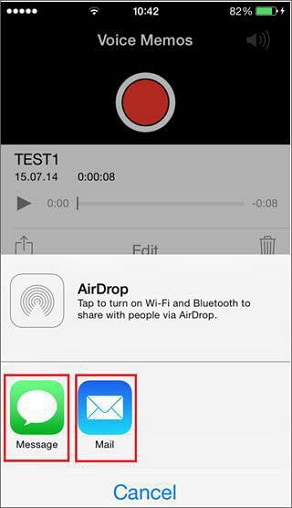
Část 5: Jak přenést hlasové poznámky z iPhone do počítače přes iTunes
Toto je další chytré řešení pro přenos hlasových poznámek z iPhone do PC nebo Mac. Vzhledem k tomu, že iTunes je vyvinut společností Apple, umožňuje nám snadno spravovat naše zařízení iOS. Pomocí něj můžete synchronizovat své hlasové poznámky mezi iPhonem a iTunes. Později budou vaše hlasové poznámky dostupné ve vaší hudební knihovně iTunes, ke které budete mít snadný přístup. Pomocí těchto jednoduchých kroků se dozvíte, jak přenést hlasové poznámky z iPhone do Macu nebo PC přes iTunes.
Krok 1: Připojte svůj iPhone k iTunes
Jednoduše pomocí funkčního lightning kabelu připojte svůj iPhone k počítači a spusťte na něm iTunes. Pokud jej připojujete poprvé, musíte počítači na iPhone důvěřovat. Jakmile je váš iPhone detekován, můžete přejít do části zařízení a vybrat jej.
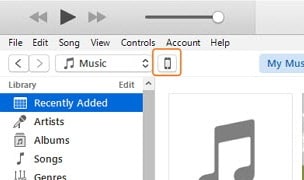
Krok 2: Synchronizujte hlasové poznámky s iTunes
Po výběru vašeho iPhone přejděte do sekce Hudba na bočním panelu. Odtud můžete zapnout možnost synchronizace hudby. Před kliknutím na tlačítko „Použít“ se ujistěte, že je povolena možnost zahrnout hlasové poznámky.
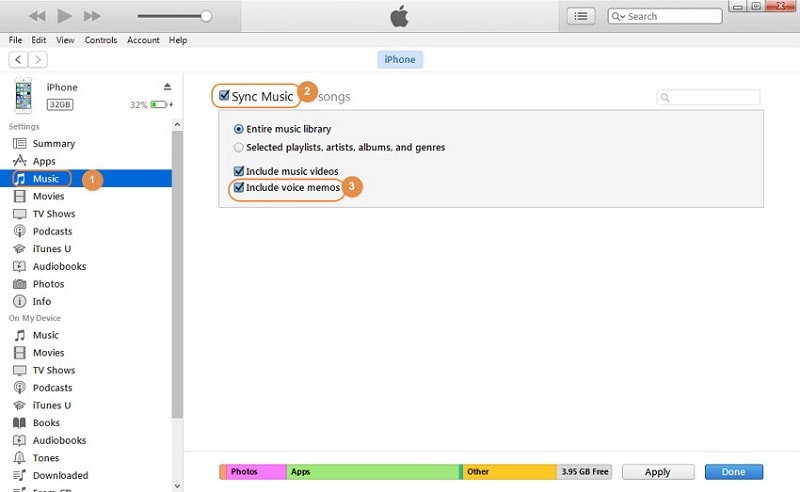
Část 6: Přenos hlasových poznámek z iPhone do PC přes Dropbox
A konečně můžete také využít pomoc jakékoli cloudové služby, jako je Disk Google nebo Dropbox, k přenosu hlasových poznámek. V tomto případě bychom nejprve vzali zálohu hlasových poznámek do Dropboxu a později je stáhli do počítače. Protože Dropbox poskytuje pouze 2 GB bezplatného úložiště, ujistěte se, že máte na svém účtu dostatek místa.
Krok 1: Nahrajte hlasové poznámky do Dropboxu
Nejprve stačí otevřít aplikaci hlasových poznámek na vašem iPhone a vybrat zvukový soubor, který chcete přesunout. Klepnutím na ikonu se třemi tečkami získáte další možnosti a zvolíte uložení souboru na váš účet Dropbox.
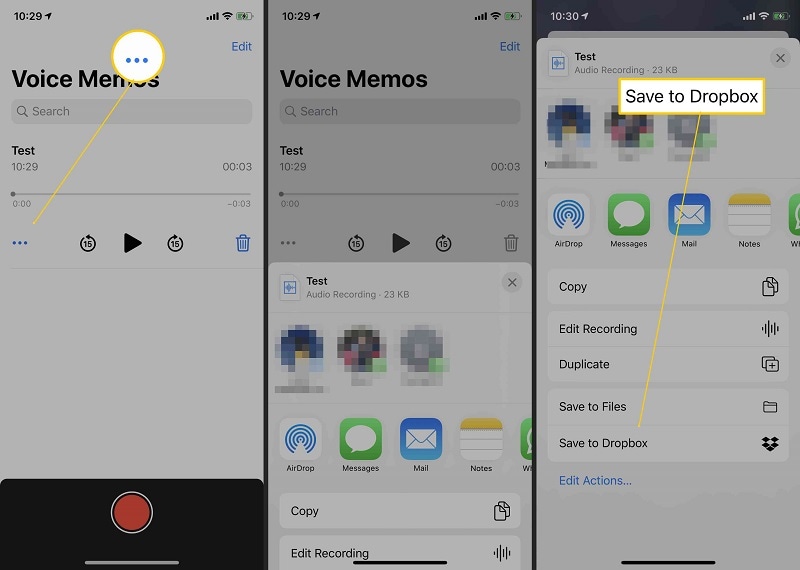
Krok 2: Uložte si hlasové poznámky do počítače
Jakmile jsou vaše hlasové poznámky uloženy v Dropboxu, můžete přistupovat k jeho desktopové aplikaci nebo přejít na jeho web. Nyní stačí vybrat hlasové poznámky, kliknout na ikonu se třemi tečkami a zvolit jejich stažení do počítače.
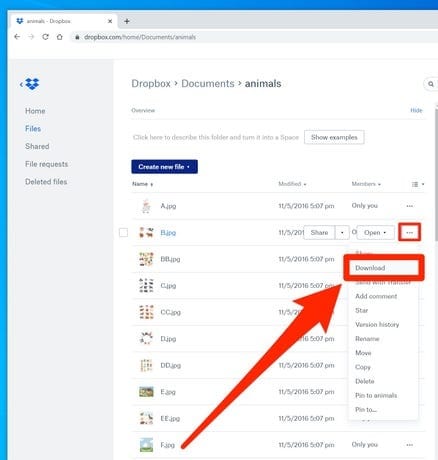
Tady máš! Po provedení této příručky budete schopni přenést hlasové poznámky z iPhone do PC nebo Mac během několika minut. Nejjednodušším řešením ze všech by byl DrFoneTool – Phone Manager (iOS), který dokáže přesouvat všechny druhy dat z jednoho zdroje do druhého. Pokud chcete, můžete to zkusit a prozkoumat širokou škálu funkcí, které nabízí. Pokud vám tato příručka byla užitečná, sdílejte ji se svými přáteli, abyste je naučili přenášet hlasové poznámky z iPhone také do počítače.
poslední články