Jak odstranit fotografie z iPhone místo iCloud
„Apple má úložiště ve skutečném cloudu, jeho jméno je iCloud“ …To by byla ta nejhorší věc, kterou byste kdy slyšeli nebo četli. Vtipy od sebe, stejně jako ostatní cloudová úložiště, iCloud je služba, kterou Apple poskytuje uživatelům Apple, aby do ní ukládali svá data. Na iPhonu a jiném zařízení Apple již existuje a pro přístup k iCloudu musíte mít jedinečné Apple ID a heslo. Ale jak na to odstranit fotky, ale ne iCloud na bezplatné úložiště?
Část 1: Jak odstranit fotografie z iPhone, ale ne z iCloud?
Metoda 1: Vypněte Fotky na iCloudu
Vypnutí iCloud Photos ve vašem iPhone je jednou z pěkných metod smazat obrázky z iPhone, ale ne z iCloud. Postupujte podle níže uvedených kroků tak, jak jsou.
- Nejprve otevřete „nastavení‘aplikace na vašem iPhone.
- Nyní klepněte na Apple ID zobrazující vaše jméno.
- Poté musíte vybrat „iCloud“. Tento podtitul můžete vidět pod názvem, zabezpečením a platbou.
- Nyní klepněte na „iCloud Photos“ a vypněte jej. Níže můžete vidět „Můj Photo Stream“, zapněte jej. Jakmile to uděláte, album na iCloudu z iPhone se smaže, ale album na vašem iCloudu zůstane nedotčené.
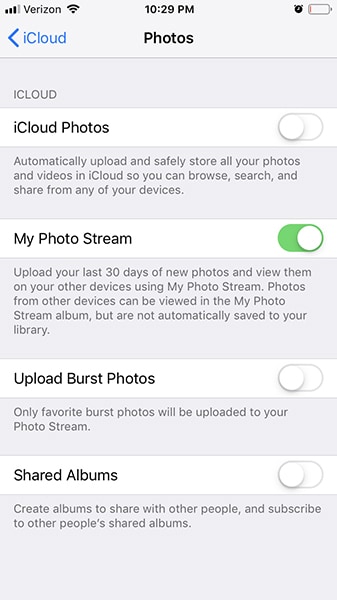
Metoda 2: Vyzkoušejte alternativy iCloud
Můžete se dokonce vyhnout otázce ‘jak odstranit obrázky z iPhone, ale ne z iCloud pokud používáte alternativu iCloud. Chcete-li nahrát fotografie, můžete použít cloudové úložiště třetí strany a odstraněním věcí z iPhone nebude nic ovlivněno. Existuje tedy mnoho alternativ iCloud, které se můžete rozhodnout použít podle vašich požadavků.
Některé z dobře známých a důvěryhodných alternativ iCloud jsou následující:
- Google Photos
- Dropbox
- onedrive
Pokud používáte toto cloudové úložiště, jednou z nejlepších věcí, kterou zažijete, je, že nebudete muset nahrávat obrázky ručně. Tyto aplikace pro ukládání můžete nastavit tak, že jakmile v telefonu kliknete na fotky, budou se přímo nahrávat do tohoto cloudového úložiště.
Tímto způsobem si můžete být docela jisti obrazem, který máte ve svém cloudu. Vaše obrázky nebudou smazány, i když smažete věci ze svého iPhone. Ujistěte se však, že jste připojeni k internetu, aby se obrázek mohl nahrát co nejdříve.
Metoda 3: Použijte jiný účet iCloud
Pokud chcete odstranit fotografie z iPhone, ale ne z iCloud, použití jiného účtu iCloud může být skvělou volbou. Je to velmi jednoduché. Vše, co potřebujete, je nahrát své obrázky do svého hlavní účet iCloud. A poté se z tohoto účtu odhlaste.
Poté se můžete na svém iPhone přihlásit pomocí nového Apple ID. Pokud se pokusíte smazat věci ze svého iPhone, věci na iCloudu budou v bezpečí a stejně nebudou ovlivněny. Za druhé, můžete také přistupovat ke svým fotografiím, kdykoli budete chtít, když se přihlásíte do svého hlavní účet.
Metoda 4: Použijte správce telefonu DrFoneTool k zálohování do počítače
Univerzální a základní věc, kterou můžete udělat, je pomocí DrFoneTool – Phone Manager (iOS) zálohovat svá data v počítači. V případě, že si myslíte, že chcete něco velmi jednoduchého, rychlého a nejlepšího alternativního odstranit fotografie z iPhone, ale ne z iCloud, můžete přejít k zálohování dat v počítači pomocí aplikace DrFoneTool.
DrFoneTool – Phone Manager (iOS) je power pack vše v jedné aplikaci, která dokáže dělat spoustu a tuny vaší práce jen tak. Zde jsou funkce, se kterými můžete pracovat DrFoneTool – Správce telefonu (iOS).
- Přenášejte kontakty, SMS, fotografie, hudbu, video na váš iPhone a iPad
- Spravujte svá data exportováním, přidáváním, mazáním atd.
- Pro přenos mezi iPhonem, iPadem a počítači není potřeba žádný iTunes
- Plná podpora iOS 15 a všech iOS zařízení
Chcete-li zálohovat pomocí tohoto nástroje, postupujte takto:
Krok 1: Stáhněte si a spusťte sadu nástrojů DrFoneTool na vašem PC. Pak pro volbu správce telefonu.

Krok 2: Nyní připojte svůj iPhone k počítači a poté na domovské obrazovce stiskněte tlačítko Přenést fotografie zařízení do počítače.

Krok 3: Nyní počkejte na dokončení procesu. A je to. Vaše fotografie budou zálohovány na vašem PC. Nyní můžete smazat fotografie ze svého iPhone, aniž byste se museli obávat ztráty dat fotografií.
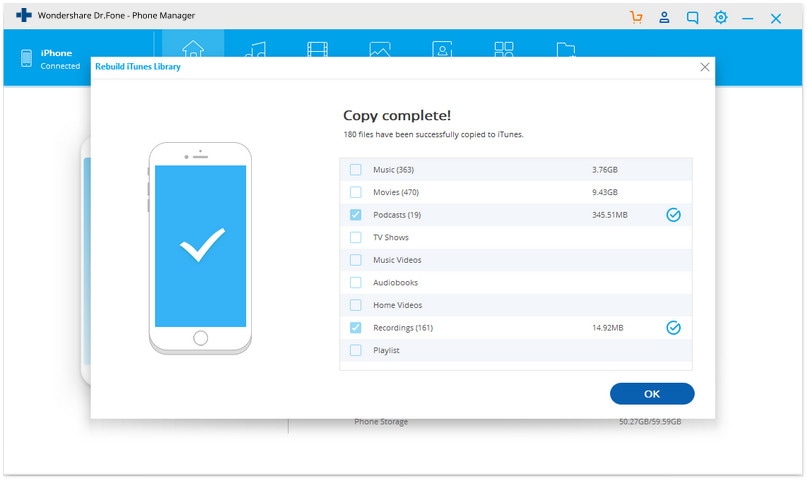
Metoda 5: Stáhněte si fotografie iCloud do počítače
Stažení obrázků do počítače z iCloudu je otázkou několika kliknutí, pokud k zálohování dat používáte iCloud. V případě, že své obrázky nezálohujete na cloud nebo iCloud, měli byste to udělat kvůli bezpečnosti vašich dat.
Pokud si stáhnete obrázky do počítače, bude nejlepší, aby byla vaše data v bezpečí před smazáním. Jen pokud ty odstranit fotografie z iPhone a iCloud, bude váš obrázek na vašem počítači v bezpečí. Takže vše, co musíte udělat, je stáhnout si obrázky z iCloudu do počítače.
Chcete-li to provést, postupujte podle následujících kroků:
- Přejděte do prohlížeče v počítači a kliknutím otevřete web iCloud zde. Nyní se musíte přihlásit pomocí svého Apple ID, abyste mohli požádat o zadání přihlašovacích údajů.
- Na levé straně obrazovky můžete vidět sekci knihovny, kde musíte kliknout na ‘Fotky’.
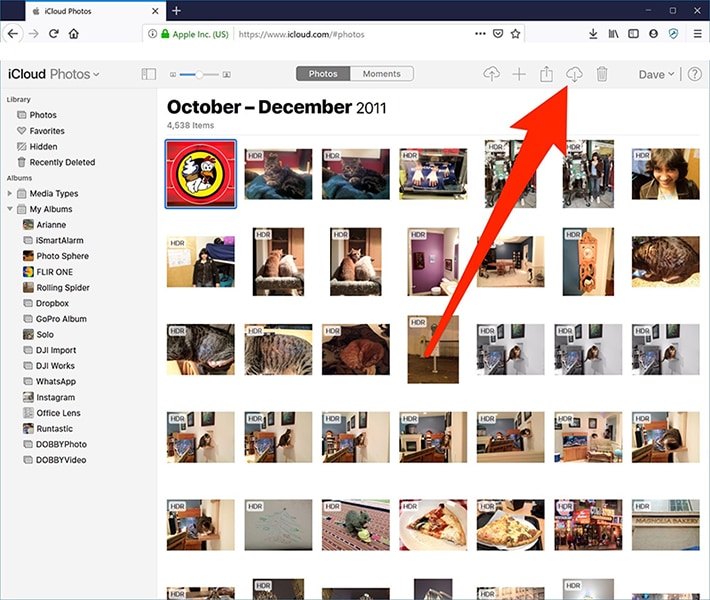
- Zde si můžete prohlédnout všechny fotografie, které jste kdy zachytili svým iPhonem. Všechny obrázky jsou zálohovány na vašem iCloudu.
- Nyní zkontrolujte všechny fotografie a najděte ty, které chcete stáhnout do počítače. Můžete přepnout na „album“ nebo „momenty“, abyste viděli své obrázky podle kategorie. Můžete také posouvat a prohlédnout si celý obrázek.
- Chcete-li vybrat své fotografie, můžete podržet a kliknout na obrázky, které chcete stáhnout, nebo pokud chcete stáhnout všechny obrázky, můžete také stisknout Ctrl + A. Počet obrázků, které jste vybrali, můžete vidět v pravém horním rohu obrazovky. Je na vás, kolik fotografií si vyberete.
- Nyní přichází na řadu stahování vámi vybraných fotografií. Chcete-li to provést, musíte kliknout na tlačítko ‘Stáhnout’ v horní části obrazovky, kde je mnoho nabídek. Ikona stahování má tvar mraku. Kliknutím na něj stáhnete vybraný obrázek.
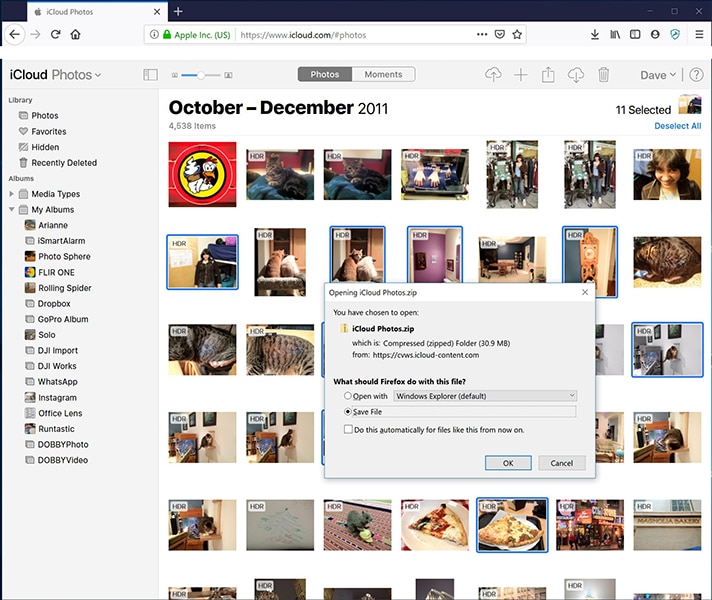
- Po kliknutí na tuto ikonu se zobrazí dialogové okno. Chcete-li uložit obrázky, klikněte na „Uložit soubor“ a poté na „OK“.
Pokud jste si stáhli, okno s více fotografiemi vám automaticky poskytne soubor zip ke stažení, který můžete po stažení do počítače rozbalit. K usnadnění tohoto procesu existuje také několik programů.
Poznámka: Stažený soubor můžete najít ve složce Download nebo v libovolné cestě, kterou jste vybrali.
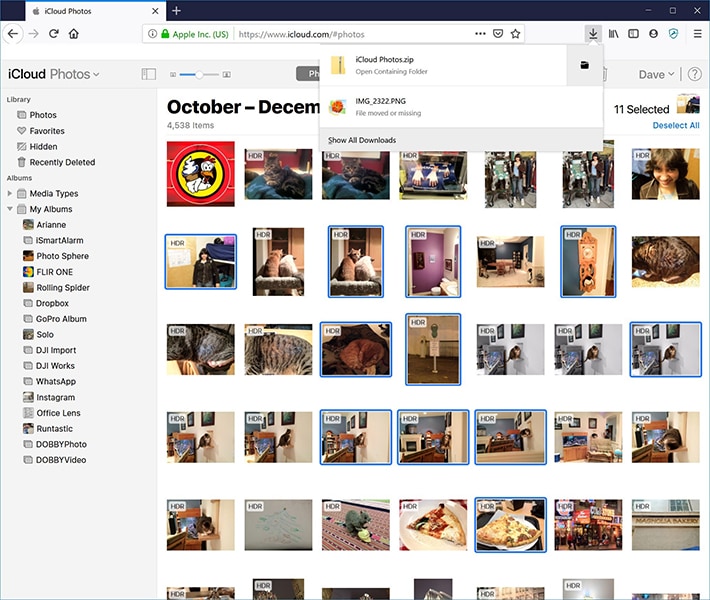
Další tipy pro vás:
Část 2: Často kladené otázky
Otázka: ‘Kam jdou moje fotky z iPhone, když je smažu?’
Odpověď: Aplikace Fotky pro iPhone ve vyhrazené složce, jmenovitě „Nedávno smazané album“. Když smažete fotografii, fotografie se automaticky přesune do této složky. Ve složce však zůstává pouze 30 dní. Poté bude trvale smazán.
Otázka: ‘Mohu smazat všechny fotografie na svém iPhone najednou?’
Odpověď: Můžete smazat všechny své fotografie z vašeho iPhone najednou, ale musíte to udělat ručně. Musíte otevřít složku „Všechny fotografie“, klepnout na „Vybrat“ a poté klepnout na poslední fotografii po přejetí prstem po obrazovce nahoru. Pak to najednou smažte.
Dotaz: ‘Vymaže se smazání fotek z iPhone z Fotek Google?’
Odpověď: Ne, pokud smažete fotky ze svého iPhone, nebudou smazány z vašich fotek Google. Smaže se pouze v případě, že ručně přejdete do Fotek Google a smažete konkrétní fotografii.
závěr
No, toto je konec článku, ale v tomto článku jsme se dozvěděli sakra spoustu věcí. Od cloudu po aplikaci a co ne zde najdete. Je tedy čas na tradiční uzavření. Pojďme zjistit, jaké jsou věci, které jsme se dosud naučili.
- Dozvěděli jsme se, co je iCloud a kde a jak jej můžeme používat.
- Za druhé, musíte vědět, jak na to odstranit fotografie z iPhone, ale ne z iCloud.
- Dále jsme se dozvěděli o aplikaci, která vám může pomoci zálohovat obrázky do počítače pomocí několika kliknutí.
Doufám, že vás tento článek zaujme a pokud se vám tento článek líbil, stačí, když do komentáře napíšete, která část se vám líbí nejvíc.