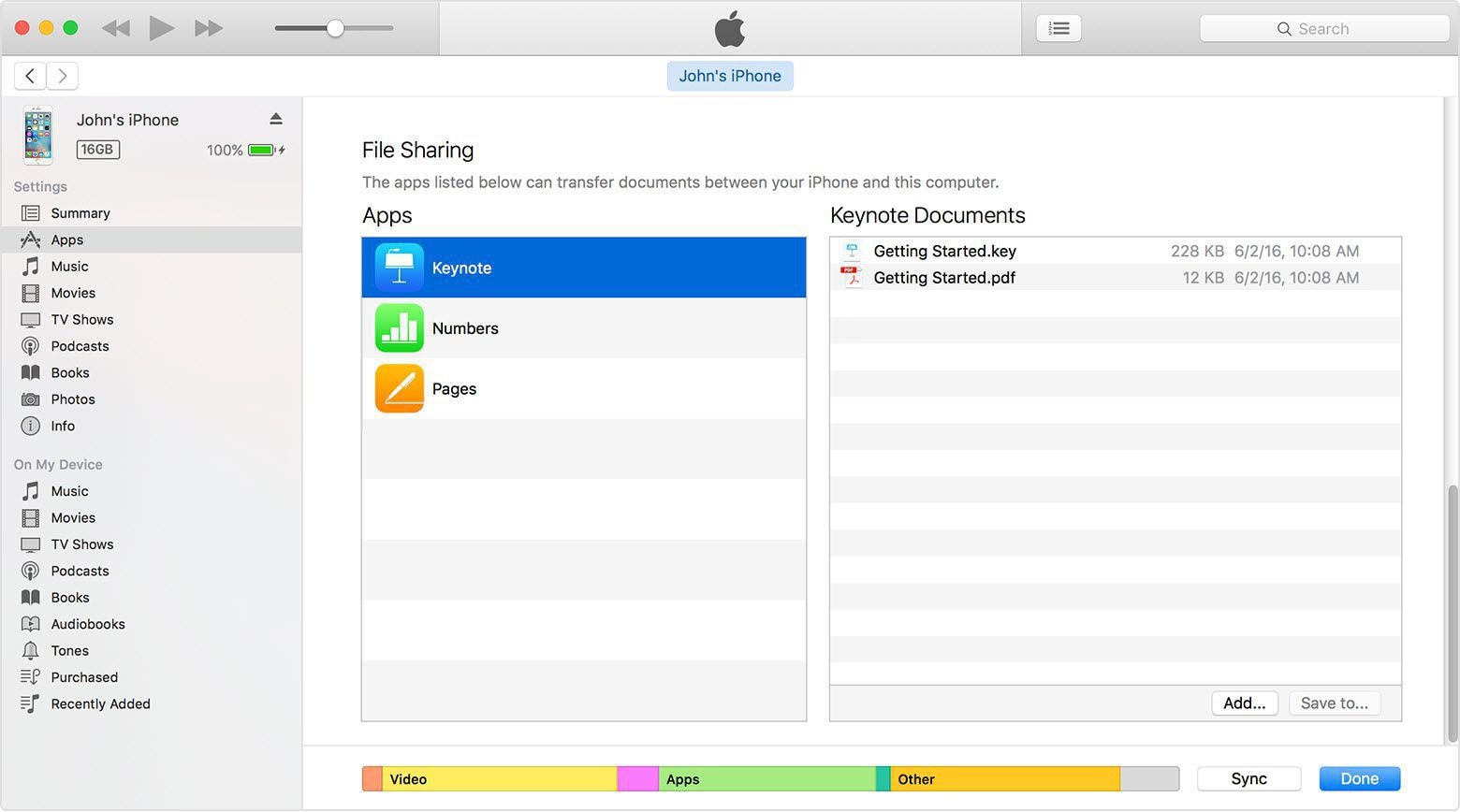Vše, co byste měli vědět o sdílení souborů iTunes
Sdílení souborů iTunes bylo přidáno do iTunes s vydáním iTunes 9.1. Pokud používáte iTunes 9.1 nebo novější, můžete přenášet soubory vytvořené aplikací na vašem iDevice z vašeho iDevice do vašeho počítače. Předpokládejme, že jste na iPadu vytvořili soubor pomocí Pages. Tento soubor můžete zkopírovat z iPadu do počítače. Později můžete použít Pages pro Mac OS X k otevření tohoto souboru na vašem PC. Zde také představíme způsob, jak sdílet soubory do zařízení jedním kliknutím, i když používáte starou verzi iTunes.
- Část 1. Jak najít sdílení souborů na iTunes
- Část 2. Jaké aplikace mohou používat iTunes File SharingApps
- Část 3. Jaké jsou výhody a nevýhody sdílení souborů iTunes
- Část 4. Jak sdílet hudbu iTunes jedním kliknutím
- Část 5. Jak používat sdílení souborů v iTunes
- Část 6. Jak najít iTunes složku pro sdílení souborů po sdílení
- Část 7. Pět nejčastějších otázek o sdílení souborů iTunes
Část 2. Jaké aplikace mohou používat sdílení souborů iTunes
Ne všechny aplikace v iDevice podporují sdílení souborů. Můžete to zkontrolovat připojením iDevice k počítači a spuštěním iTunes. Klikněte na své iDevice v části ZAŘÍZENÍ a klikněte na kartu Aplikace na pravém panelu. V části Sdílení souborů v iTunes najdete seznam aplikací, které podporují sdílení souborů. Žádná aplikace, která není v tomto seznamu, nepodporuje sdílení souborů.
Část 3. Jaké jsou výhody a nevýhody sdílení souborů iTunes
Výhody sdílení souborů iTunes:
- Sdílení souborů v iTunes funguje s USB. Stačí připojit a hrát.
- Není nutná žádná synchronizace s iDevice.
- Žádná ztráta kvality.
- Sdílení souborů pomocí iTunes je snadné a jednoduché.
- Zachová všechna metadata.
- Bez omezení počtu přenesených souborů nebo velikosti souborů.
- Povolte sdílení souborů iTunes na iPhone, iPad a iPod touch.
- Můžete sdílet soubor z PC do iDevice a naopak.
Nevýhody sdílení souborů iTunes
- Ne každá aplikace na iDevice podporuje funkci sdílení souborů iTunes.
- Dokonce ne všechna zařízení iDevice podporují funkci sdílení souborů iTunes. Například iDevice s verzí před iOS 4 nepodporuje funkci sdílení souborů iTunes.
Část 4. Jak sdílet hudbu iTunes jedním kliknutím
Prostředí iTunes je plné komplexních možností. Nalezení souvisejících možností a sdílení souborů může být pro začátečníky trochu komplikované. Ale většina z nás je každý den zaneprázdněna a nemá čas pečlivě zkoumat, jak iTunes fungují. To však v žádném případě neznamená, že nemůžete snadno sdílet hudbu iTunes.

DrFoneTool – Správce telefonu (Android)
Řešení na jedno kliknutí pro sdílení hudby iTunes se systémem Android
- Přeneste iTunes do Androidu (naopak).
- Přenášejte soubory mezi Androidem a počítačem, včetně kontaktů, fotek, hudby, SMS a dalších.
- Spravujte, exportujte/importujte svou hudbu, fotografie, videa, kontakty, SMS, aplikace atd.
- Spravujte své zařízení Android na počítači.
- Plně kompatibilní s Androidem 8.0.
Poznámka: Pokud chcete hudbu iTunes sdílet se zařízeními iOS, použijte DrFoneTool – Správce telefonu (iOS) dělat tu práci. Operace jsou podobné těm na DrFoneTool – Phone Manager (Android).
Následuje seznam jednoduchých kroků, pomocí kterých můžete sdílet hudbu iTunes se systémem Android:
Krok 1: Stáhněte a nainstalujte DrFoneTool a připojte zařízení k počítači. Po spuštění tohoto nástroje se zobrazí hlavní rozhraní, kde je třeba kliknout na možnost „Přenést“.

Krok 2: Objeví se nové okno. Uprostřed můžete vybrat možnost „Přenést média iTunes do zařízení“.

Krok 3: Poté uvidíte všechny uvedené typy přenosných souborů. Chcete-li sdílet hudbu z iTunes, stačí vybrat ‘Music’ a zrušit výběr ostatních možností a poté kliknout na ‘Transfer’.
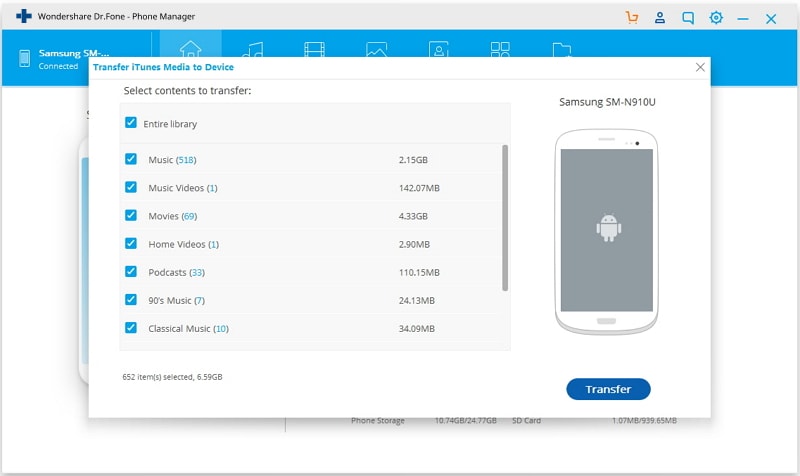
Část 5. Jak používat sdílení souborů iTunes k přenosu souboru
V této části se naučíme, jak přenést soubor z iDevice do počítače az počítače do iDevice pomocí sdílení souborů iTunes. K dokončení této části budete potřebovat následující věci:
- Nejnovější verze iTunes. Je to zdarma. Můžete si jej stáhnout z oficiálních stránek společnosti Apple.
- Mac OS X v10.5.8 nebo novější nebo pokud jste uživatelem Windows, budete potřebovat Windows XP, Windows Vista, Windows 7 nebo Windows 8.
- Zařízení iOS s verzí iOS 4 nebo novější.
- Aplikace pro iOS, která podporuje sdílení souborů.
1. Přeneste soubory z iDevice do počítače
Krok 1: Stáhněte si a nainstalujte nejnovější verzi iTunes, pokud jste to ještě neudělali.
Krok 2: Připojte své zařízení iDevice k počítači pomocí dokovacího konektoru, který je dodáván s kabelem iDevice to USB.
Krok 3: Spusťte iTunes, pokud ještě není spuštěn na vašem počítači. Můžete vidět obrázek jako níže:
Krok 4: Vyberte své zařízení iDevice z ZAŘÍZENÍ sekce na levé straně iTunes.

Poznámka: Pokud nemůžete najít levý postranní panel, vyberte Zobrazit z panelu nabídek iTunes a klikněte na Zobrazit postranní panel.
Krok 5: Klepněte na tlačítko aplikace a přejděte dolů na konec stránky, kde najdete sekci označenou jako Sdílení souborů. Podívejte se na snímek obrazovky níže:

Poznámka: Pokud nevidíte žádnou sekci označenou jako Sdílení souborů, pak žádná z aplikací na vašem iDevice nepodporuje sdílení souborů.
Krok 6: Zde najdete seznam aplikací na vašem iDevice, které podporují funkci sdílení souborů iTunes. Výběrem libovolné aplikace na levé straně zobrazíte soubory spojené s touto aplikací v seznamu dokumentů na pravé straně.

Krok 7: Vyberte soubor ze seznamu dokumentů. Tento soubor můžete přenést buď přetažením, nebo kliknutím na Uložit do… tlačítko.
Krok 8: Chcete-li přetáhnout, můžete vybrat tyto soubory a přetáhnout tento soubor do složky nebo okna v počítači a umístit jej do něj.
Krok 9: Chcete-li použít druhou metodu, klikněte na Uložit do… a vyhledejte složku v počítači, kam chcete soubor uložit. Poté klikněte na Vybrat tlačítko pro uložení souboru.
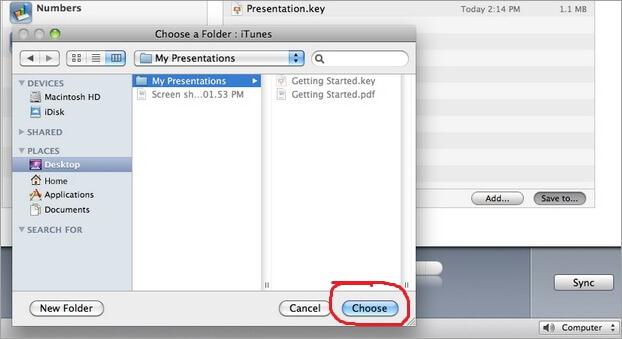
2. Přeneste soubory z počítače do iDevice prostřednictvím sdílení souborů iTunes
Krok 1: Stáhněte si a nainstalujte nejnovější verzi iTunes, pokud jste to ještě neudělali.
Krok 2: Připojte iDevice k počítači pomocí USB kabelu.
Krok 3: Spusťte iTunes. Níže uvidíte snímek obrazovky:
Krok 4: Klikněte na své iDevice z ZAŘÍZENÍ sekce na levém panelu iTunes.

Poznámka: Pokud nemůžete najít levý postranní panel, klikněte Pohled z panelu nabídek iTunes a klikněte Ukázat Sidebar.
Krok 5: Klepněte na tlačítko aplikace a přejděte dolů na konec stránky, kde najdete sekci Sdílení souborů. Podívejte se na snímek obrazovky níže:

Poznámka: Pokud zde není žádná sekce označená jako Sdílení souborů, znamená to, že žádná z aplikací na vašem iDevice nemůže sdílet soubory.
Krok 6: Zde najdete seznam aplikací na vašem iDevice, které podporují funkci sdílení souborů iTunes. Vyberte aplikaci na levé straně, chcete-li zobrazit soubory spojené s touto aplikací na pravé straně seznamu dokumentů.

Krok 7: Soubory můžete přenášet z počítače do iDevice buď přetažením, nebo kliknutím na přidat tlačítko.
Krok 8: Chcete-li přetáhnout, vyberte tyto soubory v počítači a přetáhněte tento soubor do sekce Seznam dokumentů v iTunes a přetáhněte tam tento soubor.
Krok 9: Chcete-li použít druhou metodu, stačí kliknout na přidat a vyhledejte soubor ve svém počítači. Poté klikněte na OTEVŘENO tlačítko pro přidání tohoto souboru do vašeho iDevice.
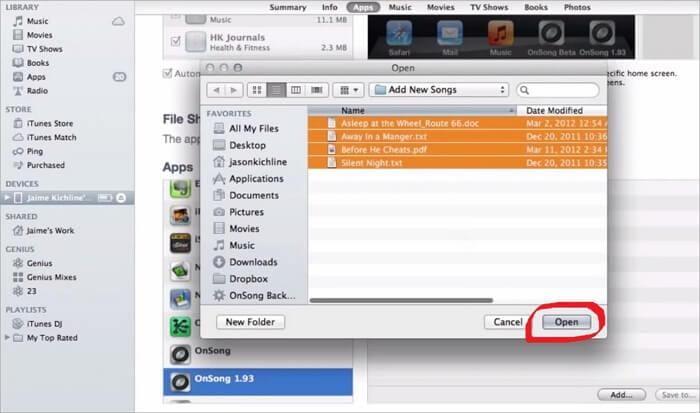
Část 6. Jak najít složku pro sdílení souborů iTunes?
Stačí použít funkci sdílení souborů iTunes, ale teď nevíte, kde získat sdílené soubory? Nebojte se. Můžete postupovat podle níže uvedených tipů.
Při přenosu souborů z počítače do počítače iDevice:
1. V iTunes přejděte do sekce sdílení souborů iTunes a vyhledejte požadované soubory v jaké aplikaci.
2. Poté na svém iDevice najděte a spusťte stejnou aplikaci. Zjistíte, že sdílené soubory jsou přímo tam.
Při přenosu souborů z počítače iDevice do počítače:
Pro uložení sdílených souborů můžete zvolit libovolnou cestu uložení. Pokud se bojíte, že byste mohli zapomenout cestu uložení, můžete je uložit na plochu.
Část 7. Pět nejčastějších otázek o sdílení souborů iTunes
Q1. Po pěti nebo více kliknutích na některou z aplikací se někdy v sekci Dokument nezobrazí žádné další soubory?
Odpověď: Apple tento problém zatím nevyřešil. Zatím je jediným řešením restart iTunes.
Q2. Soubory spojené s aplikací můžete zobrazit pouze jednou. Pro další objasnění předpokládejme, že jste připojili své iDevice k iTunes a vybrali aplikace, řekněme Stanza, a viděli jste soubory spojené s Stanza v sekci Dokument. Po zkontrolování souboru jiné aplikace, když se vrátíte na Stanza, možná nenajdete soubory v sekci Dokument?
Odpověď: Apple tento problém zatím nevyřešil. Zatím je jediným řešením restart iTunes.
Q3. Někdy můžete čelit problémům s videem, pokud používáte Windows?
Odpověď: Zkuste upgradovat DirectX.
Q4. Antivirový software nainstalovaný ve vašem počítači může způsobit problém při přenosu souboru.
Odpověď: Aktualizujte nebo deaktivujte nebo odeberte antivirový software z počítače.
Q5. Když zkoušíte tato iDevices pro sdílení souborů, může se vyskytnout mnoho problémů souvisejících s iPodem nebo iPhonem?
Odpověď: Zkuste resetovat nebo restartovat iPod nebo iPhone. Někdy problém vyřeší aktualizace firmwaru.
poslední články