Kompletní průvodce domácím sdílením iTunes
Funkce iTunes Home Sharing, představená s vydáním iTunes 9, umožňuje sdílení iTunes Media Library mezi až pěti počítači připojenými prostřednictvím domácí Wi-Fi nebo Ethernetové sítě. Může také streamovat tyto knihovny médií do iDevice nebo Apple TV. Může automaticky přenášet nově zakoupenou hudbu, filmy, aplikace, knihy, televizní pořady mezi těmito počítači.
Pomocí iTunes Home Sharing můžete sdílet iTunes video, hudbu, film, aplikace, knihy, televizní pořady, fotografie atd. software který může sdílet knihovnu iTunes mezi zařízeními (iOS a Android), sdílet s PC a automaticky převádí téměř jakýkoli hudební soubor do formátu podporovaného vaším zařízením a iTunes.
- Část 1. Jaké jsou výhody a nevýhody domácího sdílení iTunes
- Část 2. Jak nastavit iTunes Home Sharing
- Část 3. Povolte automatický přenos mediálních souborů
- Část 4. Vyhněte se duplicitním souborům z jiných počítačů
- Část 5. Nastavení domácího sdílení iTunes na Apple TV
- Část 6. Nastavení domácího sdílení na iDevice
- Část 7. Co nefunguje sdílení domova iTunes
- Část 8. Pět nejčastějších problémů s domácím sdílením iTunes
- Část 9. iTunes Home Sharing VS. Sdílení souborů iTunes
- Část 10. Nejlepší společník domácího sdílení iTunes pro maximalizaci funkcí iTunes
Část 1. Jaké jsou výhody a nevýhody domácího sdílení iTunes
Výhody domácího sdílení iTunes
- 1. Sdílejte hudbu, film, aplikace, knihy, televizní pořady a fotografie.
- 2. Automaticky přeneste zakoupené mediální soubory do sdíleného počítače.
- 3. Streamujte mediální soubory sdílené mezi počítači do iDevice nebo Apple TV (2. generace a vyšší).
Nevýhody domácího sdílení iTunes
- 1. Nelze přenést metadata.
- 2. Při ručním přenosu obsahu mezi počítači nelze zkontrolovat duplicitní mediální soubory.
- 3. Aktualizace nelze přenášet mezi počítači.
Část 2. Jak nastavit iTunes Home Sharing
požadavky:
- Alespoň dva počítače – Mac nebo Windows. Domácí sdílení můžete povolit až na pěti počítačích se stejným Apple ID.
- Apple ID.
- Nejnovější verze iTunes. Nejnovější verzi iTunes si můžete stáhnout z oficiálních stránek společnosti Apple.
- Domácí síť Wi-Fi nebo Ethernet s aktivním připojením k internetu.
- Zařízení iDevice by mělo používat iOS 4.3 nebo novější.
Nastavte domácí sdílení na počítačích
Krok 1: Nainstalujte nejnovější verzi iTunes a spusťte ji v počítači.
Krok 2: Aktivujte domácí sdílení z nabídky Soubor iTunes. Vybrat Soubor > Home Sharing > Zapnout sdílení domů. Pro iTunes verze 10.7 nebo starší vyberte pokročilý > Zapnout sdílení domů.
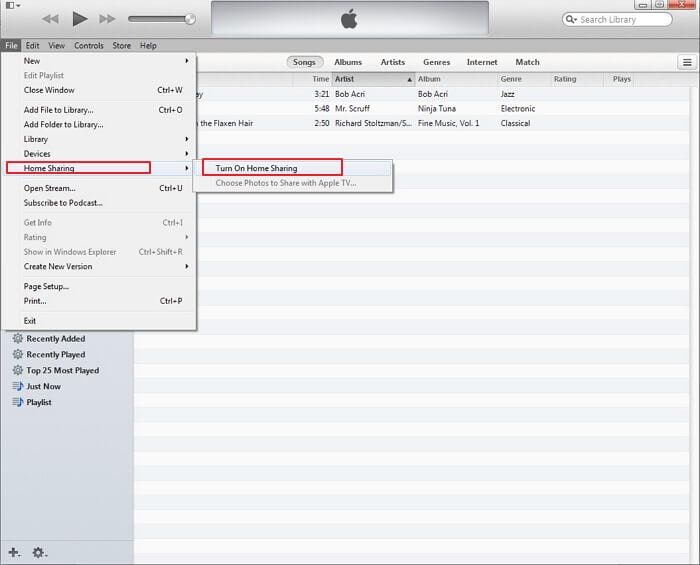
Domácí sdílení můžete zapnout také výběrem možnosti Domácí sdílení v části SDÍLENÉ na levém postranním panelu.
Poznámka: Pokud levý postranní panel není vidět, můžete kliknout na „Zobrazit“ > „Zobrazit postranní panel“.

Krok 3: Zadejte Apple ID a heslo na pravé straně stránky označené jako Zadejte Apple ID použité k vytvoření vašeho Home Share. Na všech počítačích, na kterých chcete povolit domácí sdílení, musíte používat stejné Apple ID.
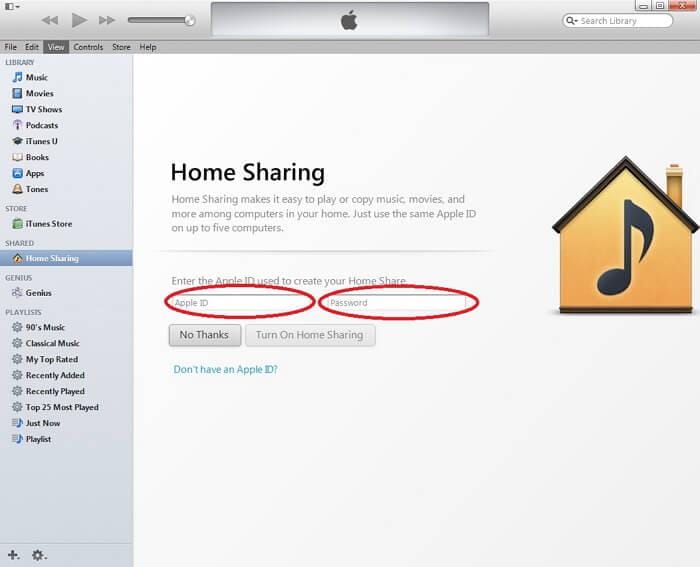
Krok 4: Klepněte na Zapnout sdílení domů. iTunes ověří vaše Apple ID a pokud je ID platné, objeví se následující obrazovka.
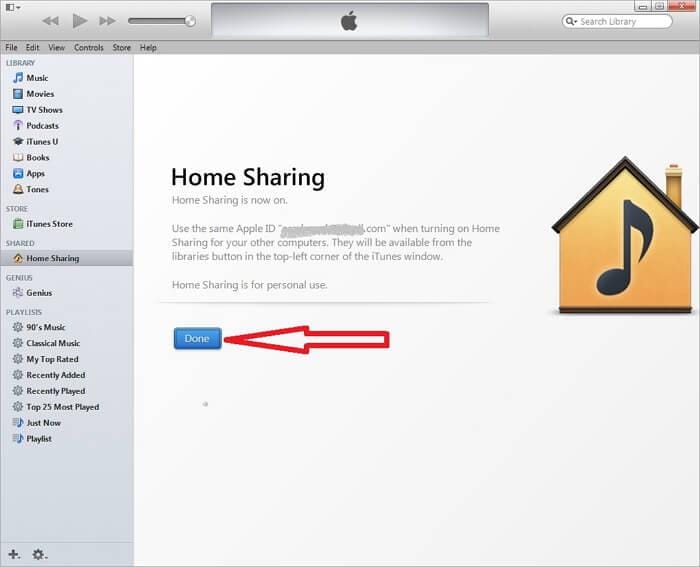
Krok 5: Klepněte na Hotovo. Jakmile budete mít, klikněte na Hotovo, již nebudete moci vidět Domácí sdílení v sekci SDÍLENÉ na levém postranním panelu, dokud nezjistí jiný počítač s povoleným Domácím sdílením.
Krok 6: Opakujte kroky 1 až 5 na každém počítači, na kterém chcete povolit domácí sdílení iTunes. Pokud jste úspěšně povolili domácí sdílení na každém počítači pomocí stejného Apple ID, můžete tento počítač vidět v sekci SDÍLENÉ, jak je uvedeno níže:
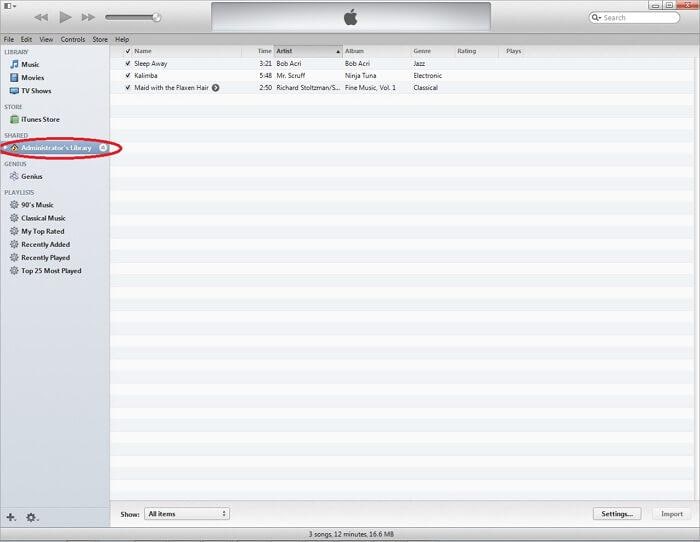
Část 3. Povolte automatický přenos mediálních souborů
Chcete-li povolit automatický přenos mediálních souborů, postupujte podle následujících kroků:
Krok 1: Klepněte na tlačítko Nastavení… tlačítko v pravé dolní části stránky při prohlížení obsahu počítače v rámci Home Share.
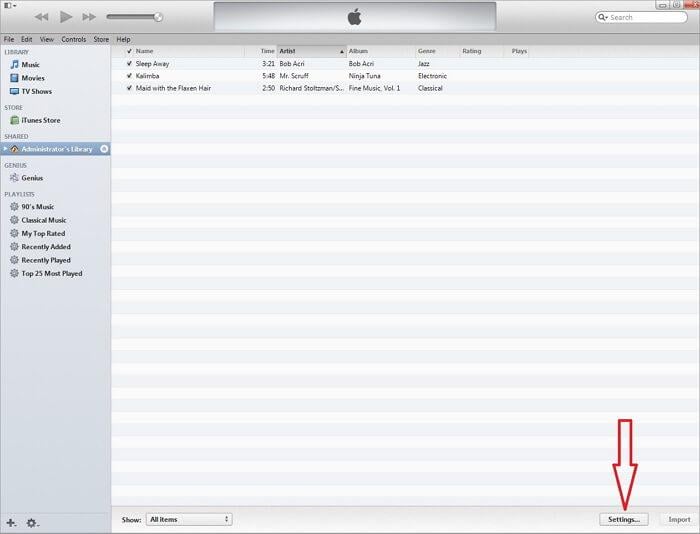
Krok 2: Na další obrazovce vyberte, pro který typ souborů chcete povolit automatický přenos, a klikněte Ok.
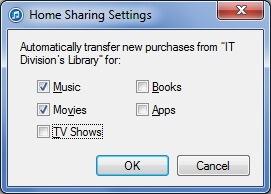
Část 4. Vyhněte se duplicitním souborům ze souborů jiných počítačů
Chcete-li zabránit zobrazení duplicitních souborů z jiných počítačů v seznamu, postupujte takto:
Krok 1: Klikněte na show nabídky umístěné v levé dolní části stránky.
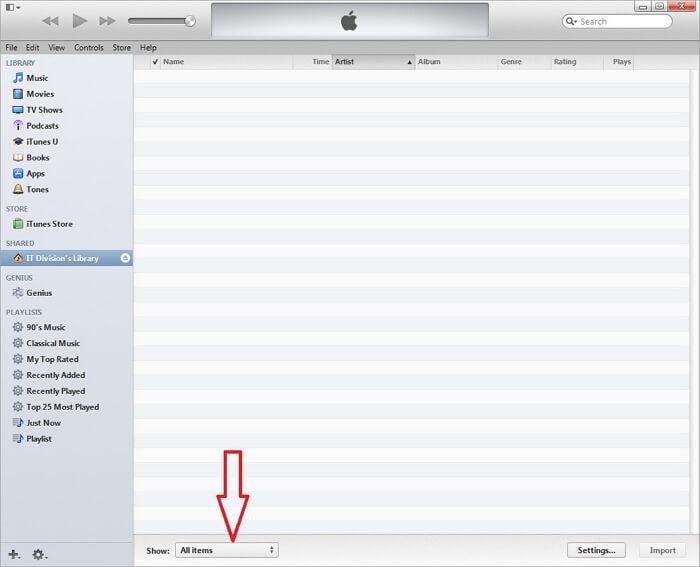
Krok 2: vybrat Položky, které nejsou v mé knihovně ze seznamu před přenosem jakýchkoli souborů.
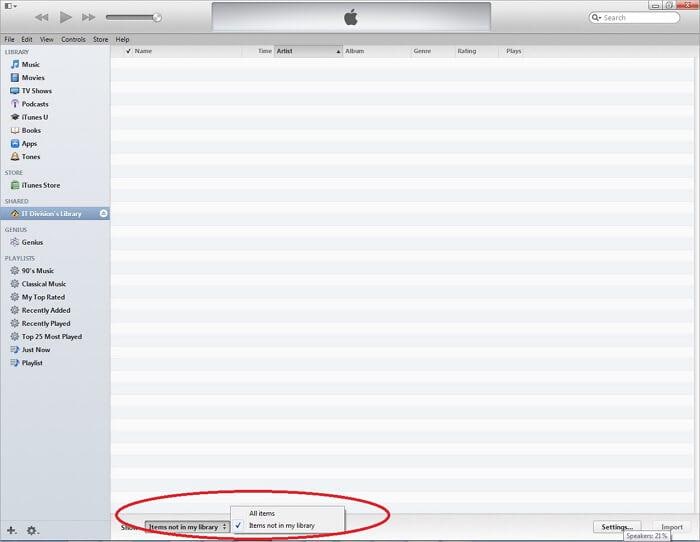
Část 5. Nastavení domácího sdílení iTunes na Apple TV
Podívejme se krok za krokem, jak povolit Home Sharing na Apple TV 2. a 3. generace.
Krok 1: Na Apple TV vyberte Počítače.
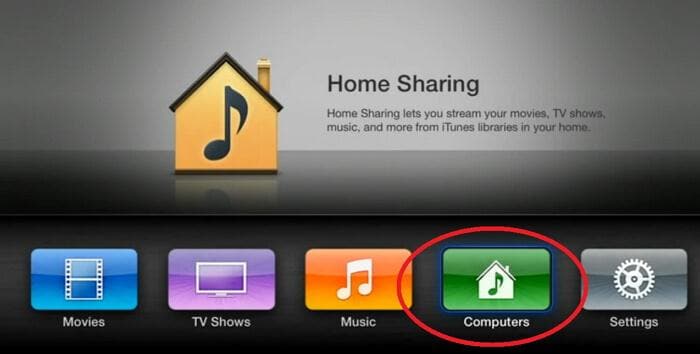
Krok 2: Vybrat Ano povolit domácí sdílení pomocí Apple ID.
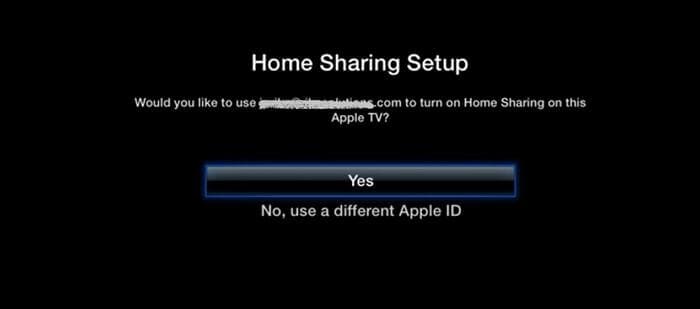
Krok 3: Na další obrazovce zjistíte, že na této Apple TV bylo povoleno domácí sdílení.
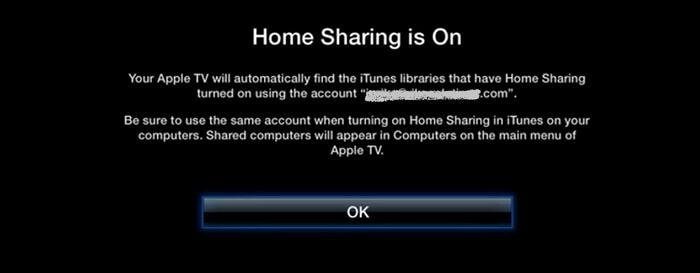
Krok 4: Nyní vaše Apple TV automaticky rozpozná počítače, které mají povoleno domácí sdílení se stejným Apple ID.
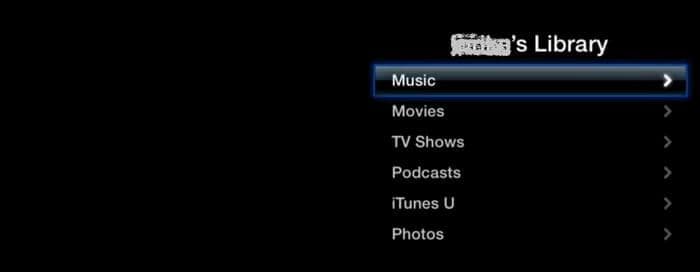
Část 6. Nastavení domácího sdílení na iDevice
Chcete-li povolit domácí sdílení na vašem iPhonu, iPadu a iPodu s iOS 4.3 nebo vyšším, postupujte takto:
Krok 1: Klepněte na nastavení a poté vyberte možnost Hudba nebo Video a povolte domácí sdílení. Tím povolíte domácí sdílení pro oba typy obsahu.

Krok 2: Zadejte Apple ID a heslo. Použijte stejné Apple ID, které jste použili k povolení domácího sdílení na vašem počítači.
Krok 3: Chcete-li přehrávat hudbu nebo video na vašem iPhone s iOS 5 nebo novějším, klepněte na některou z nich Hudba or videa > Více… > Společná. Pokud používáte dřívější verzi iOS klepněte na iPod > Více… > Společná.
Krok 4: Nyní vyberte sdílenou knihovnu a přehrávejte z ní hudbu nebo videa.
Krok 5: Chcete-li přehrávat hudbu nebo video na iPadu nebo iPodu Touch se starší verzí iOS 5, klepněte na iPod > Knihovna a vyberte sdílenou knihovnu, ze které chcete hrát.
Část 7. Co nefunguje sdílení domova iTunes
- 1. Chcete-li povolit domácí sdílení mezi více počítači, musí být všechny počítače ve stejné síti.
- 2. Chcete-li vytvořit domácí sdílení, musí být všechny počítače povoleny se stejným Apple ID.
- 3. S jedním Apple ID lze do sítě Home Sharing přivést až pět počítačů.
- 4. Chcete-li povolit domácí sdílení na iDevice, potřebujete iOS 4.3 nebo novější.
- 5. Domácí sdílení nemůže přenášet ani streamovat obsah audioknih zakoupený na Audible.com.
Část 8. Pět nejčastějších problémů s domácím sdílením iTunes
Q1. Po nastavení Home Sharing nefunguje Home Sharing
1. Zkontrolujte připojení k síti
2. Zkontrolujte nastavení brány firewall počítače
3. Zkontrolujte nastavení antiviru
4. Zkontrolujte, zda počítač není v režimu spánku.
Q2. Domácí sdílení nefunguje na zařízení iOS po aktualizaci OS X nebo iTunes
Když se aktualizuje OS X nebo iTunes, Home sharing odhlásí Apple ID použité k vytvoření Home Sharing. Problém tedy vyřeší opětovné povolení domácího sdílení pomocí Apple ID.
Q3. Domácí sdílení nemusí fungovat při upgradu na iOS 7 v systému Windows
Když se stáhne iTunes, stáhne se také služba s názvem Bonjour Service. Umožňuje používat vzdálené aplikace a sdílené knihovny s domácím sdílením. Zkontrolujte, zda služba běží ve vašem systému Windows.
1. Ovládací panely > Nástroje pro správu > Služby.
2. Vyberte službu Bonjour a zkontrolujte stav této služby.
3. Pokud je stav Zastaveno, spusťte službu kliknutím pravým tlačítkem na službu a výběrem spustit.
4. Restartujte iTunes.
Q4. Domácí sdílení nemusí fungovat, když je povolen protokol IPv6
Vypněte IPv6 a restartujte iTunes.
Q5. Nelze se připojit k počítači, když je v režimu spánku
Pokud chcete zpřístupnit počítač, když je v režimu spánku, otevřete System Preferences > Energy Saver a povolte možnost „Probuzení pro přístup k síti“.
Část 9. iTunes Home Sharing VS. Sdílení souborů iTunes
| Sdílení domény iTunes | Sdílení souborů iTunes |
|---|---|
| Umožňuje sdílení knihovny médií mezi více počítači | Umožňuje souborům spojeným s aplikací na iDevice přenos z iDevice do počítače |
| K povolení domácího sdílení je vyžadováno stejné Apple ID | K přenosu souboru není vyžadováno žádné Apple ID |
| Potřebujete domácí Wi-Fi nebo ethernetové připojení | Sdílení souborů funguje přes USB |
| Metadata nelze přenést | Zachová všechna metadata |
| Do domácího sdílení lze přenést až pět počítačů | Žádný takový limit |
Část 10. Nejlepší společník domácího sdílení iTunes pro maximalizaci funkcí iTunes
S iTunes Home sdílení, iTunes opravdu dělá úžasný život ve vaší rodině. Všechno je tak snadné. Ale pokud jde o sdílení souborů, složité operace a omezení iTunes mohou většinu z nás nudit.
Dychtivě voláme po alternativním nástroji, který by co nejvíce usnadnil sdílení souborů iTunes.

DrFoneTool – Správce telefonu
Vyzkoušený a pravdivý nástroj k dosažení 2x rychlejšího sdílení souborů iTunes
- Přeneste iTunes do iOS/Android (naopak) mnohem rychleji.
- Přenášejte soubory mezi iOS/Androidem a počítačem, včetně kontaktů, fotek, hudby, SMS a dalších.
- Spravujte, exportujte/importujte svou hudbu, fotografie, videa, kontakty, SMS, aplikace atd.
- Spravujte své telefony na počítači.
Stačí se podívat DrFoneTool – Správce telefonu rozhraní pro sdílení souborů iTunes.
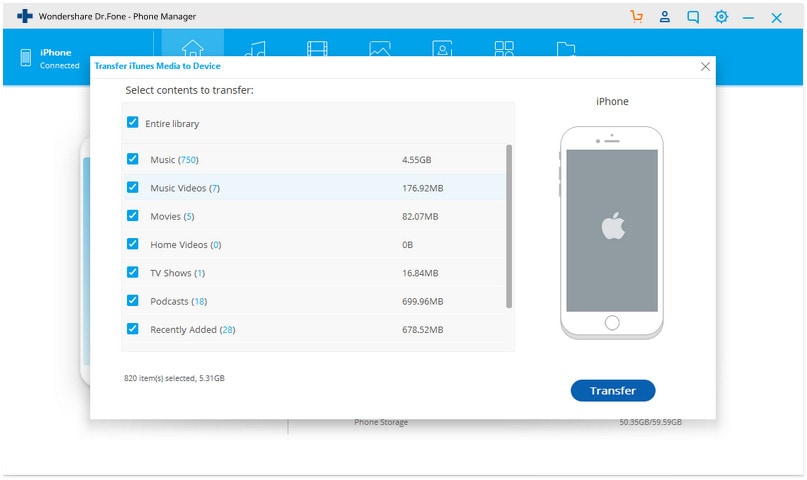
poslední články

