3 způsoby, jak snadno zobrazit historii nákupů iTunes
Není pochyb o tom, že iTunes je jedním z nejlepších způsobů, jak hrát, organizovat a užívat si hudbu a filmy bez ohledu na to, kde se nacházíte. Ale ne vše, co je na iTunes, je zdarma, a tak nakonec nakupujeme aplikace, hudbu, filmy a další. Existuje tedy nějaký způsob, jak mít přehled o tom, co utrácíme na iTunes?
Ano!! Není to jeden, ale mnoho způsobů, jak jednoduše a snadno získat přístup k historii nákupů iTunes. V tomto článku vás provedeme všemi způsoby, jak si můžete zkontrolovat své nákupy v iTunes, které jste provedli v minulosti.
Sledování historie nákupů iTunes je poměrně přímočarý proces a vše, co musíte udělat, je postupovat podle několika kroků a pokynů ke kontrole nákupů provedených v minulosti. Existují tři různé způsoby, které umožňují zobrazení historie nákupů iTunes na iPhone týkající se aplikací nebo hudby nebo čehokoli jiného na iTunes. Jedním ze tří způsobů je prostřednictvím softwaru iTunes nainstalovaného na Windows nebo Mac, za druhé na samotném iPhonu nebo iPadu a nakonec prohlížení zakoupených aplikací vytvořených v minulosti bez iTunes.
Poznámka: Ačkoli Apple usnadňuje kontrolu vašich souborů na iTunes, včetně médií a aplikací, některé uživatele by mohlo zajímat ověření nedávného nákupu nebo kontrola částky, která byla odečtena iTunes.

Pojďme nyní přímo přejít k důležité části, tj. Jak zkontrolovat historii nákupů iTunes s nebo bez iTunes.
- Část 1: Jak zobrazit historii nákupů iTunes na iPhone/iPad?
- Část 2: Jak zkontrolovat historii nákupů iTunes na Windows PC nebo MAC?
- Část 3: Jak zkontrolovat historii nákupů iTunes bez iTunes?
- Část 4: Co dělat, když je iTunes mimo provoz?
Část 1: Jak zobrazit historii nákupů iTunes na iPhone/iPad?
Nejprve vás provedeme první a nejdůležitější technikou, jak zkontrolovat historii nákupů iTunes na iPhone. Není to skvělé!! Co jiného si můžete přát? Telefon je po ruce a je vám k dispozici, ať jste kdekoli, takže je velmi pohodlné prohlížet historii nákupů v iTunes iPhone. Toto je poměrně snadné a vše, co potřebujete, je váš iPhone, který máte k dispozici s dostatečnou baterií a síťovým připojením, které může být prostřednictvím vašeho poskytovatele služeb nebo sítě Wi-Fi. Nyní postupujte podle jednotlivých kroků, abyste získali své minulé transakce:
Krok 1: Chcete-li začít s přechodem do aplikace iTunes Store na vašem iPhone 7/7 Plus/SE/6s/6/5s/5 podle toho, který vlastníte, po kliknutí na tuto aplikaci a vstupu do obchodu iTunes se zobrazí přihlášení tlačítko, na které musíte kliknout a vyplnit své údaje, jako je vaše Apple ID a heslo, pokud ještě nejste přihlášeni. Podívejte se na obrázek níže:
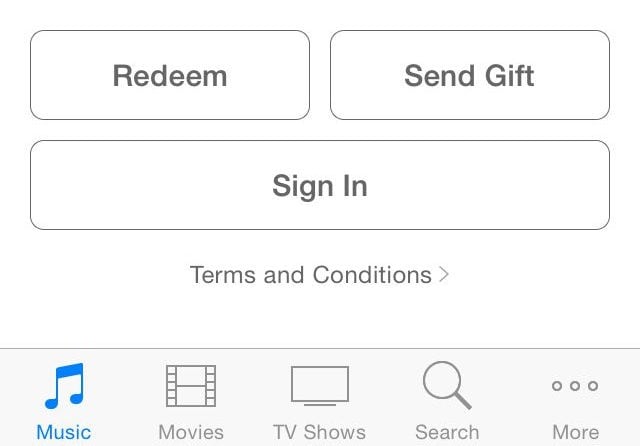
Krok 2: Nyní kliknutím na možnost v dolní části obrazovky „Více“ uvidíte možnost „Zakoupeno“. A budete muset vybrat „Hudba“, „Filmy“ nebo „Televizní pořady“. Poté můžete najít ‘Poslední nákupy’, které je na stejné stránce, jednoduše na to klikněte a nakonec můžete bez problémů získat historii nákupů iTunes na iPhone. V tomto budete moci vidět 50 transakcí nebo nákupů, které jste provedli v minulosti. Nabídku můžete omezit také výběrem možnosti „Vše“ nebo „Ne na tomto iPhone“.
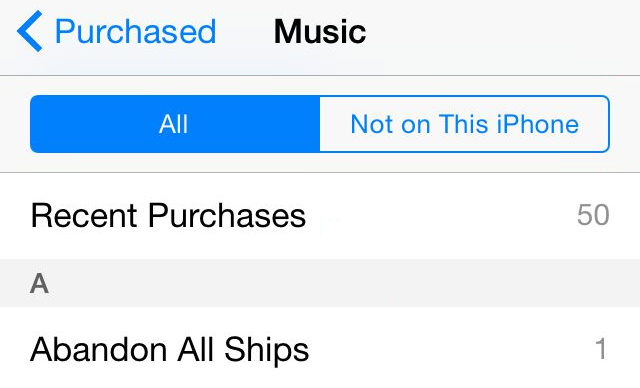
Upozorňujeme, že tento postup vám nemusí umožnit zobrazit vaše minulé nákupy na iPhone, pokud jste ze země, kde Apple toto zobrazení omezil. Můžete proto buď vyzkoušet jiné metody, nebo zavolat na zákaznickou podporu společnosti Apple, abyste věděli o svých minulých nákupech. Navíc v případě, že potřebujete zkontrolovat historii nákupů pro více než 50 nákupů, můžete zkontrolovat 3. řešení v tomto článku.
Část 2: Jak zkontrolovat historii nákupů iTunes na Windows PC nebo MAC?
Nyní, z nějakého důvodu, pokud nemáte přístup k minulým nákupům, které jste provedli na iTunes, můžete je také snadno zobrazit na počítači se systémem Windows nebo Mac. A dobrá myšlenka na použití této metody je, že můžete zkontrolovat celé transakce a ne jen 50 nákupů na počítači. Také tento má snadné ovládání, zejména s uživateli, kteří vlastní počítač. Zde můžete provést několik kroků uvedených níže a zobrazit úplnou historii nákupů iTunes.
Krok 1: Klikněte na ikonu iTunes na obrazovce vašeho PC a přihlaste se pomocí našeho Apple ID a přístupového kódu.
Krok 2: Klepněte na „Účet“ >> „Zobrazit můj účet“, který uvidíte na liště nabídek.
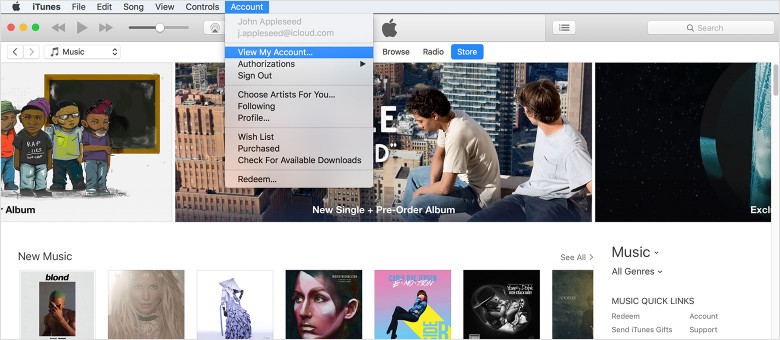
Krok 3: Jednoduše zadejte svůj přístupový kód a zadejte jej do svého účtu Apple. Nyní, když se dostanete sem, uvidíte informační stránku vašeho účtu.
Krok 4: Dále stačí přejít do historie nákupů a poté klepnout na „Zobrazit vše“ a budete moci vidět minulé položky, které jste zakoupili. Také přepínač se šipkou, který vlevo od data objednávky zobrazuje podrobnosti o transakcích.

Vezměte prosím na vědomí, že uvidíte kompletní pozadí pro každou aplikaci, zvuk, televizní pořad, film nebo cokoli, co bylo kdy zakoupeno z vašeho účtu Apple. Poslední nákupy se zobrazí v horní části obrazovky, zatímco minulé nákupy budou uvedeny podle data. Všimněte si, že „bezplatné“ aplikace, které jste si stáhli, jsou také považovány za nákupy a jsou zde uvedeny na stejném místě.
Část 3: Jak zkontrolovat historii nákupů iTunes bez iTunes?
Tato poslední metoda vás povede ke kontrole vašich předchozích nákupů, aniž byste museli hodnotit iTunes. V tomto budete moci zobrazit své nákupy z jakéhokoli zařízení bez iTunes.
Ale také, nemluvě o tom, že tato verze historie nákupů iTunes je extrémně snadná a pohodlná. Můžete snadno přecházet mezi různými typy nebo okamžitě vyhledávat pozadí nákupu aplikací, které jste si zakoupili pomocí svého účtu na iTunes. Pomocí této metody můžete také zobrazit předchozích 90 dní nákupů.
Abyste tomu porozuměli, postupujte podle pokynů níže.
Krok 1: Otevřete webové prohlížeče, jako je Chrome nebo Safari, a přejděte na https://reportaproblem.apple.com
Krok 2: Přihlaste se pomocí podrobností o svém účtu Apple a to je vše

Část 4: Co dělat, když je iTunes mimo provoz?
Sledování historie nákupů v iTunes může být jen kousíček na obloze, když váš iTunes jednoduše nelze spustit nebo se neustále objevují chyby. V tomto případě je oprava iTunes nezbytným krokem, než budete moci pokračovat.

DrFoneTool – oprava iTunes
Snadné kroky k vyřešení jakýchkoli problémů s iTunes
- Opravte všechny chyby iTunes, jako je chyba iTunes 9, chyba 21, chyba 4013, chyba 4015 atd.
- Opravte všechny problémy s připojením a synchronizací iTunes.
- Opravte problémy s iTunes a neovlivněte žádná data v iTunes nebo iPhone.
- Nejrychlejší řešení v oboru pro opravu iTunes do normálu.
Chcete-li, aby iTunes opět správně fungovaly, postupujte podle následujících kroků:
- Nainstalujte sadu nástrojů DrFoneTool. Otevřete jej a v nabídce vyberte možnost „Opravit“.

- Na obrazovce, která se objeví, vyberte v modrém sloupci položku „iTunes Repair“.

- Kliknutím na „Opravit chyby iTunes“ budou všechny součásti iTunes ověřeny a opraveny.

- Pokud tento problém nelze opravit, klikněte na „Pokročilá oprava“ pro zásadnější opravu.

Doufáme, že jsme vám tímto článkem pomohli zkontrolovat naše předchozí nákupy pomocí různých technik. Nezapomeňte nám napsat o své zkušenosti, protože vaše zpětná vazba nás neustále motivuje ke zlepšování kvality informací, které poskytujeme.
poslední články

