Jak přenést MP3 do iPadu s/bez iTunes Sync
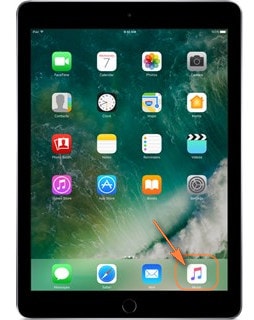
Jsem zpěvák a koupil jsem si iPad, abych mohl organizovat hudbu na koncerty. Občas bych si rád pustil MP3 soubor pro cvičení, abych mohl improvizovat harmonii, descant atd. Jediné skladby, které mohu spolehlivě přidat do svého iPadu, jsou ty 3, které jsem si koupil z iTunes. Přibližně 300 dalších souborů v mé knihovně iTunes na mém počítači vždy zobrazí zprávu, že soubor nelze přenést, protože jej nelze najít. Soubory jsou samozřejmě na HD PC ve stejné složce, kde vždy byly a kde byly, když byly přidány do knihovny iTunes. Zdá se, že iTunes nemohou spolehlivě přenést soubory MP3 do mého iPadu. Existuje nějaký jiný způsob, jak tento úkol provést?
Použití iTunes k synchronizaci hudby a dalších mediálních souborů mezi více zařízeními iOS má několik výhod, má však zjevné nevýhody. Například, když uživatelé přenesou MP3 do iPadu, budou muset synchronizovat celou hudební knihovnu s iTunes a tento proces je trochu komplikovaný. A co je horší, iTunes podporuje pouze omezené druhy hudebních formátů, takže když si uživatelé chtějí užít skladby na svých iOS zařízeních, musí je nejprve převést do formátu kompatibilního s iTunes. Zde si představíme 3 nejlepší způsoby přeneste MP3 do iPadu snadno.
Část 1. Nejlepší způsob, jak přenést MP3 do iPadu bez iTunes

DrFoneTool – Správce telefonu (iOS)
Přenos hudby z počítače do iPodu/iPhonu/iPadu bez iTunes
- Přenášejte, spravujte, exportujte/importujte svou hudbu, fotografie, videa, kontakty, SMS, aplikace atd.
- Zálohujte si hudbu, fotografie, videa, kontakty, SMS, aplikace atd. do počítače a snadno je obnovte.
- Přenášejte hudbu, fotografie, videa, kontakty, zprávy atd. z jednoho smartphonu do druhého.
- Přenášejte mediální soubory mezi zařízeními iOS a iTunes.
- Podporujte všechny modely iPhone, iPad a iPod touch s jakoukoli verzí iOS.
Kroky k přenosu MP3 do iPadu bez iTunes
Krok 1. Stáhnout a nainstalovat DrFoneTool – Správce telefonu (iOS) nejprve na vašem počítači. Poté byste měli iPad připojit k počítači pomocí USB kabelu pro přenos MP3 do iPadu. Program automaticky rozpozná iPad. Poté zvolte funkci ‘Phone Manager’.

Krok 2. Klikněte na tlačítko ‘Hudba’ v horní části pro zobrazení všech hudebních souborů v jejich iPadu. Klikněte ‘Přidat’ > ‘Přidat soubor’ nebo ‘Přidat složku’. Vyberte soubory MP3, které chcete přenést do iPadu, a klikněte na „Otevřít“, aby software iPad Transfer přenesl soubory MP3.

Software také detekuje vybrané hudební soubory, které nejsou kompatibilní s iPadem, a upozorní vás, abyste je převedli.
Část 2. Přeneste MP3 do iPadu pomocí iTunes
Pokud chcete přenést MP3 do iPadu pomocí iTunes, můžete se podívat na následující návod.
Krok 1. Spusťte iTunes a klikněte na Soubor v levém horním rohu, poté zvolte Přidat soubor do knihovny/Přidat složku do knihovny.
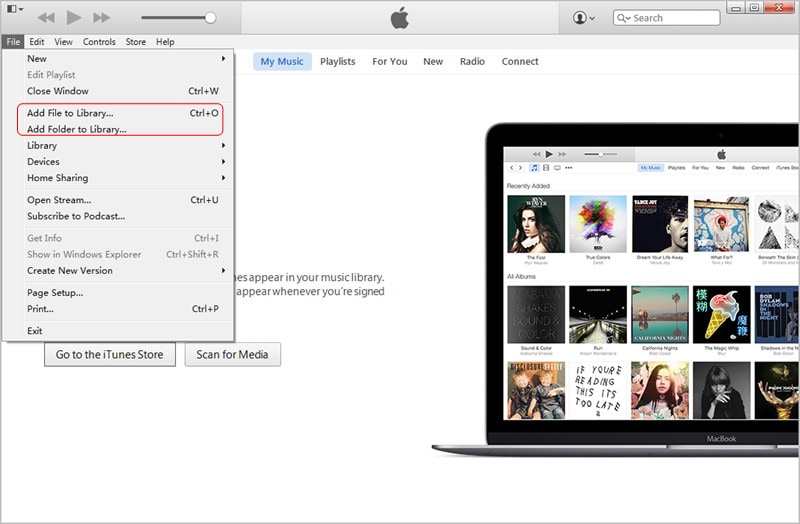
Krok 2. Najděte v počítači složku s hudbou a přidejte skladby do iTunes.

Krok 3. Když uživatelé dokončí přidávání souborů MP3 do knihovny iTunes, najdou je v hudební knihovně iTunes.

Krok 4. Klikněte na Playlist v iTunes Music Library a poté zvolte Naposledy přidané.
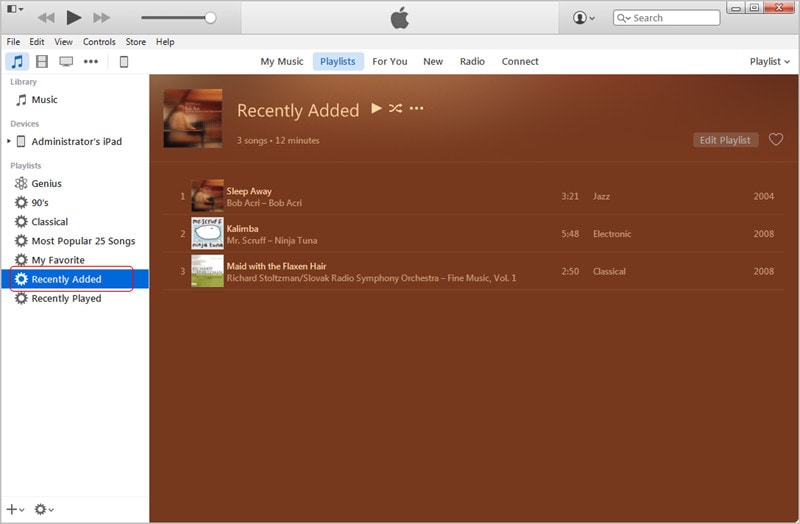
Krok 5. Uživatelé mohou kliknout pravým tlačítkem na skladby a získat informace o své hudbě.
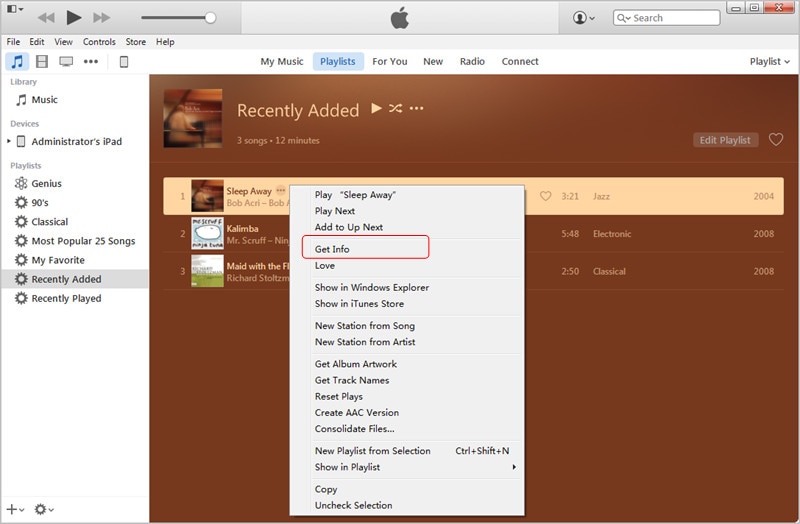
Krok 6. Uživatelé mohou upravit informace o hudbě, pokud potřebují.
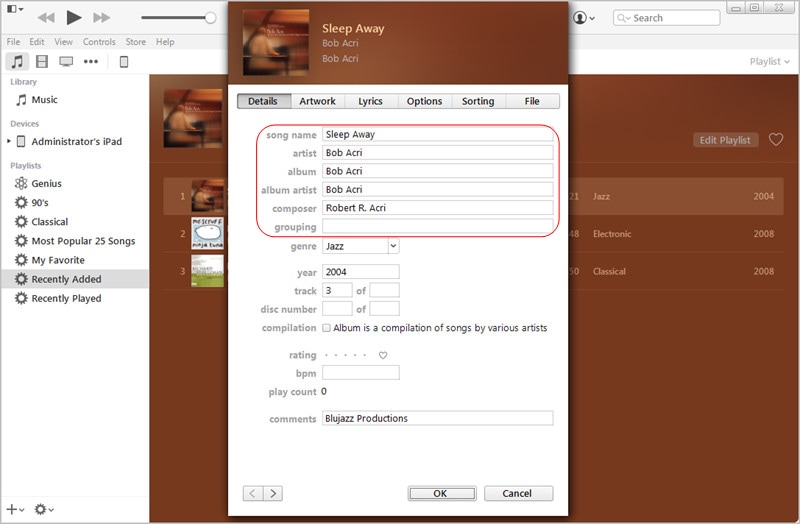
Krok 7. Pokud uživatelé chtějí importovat soubory MP3 do knihovny iTunes, mohou kliknout na Upravit > Předvolby > Obecné a poté kliknout na Nastavení importu.
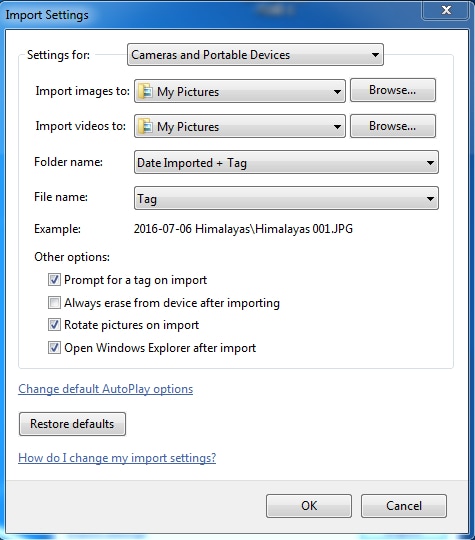
Krok 8. Vyskakovací dialog umožňuje uživatelům vybrat požadovaný formát souboru.

Krok 9. Pokud skladba není soubor MP3, uživatelé na ni mohou kliknout pravým tlačítkem a vytvořit verzi MP3.

Krok 10. Nyní odstraňte nekompatibilní hudební soubory v iTunes Music Library tak, že na ně kliknete pravým tlačítkem myši a zvolíte Odstranit.

Krok 11. Synchronizujte iPad s iTunes, aby iTunes přenesly MP3 do iPadu. Poté si uživatelé mohou vychutnat skladby na svých zařízeních.
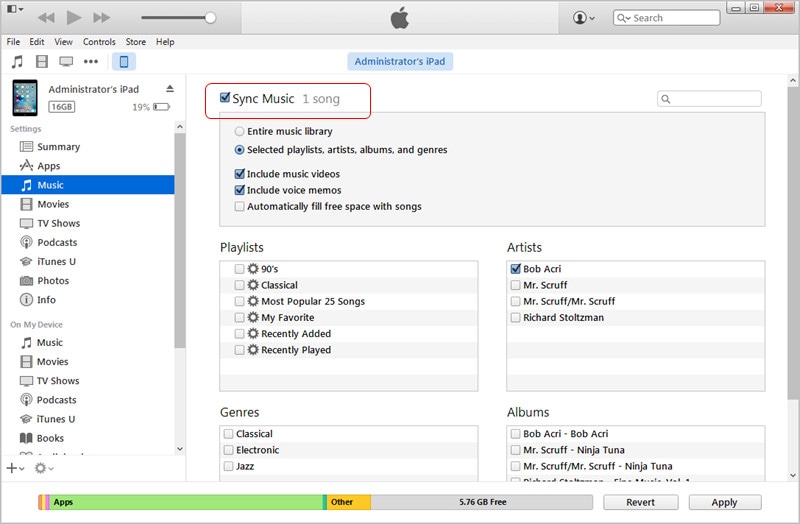
Výhody a nevýhody používání iTunes
- Jakmile jsou skladby importovány do iTunes, lze je synchronizovat s jakýmkoli zařízením iOS.
- Tento proces je dlouhý a pro nového uživatele plný potíží.
- Uživatelé mohou použít iTunes k nalezení duplicitních skladeb a jejich snadnému odstranění.
Část 3. Přeneste MP3 do iPadu pomocí Media Monkey
Media Monkey umožňuje uživatelům snadno přenášet MP3 do iPadu. Následující návod ukáže uživatelům, jak přidat MP3 do iPadu pomocí Media Monkey.
Krok 1. Připojte iPad k počítači pomocí USB kabelu a poté spusťte Media Monkey.
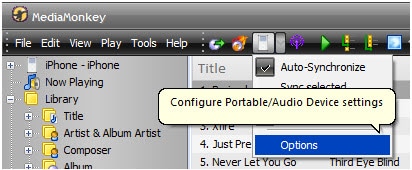
Krok 2. Vyberte All Music, aby program mohl vyhledat místní soubory MP3.
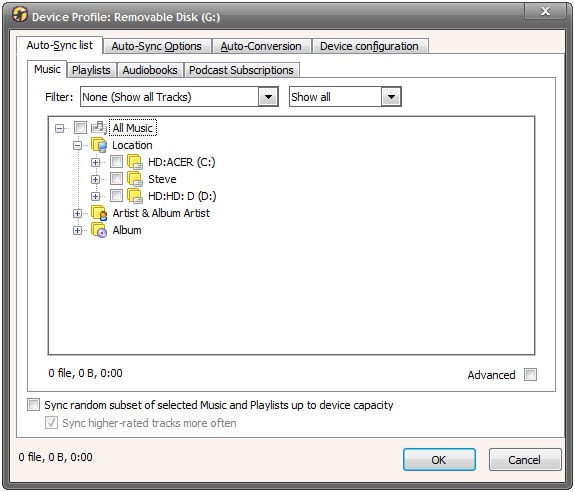
Krok 3. Chcete-li zabránit automatické synchronizaci zařízení, zrušte zaškrtnutí políčka Automatická synchronizace.
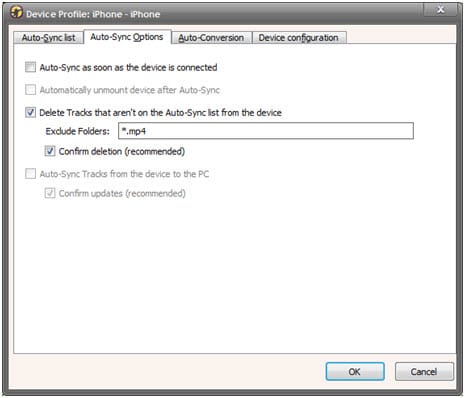
Krok 4. Zkontrolujte následující možnosti v aplikaci Media Monkey.
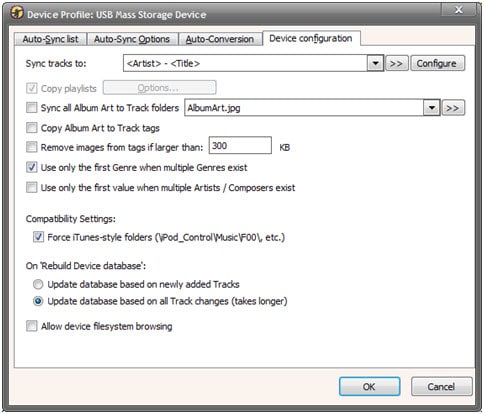
Krok 5. Klikněte na ikonu iPad a synchronizujte ji s Media Monkey.
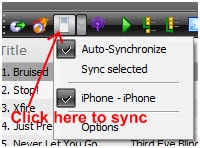
Výhody a nevýhody
- Program přenese hudební soubory a jejich ID 3 informace.
- Centrum podpory tohoto programu není dobré.
- Program nedávno přidal funkci auto DJ.
poslední články

