3 řešení, jak získat iMessages pro Windows
iMessage je velmi populární a široce používaná aplikace pro zasílání zpráv od společnosti Apple. Tato aplikace umožňuje uživateli odesílat a přijímat textové zprávy a také MMS. Kromě toho lze fotografie, videa a umístění také sdílet prostřednictvím Wi-Fi s ostatními uživateli iOS a iMessage v okolí. Použití této funkce s iOS na iOS zařízení je zcela zdarma. Je to ale omezeno pouze na iOS. Nyní, pokud vás někdy napadne používat iMessage pro Windows, můžeme vás tímto článkem správně a krok za krokem vést.
Zde jsme představili tři široce používané a oblíbené metody použití iMessage pro online PC.
- Část 1: Jak používat iMessages ve Windows se Vzdálenou plochou Chrome?
- Část 2: Jak používat iMessages ve Windows s Bluestacks?
- Část 3: Jak používat iMesages ve Windows s iPadianem?
Tyto tři metody jsou velmi snadno použitelné a oblíbené i mezi uživateli bez iOS. Pokračujte ve čtení článku pro úplné informace.
Část 1: Jak používat iMessages ve Windows se Vzdálenou plochou Chrome?
Pokud se někdy ptáte, zda můžete vzdáleně používat iMessage pro Windows PC, pak je tato část pro vás. Používání iMessage na Macu je docela snadné a je to jako používat jej na iPhonu nebo iPadu. Pokud tedy již používáte svůj Mac pro iMessage a nyní jej chcete přepnout také na počítači se systémem Windows, jste na správném místě. Následující průvodce krok za krokem vám umožní používat iMessage na ploše Windows v prohlížeči Chrome. Sledujte celý proces.
Krok 1 – Pro spuštění je nutné mít Mac s iMessage a Windows PC.
Krok 2 – Nyní jste připraveni začít. Nejprve si stáhněte Chrome a Vzdálenou plochu Chrome do obou systémů. Po zobrazení výzvy k pokračování v instalaci přijměte „Smluvní podmínky“. To bude přidáno do vašeho Chrome a umožní vám vzdáleně používat jiný počítač.
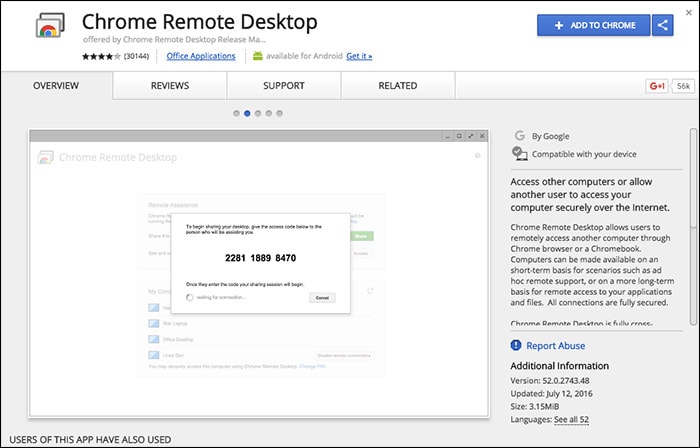
Krok 3 – Po instalaci se v pravém horním rohu obrazovky zobrazí možnost „Spustit aplikaci“. Klepněte na tuto možnost.

Krok 4 – Nyní přejděte na svůj Mac a stáhněte si „Chrome Remote Desktop Host Installer“
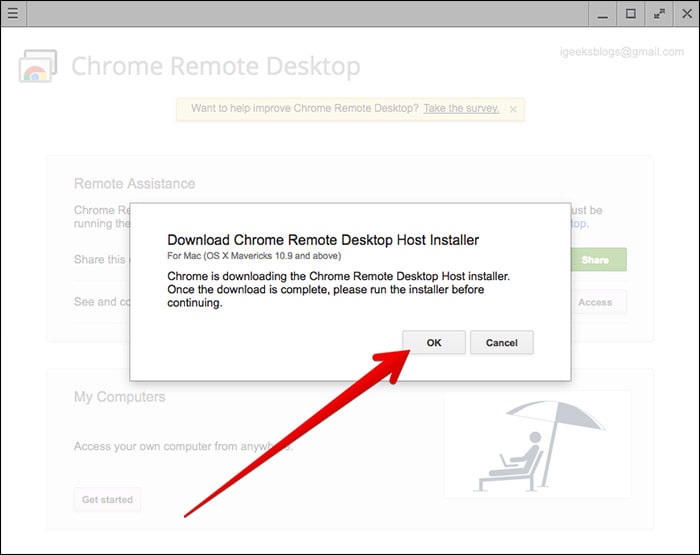
Krok 5 – Po dokončení stahování nainstalujte program na svůj Mac stejně jako jakoukoli aplikaci. Tento software umožní vzdálené procházení jiného počítače.
Krok 6 – Na obrazovce by se měl objevit kód. Použijte tento kód na vašem PC i Macu pro připojení a pokračujte dále.

Krok 7 – Nyní budete moci svůj Mac vidět a přistupovat k němu z počítače se systémem Windows. Tímto způsobem také budete moci vzdáleně vidět zprávy iMessages vašeho Macu.
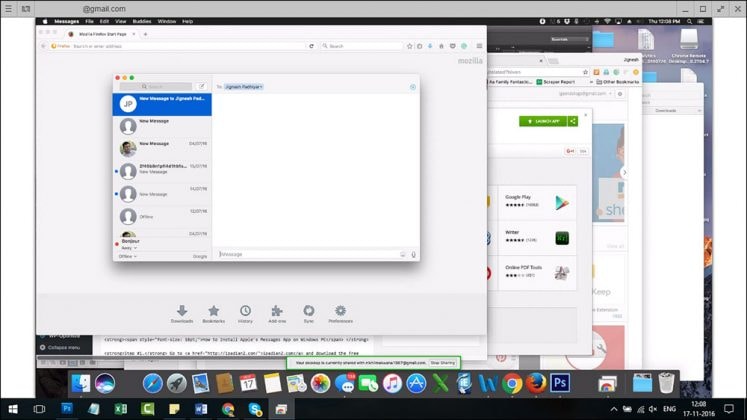
Toto je nejjednodušší způsob použití oken iMessage v prohlížeči Chrome. Postupujte podle tohoto průvodce krok za krokem a musíte být schopni úspěšně připojit svůj Mac k počítači se systémem Windows a také přistupovat k iMessages.
Část 2: Jak používat iMessages ve Windows s Bluestacks?
Existují některé scénáře, kdy chcete používat iMessage pro Windows, ale nemáte Mac. Chcete-li tuto situaci překonat, existuje způsob, jak používat iMessage na vašem Macu. „Bluestack“ je program, který umožňuje uživateli používat jakoukoli aplikaci pro iOS nebo Android v rámci platformy Windows PC. To nejen zajišťuje snadno použitelné rozhraní, ale také pomáhá uživateli překonat situace, které byly zmíněny dříve. Chcete-li používat iMessage pro Windows přes Bluestack, musíte postupovat podle níže uvedených pokynů krok za krokem.
Krok 1 – Nejprve si musíte stáhnout „Bluestack“ pro Windows. Je to bezplatná aplikace, kterou lze snadno nainstalovat do počítače.

Krok 2 – Nyní spusťte aplikaci na vašem PC.

Krok 3 – Nyní můžete vidět, že je k dispozici k instalaci spousta aplikací pro Android a iOS. Přejděte na možnost vyhledávání vlevo a zadejte „iMessage“, abyste aplikaci našli.
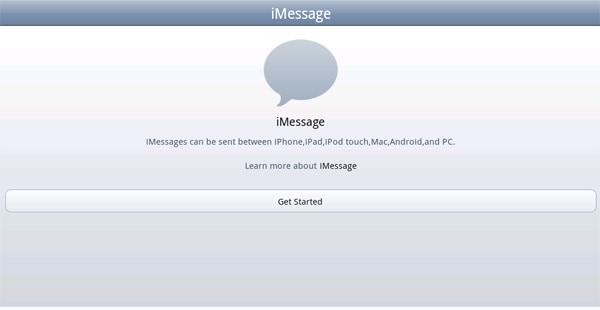
Krok 4 – Nyní jednoduše nainstalujte aplikaci „iMessage“ do počítače a máte hotovo. Nastavte iMessage pomocí svého Apple ID a hesla a užijte si chatování se svými kamarády z iOS pomocí iMessage.
Toto je nejlepší řešení pro každého jiného uživatele než Mac, jak nastavit iMessage na svém PC. Takže nyní, pokud chcete používat funkci iMessage, stačí spustit virtuální program na vašem PC a poté použít iMessage pro Windows. V rámci tohoto programu můžete chatovat s iMessage a umožňuje vám dělat vše, co děláte na iMessage na zařízeních iOS.
Část 3: Jak používat iMesages ve Windows s iPadianem?
Třetí metodou, kterou můžete použít iMessage pro Windows, je iPadian. Jedná se o velmi oblíbenou aplikaci mezi uživateli iOS a Windows po celém světě. Stejně jako Bluestack také poskytuje skvělé a snadno použitelné uživatelské prostředí. Ale na rozdíl od Bluestacku vám iPadian poskytuje přístup pouze k souborům iOS. Chcete-li použít tento software na počítači se systémem Windows a spustit iMessage, musíte postupovat podle níže uvedených pokynů krok za krokem. To vám zajistí bezproblémový proces instalace a projde iMessage online PC.
Krok 1 – Prvním a nejdůležitějším krokem je stažení programu do vašeho PC. Přejděte do prohlížeče a stáhněte si software s názvem „iPadian“. Nainstalujte si jej do počítače. Dokončení instalace může chvíli trvat.
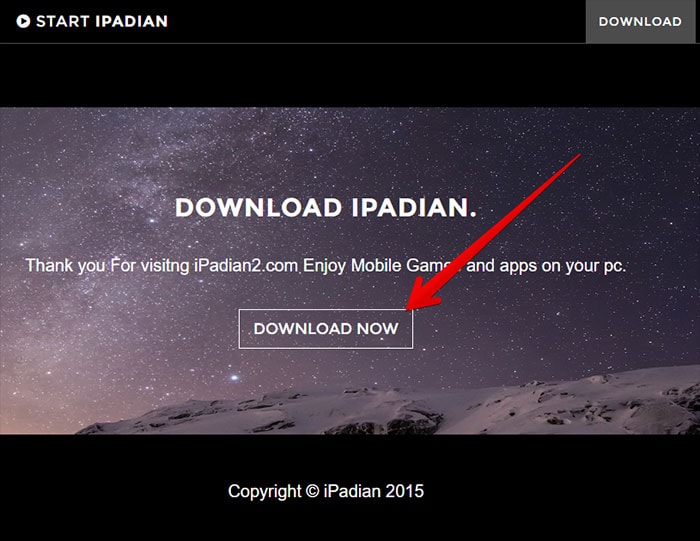
Krok 2 – Po instalaci souboru .exe do počítače spusťte aplikaci.
Krok 3 – Poprvé budete požádáni o přijetí podmínek softwaru. Přijměte je a pokračujte dále kliknutím na „Další“.
Krok 4 – Nyní je proces instalace úspěšně dokončen. Nyní musíte tento software otevřít na počítači se systémem Windows.
Krok 5 – Zde můžete vidět spoustu aplikací pro iOS dostupných k instalaci.
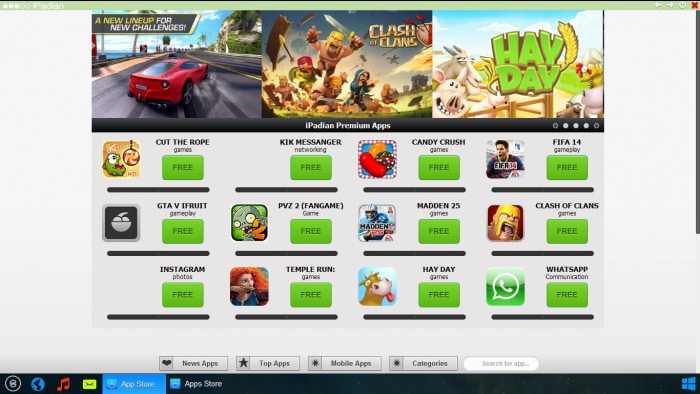
Krok 6 – Najděte vyhledávací lištu ve spodní části obrazovky aplikace. Tam vyhledejte iMessage.
Krok 7 – Nyní můžete vidět, že aplikace „iMessage“ je k dispozici ke stažení. Stáhněte si aplikaci do iPadianu a máte hotovo.
Nastavte iMessage pomocí svého Apple ID a hesla, které nakonec umožní používat iMessage pro Windows v emulátoru. Tento šikovný a snadno použitelný nástroj dokáže napodobit celkový zážitek z iOS, a tak vám snadno poskytne zařízení iMessage pro Windows. Chcete-li používat iMessage, musíte tento emulátor otevřít a chatovat se svými kamarády z iOS.
Nyní jste se naučili nejoblíbenější a nejsnadněji použitelné tři způsoby používání iMessage pro Windows. Můžete si vybrat buď podle toho, co vám nejvíce vyhovuje. Pokud máte Mac i PC, první metoda je pro vás ideální, protože nemusíte instalovat žádný emulátor. Ale pokud máte pouze Windows PC, můžete si vybrat buď druhou, nebo třetí metodu. Po úspěšné instalaci a nastavení budete moci tuto funkčně bohatou aplikaci od společnosti Apple používat na svém počítači se systémem Windows zdarma.
poslední články