3 způsoby, jak snadno tisknout textové zprávy z iPhone 7/6s/6/5
V dnešní době si mnoho uživatelů z různých důvodů rádo tiskne své textové zprávy. Důvodů pro tisk textových zpráv z iPhone může být spousta, od vytvoření tištěné kopie jejich vstupenek až po zálohu důležitých informací. Většina profesionálů si také musí vzít kopii účtenek nebo jiných důležitých údajů. Příliš často dostáváme od našich čtenářů dotazy „můžete si vytisknout textové zprávy“. Abychom jim to usnadnili, připravili jsme tento informativní příspěvek. Přečtěte si tento postupný návod, jak tisknout zprávy z iPhone třemi různými způsoby.
Část 1: Tisk textových zpráv z iPhone pořízením snímků obrazovky (zdarma)
Už se nemusíte ptát někoho jiného, můžete si vytisknout textové zprávy z iPhone. Jednoduše po pořízení snímku obrazovky zpráv je můžete bez problémů vytisknout. Ano – je to opravdu tak snadné, jak to zní. Všichni si na svém iPhonu pořizujeme screenshot chatů, map, textových zpráv a téměř čehokoli. Pomocí této techniky můžete zachytit textové zprávy a později je vytisknout podle potřeby.
Tisk textových zpráv z iPhone pořízením snímku obrazovky je nejjednodušší řešení. Nicméně by to mohlo být ve srovnání s jinými technikami trochu časově náročné. Chcete-li zjistit, jak tisknout zprávy z iPhone, postupujte takto:
1. Nejprve otevřete textovou zprávu, kterou chcete vytisknout.
2. Nyní stiskněte současně tlačítka Napájení a Domů a pořiďte snímek obrazovky. Ujistěte se, že stisknete obě tlačítka současně.

3. K pořízení snímku obrazovky můžete také použít Assistive Touch. Klepněte na možnost Assistive Touch a přejděte na Zařízení > Více > Snímek obrazovky a zachyťte obrazovku.

4. Po dokončení přejděte do aplikace „Fotografie“ na vašem zařízení a zobrazte snímky obrazovky. Tyto zprávy můžete jednoduše vybrat a odeslat přímo na tiskárnu.
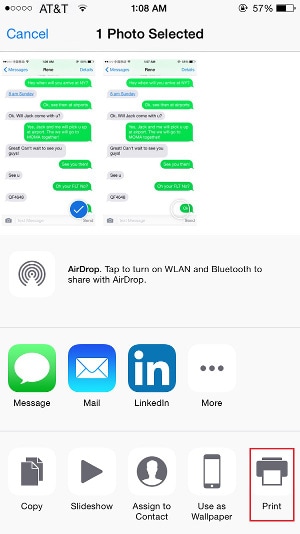
Případně můžete také odeslat tyto snímky obrazovky do jakéhokoli jiného zařízení, nahrajte je na iCloudnebo si je rovnou pošlete poštou.
Část 2: Tisk textových zpráv z iPhone kopírováním a vkládáním (zdarma)
Stejně jako pořízení snímku obrazovky můžete také ručně zkopírovat a vložit textové zprávy a vytisknout je. Tisk textových zpráv z iPhone touto technikou také nebude nic stát. I když, stejně jako předchozí technika, je i tato poměrně únavná a časově náročná. Nejprve musíte zkopírovat textové zprávy a poté je poslat poštou, aby se vytiskly. Nebojte se! Dá se to zvládnout bez větších problémů. Zjistěte, jak tisknout zprávy z iPhone, přičemž postupujte podle těchto pokynů.
1. Nejprve otevřete zprávu (nebo vlákno konverzace), kterou chcete vytisknout.
2. Klepnutím a podržením zprávy, kterou chcete vytisknout, získáte různé možnosti (kopírovat, přeposílat, mluvit a další).
3. Chcete-li zkopírovat obsah textu do schránky, vyberte možnost „Kopírovat“. Můžete také vybrat více zpráv.

4. Nyní na svém iOS zařízení otevřete aplikaci Mail a vytvořte nový e-mail.
5. Klepnutím a podržením těla zprávy získáte různé možnosti. Vyberte tlačítko „Vložit“ pro vložení textové zprávy, kterou jste právě zkopírovali.

6. Nyní si jej můžete jednoduše poslat e-mailem a později si jej vytisknout ze svého systému.
7. Případně, pokud jste si ji poslali poštou, můžete navštívit svou doručenou poštu a otevřít poštu. Zde můžete také zvolit „Vytisknout“.
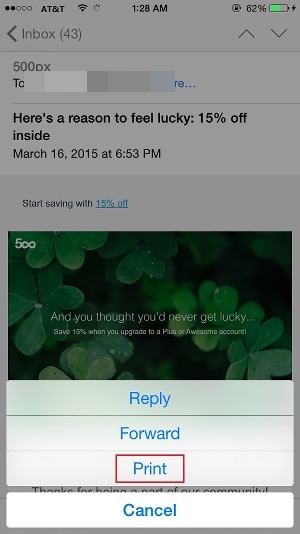
Část 3: Jak tisknout zprávy pomocí DrFoneTool? (nejjednodušší)
Dodržování výše uvedených technik při tisku textových zpráv z iPhone může být docela únavné. Proto si můžete jednoduše vzít pomoc DrFoneTool – Záchrana dat (iOS) a zjistěte, jak okamžitě tisknout zprávy z iPhone. Nástroj má uživatelsky přívětivé rozhraní a velmi snadno se používá. Kompatibilní se všemi předními verzemi iOS, lze jej snadno použít obnovit ztracená data na iPhone/iPad stejně.
Aplikace je dostupná pro všechny hlavní systémy Windows a Mac. K okamžitému obnovení ztracených datových souborů však lze použít také aplikaci pro iOS. Jediným kliknutím můžete provést požadovanou operaci. To také usnadňuje tisk stávajících textových zpráv z iPhone. Postupujte podle těchto jednoduchých kroků a zjistěte, jak tisknout zprávy z iPhone.

DrFoneTool – Záchrana dat (iOS)
Světově první software pro obnovu dat pro iPhone a iPad
- Poskytněte tři způsoby, jak obnovit data iPhone.
- Skenujte zařízení iOS a obnovte fotografie, videa, kontakty, zprávy, poznámky atd.
- Extrahujte a zobrazte náhled veškerého obsahu v záložních souborech iCloud/iTunes.
- Selektivně obnovte to, co chcete, ze zálohy iCloud/iTunes do vašeho zařízení nebo počítače.
- Kompatibilní s nejnovějšími modely iPhone.
1. Stáhněte si DrFoneTool a nainstalujte jej do počítače. Připojte svůj iPhone k počítači a na domovské obrazovce DrFoneTool vyberte možnost „Data Recovery“.

2. V dalším okně můžete vybrat data, která chcete na svém zařízení skenovat. Můžete vybrat odstraněný obsah, existující obsah nebo obojí. Dále můžete vybrat druh datových souborů, které chcete skenovat. Kliknutím na tlačítko „Spustit skenování“ zahájíte proces.

3. Chvíli počkejte, než proběhne proces skenování, a načtěte svá data.

4. Jakmile budete hotovi, stačí přejít do sekce „Zprávy“ na levém panelu a zobrazit náhled zpráv.

5. Vyberte požadované zprávy a klikněte na tlačítko „Obnovit do počítače“. Tím se vybraná textová zpráva uloží do místního úložiště. Můžete také kliknout na ikonu Tisk nad oknem náhledu zprávy a vytisknout zprávy pro iPhone přímo.
Nyní, když víte, jak tisknout zprávy z iPhone, můžete snadno odpovědět, pokud se někdo zeptá „můžete vytisknout textové zprávy“ bez problémů. Ze všech výše uvedených řešení doporučujeme DrFoneTool – Data Recovery (iOS). Jedná se o vysoce bezpečnou aplikaci, která poskytuje okamžité a snadné výsledky. Díky tomu bude proces tisku textových zpráv z iPhone pro vás zcela bezproblémový. Neváhejte to vyzkoušet a dejte nám vědět o své zkušenosti v komentářích níže.
poslední články

