Nejjednodušší způsob, jak uložit obrázky z iMessage do počítače
Mohu přímo uložit všechny fotografie z iMessage na mém iPhone do počítače?
To je otázka, která se objevuje poměrně často. Pokud nám napíše jen pár lidí, kteří se ptají, jak mohou uložit všechny fotografie z iMessage, víme, že to znamená, že mnohem více, možná tisíce, má stejnou otázku, jak získat kontakt a další obrázky z iMessage.
Chci přímo ukládat fotografie v iMessage na mém iPhone do počítače. Vím, že si můžu fotky uložit do iPhonu a pak přeneste všechny fotografie do počítače. Je to trochu nepříjemné, protože v iMessage mám spoustu fotek. Jak mohu přímo uložit všechny fotografie v mém iPhone iMessage do počítače?
Abychom snadno uložili všechny fotografie z iMessage, můžeme použít DrFoneTool – zálohování a obnovení (iOS) zálohovat a exportovat všechny fotografie z iMessage jedním kliknutím. Ve skutečnosti nám to může umožnit i DrFoneTool zálohování kontaktů iPhone, uložit konverzi zprávy, SMS, poznámky, soubory vytvořené aplikacemi, videa, vaši historii hovorů, hudbu a další do počítače.
Exportované soubory můžete číst přímo z vašeho počítače. To je něco, co nemůžete udělat s iTunes. Nemůžete najít a identifikovat všechny soubory, které se skrývají v záložních souborech.

DrFoneTool – zálohování a obnovení (iOS)
Přímo ukládejte fotografie z iMessage do počítače za 3 minuty!
- Jedním kliknutím zálohujete celé zařízení iOS do počítače.
- Podpora zálohování sociálních aplikací na zařízeních iOS, jako je WhatsApp, LINE, Kik, Viber.
- Umožňuje zobrazit náhled a obnovit libovolnou položku ze zálohy do zařízení.
- Exportujte, co chcete ze zálohy do počítače.
- Během obnovy nedochází ke ztrátě dat na zařízeních.
- Selektivně zálohujte a obnovujte všechna data, která chcete.
- Podporovaný iPhone X/8/7/SE/6/6 Plus/6s/6s Plus/5s/5c/5/4/4s, které běží na jakékoli verzi iOS.
- Plně kompatibilní s Windows 10 nebo Mac 10.8-10.14.
- Část první: Pomocí nástroje DrFoneTool získáte své obrázky… a další!
- Část druhá: Přetáhněte své fotografie.
Jak uložit obrázky z iMessage do počítače
Nejprve se podívejme, jak uložit všechny fotografie z iMessage do počítače se systémem Windows. Pokud používáte Mac, proces je velmi podobný a měli byste být schopni postupovat podle této metody.
Část první: Pomocí nástroje DrFoneTool získáte své obrázky… a další!
Krok 1. Spusťte program a připojte svůj iPhone
Spusťte program DrFoneTool. Vyberte ‘Backup & Restore’ z DrFoneTool. Připojte svůj iPhone k počítači a měl by být automaticky rozpoznán.

Úvodní obrazovka.
Krok 2. Naskenujte svůj iPhone na obrázek z iMessage
Jakmile software rozpozná váš iPhone, uvidíte následující snímek obrazovky. Chcete-li uložit obrázky z iMessage, můžete vybrat „Zprávy a přílohy“ a poté kliknout na tlačítko „Zálohovat“.

Vyberte položky, které chcete obnovit.
Krok 3. Zálohujte iPhone iMessage a přílohy
Po výběru typů souborů zálohy klikněte na Zálohovat a spusťte proces zálohování.

Po dokončení zálohování klikněte na Zobrazit historii zálohování. Vyberte záložní soubor a klikněte na Zobrazit.

Krok 3. Náhled a uložení fotografií z iMessage do počítače
Chcete-li najít fotografie z iMessage, můžete kliknout na ‘Přílohy zpráv’, kde najdete všechny přílohy z SMS/MMS (textové/mediální zprávy) a iMessage. Navíc si můžete vybrat „Zprávy“ a zobrazit náhled celého textu a mediálního obsahu iMessage. Poté zaškrtněte ty, které chcete obnovit, a kliknutím na „Exportovat do PC“ je všechny uložte do počítače jediným kliknutím. Během skenování můžete skutečně zobrazit náhled nalezených dat.

Tady jsou všechny – jednoduché a jednoduché!
DrFoneTool – Originální telefonní nástroj – který vám pomáhá od roku 2003
Jsme tu, abychom vám pomohli, dáme vám opravdu jednoduchou a snadnou metodu.
Část druhá: Přetáhněte své fotografie.
Tato metoda funguje pro Mac PC.
Krok 1. Připojte telefon k počítači pomocí kabelu USB. Není potřeba iTunes, takže pokud se spustí, zavřete jej.
Krok 2. Nyní musíte otevřít aplikaci Zprávy v OSX a přejít na zprávu s přílohou, kterou chcete přesunout do počítače.
Krok 3. Dále otevřete okno Finder. Nyní přejděte do složky, kde chcete zachovat fotografie iMessage, které jsou na vašem iPhone. V případě potřeby vytvořte novou složku na vhodném místě.
Krok 4. Otevřete 2 okna, iMessage a Finder, jednoduše přetáhněte zprávy z prvního do druhého. Tady máš! Co může být jednodušší?
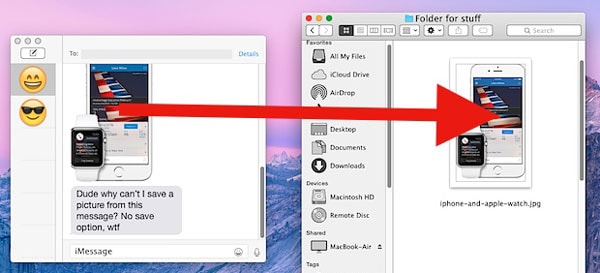
Zdá se, že na počítači se systémem Windows neexistuje ekvivalentní, velmi snadný způsob, ale vždy hledáme způsoby, jak uložit fotografie z iMessage. Jsme tu koneckonců, abychom vám pomohli. Uživatelé Windows mohou samozřejmě používat DrFoneTool se všemi jeho přidanými výhodami.
DrFoneTool – Originální telefonní nástroj – který vám pomáhá od roku 2003
Další články, které by se vám mohly líbit:
poslední články

