Úplný průvodce řešením problémů s připojením AirPlay
AirPlay je opravdu skvělá funkce, já to vím, vy to víte, všichni to víme. Můžete přistupovat k displeji iPadu nebo iPhonu na velkoplošné Apple TV, v podstatě můžete telefon používat jako dálkový ovladač a vše ovládat bez námahy na mnohem větší obrazovce. Můžete bezdrátově přehrávat hudbu z reproduktorů a mnoho dalšího. Jakmile začnete používat AirPlay, je docela těžké ho přestat používat. Častým problémem, který lidé mají, je, že nemají přístup k AirPlay, mohou mít problémy s připojením nebo nemusí správně fungovat displej. Pokud jste jedním z nešťastných kachen, kteří mají tento problém, pak se nebojte, můžeme vám ukázat, jak vyřešit problémy s připojením AirPlay a jak vyřešit problémy se zobrazením AirPlay.
- Část 1: Ujistěte se, že vaše zařízení podporuje zrcadlení AirPlay
- Část 2: Ujistěte se, že váš firewall neblokuje AirPlay Mirroring
- Část 3: Co dělat, když možnost AirPlay není viditelná?
- Část 4: Jak zviditelnit připojení AirPlay vypnutím brány Windows Firewall
- Část 5: Jak zviditelnit připojení AirPlay vypnutím brány Mac Firewall
Část 1: Ujistěte se, že vaše zařízení podporuje zrcadlení AirPlay
Pokud čelíte problému s připojením AirPlay, pak je vysoce pravděpodobné, že vaše zařízení pro začátek nepodporuje AirPlay, v tom případě vám nemůžeme říct, jak vyřešit problémy s připojením AirPlay, to nedokáže nikdo. Měli byste vědět, že AirPlay je funkce společnosti Apple a jako většina funkcí a produktů společnosti Apple je přátelská pouze k ostatním produktům Apple. Apple tak může být opravdu snobský, že? Trvají na interakci pouze se svou vlastní klikou. Zde je tedy seznam všech zařízení, která podporují AirPlay Mirroring.
Zařízení, která podporují zrcadlení AirPlay
• Apple TV.
• Apple Watch. Série 2.
• iPad. 1. 2. 3. 4. Vzduch. Vzduch 2.
• IPAD mini. 1. …
• iPad Pro.
• iPhone. 1. 3G. 3GS. 4S. 5C. 5S. 6/6 Plus. 6S / 6S Plus. SE. 7/7 Plus.
• ipod touch. 1. 2. 3. 4. 5. 6.
Část 2: Ujistěte se, že váš firewall neblokuje AirPlay Mirroring
Toto je běžný problém pro operační systémy Windows a Mac. Firewall je obecně naprogramován tak, aby zastavil veškerý provoz z podezřelé domény. Jako takový je obecně naprogramován tak, aby umožňoval přístup k AirPlay. Kvůli chybě nebo závadě však může být zablokován, a proto byste měli zkontrolovat a ujistit se. V Macu máte firewall obecně předinstalovaný. Chcete-li povolit přístup k novým aplikacím nebo zkontrolovat, které jsou blokované nebo odblokované, můžete se pokusit vyřešit problém s připojením AirPlay takto.
1. Přejděte do Předvolby systému > Zabezpečení a soukromí > Firewall
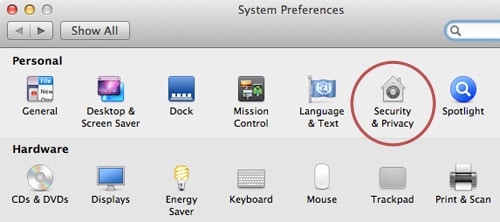
2. Klepněte na ikonu zámku v podokně Předvolby. Budete požádáni o heslo a uživatelské jméno.
3. Vyberte Možnosti brány firewall.
4. Klikněte na Přidat aplikaci (+)
5. Vyberte AirPlay ze seznamu aplikací, které chcete povolit.
6. Klikněte na tlačítko Přidat a poté na tlačítko OK.
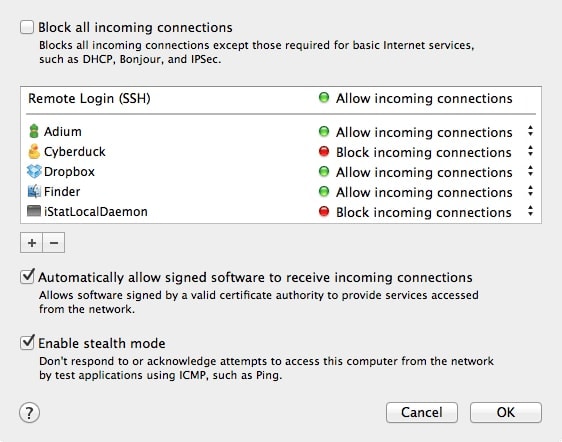
Část 3: Co dělat, když možnost AirPlay není viditelná?
Když je na zařízení povoleno AirPlay, měli byste vidět jeho možnost v ovládacím centru vašich iOS zařízení. Pokud však ne, možná budete muset problém vyřešit. Pokud možnost AirPlay vůbec nemůžete najít nebo se vám zobrazí zpráva „Hledám Apple TV“, měli byste problém s připojením AirPlay vyřešit podle následujících kroků.
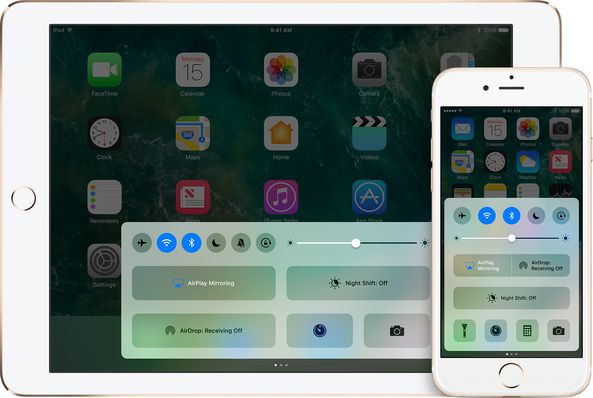
Krok 1: Restartujte zařízení
První věc, kterou uděláte, je restartování zařízení iOS, Apple TV nebo jakéhokoli zařízení AirPlay. Vím, že to může znít jako hloupá rada, ale obecně to pomáhá vyřešit velké množství problémů.
Krok 2: Zkontrolujte Ethernet
Pokud vaše Apple TV využívá Ethernet, měli byste řádně zkontrolovat, zda je kabel zapojen do správné zásuvky WiFi routeru.
Krok 3: Zkontrolujte síť WiFi
Přejděte do Nastavení > Wi-Fi a poté se ujistěte, že jsou všechna vaše zařízení Apple AirPlay připojena ke stejné WiFi síti.
Krok 4: Zapnout
Ujistěte se, že je na vaší Apple TV zapnutá funkce AirPlay. Můžete tak učinit v Nastavení > AirPlay.
Krok 5: Kontaktujte podporu
Pokud stále nemůžete zjistit, v čem je problém, měli byste kontaktovat podporu Apple.
Část 4: Jak zviditelnit připojení AirPlay vypnutím brány Windows Firewall
Jak jsem již zmínil dříve, váš Firewall vám může bránit ve využívání funkce AirPlay. Pokud je tomu tak, někdy nestačí pouze hledat zařízení, které by bylo možné povolit, někdy je potřeba firewall úplně vypnout. Níže naleznete kroky, které je třeba dodržet, pokud používáte Windows 8. Zde jsou tedy způsoby, kterými můžete zakázat bránu Windows Firewall, a tím vyřešit problém s připojením AirPlay.
Krok 1: Na vyhledávací liště klikněte na „Firewall“.

Krok 2: Vyberte možnost „Brána firewall systému Windows“.
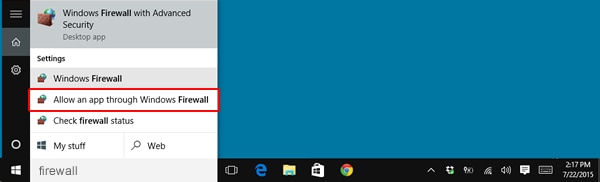
Krok 3: Dostanete se do samostatného okna, kde můžete vybrat možnost Zapnout nebo vypnout bránu firewall systému Windows.
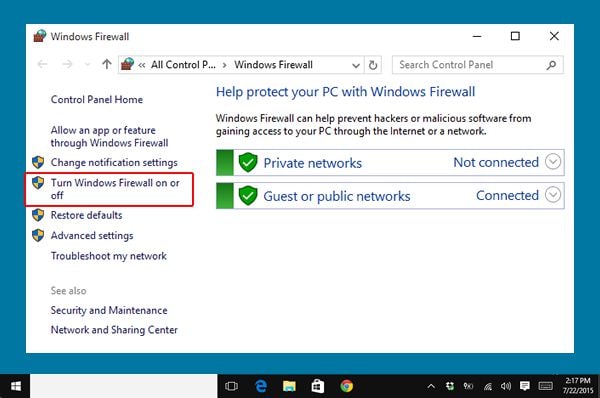
Krok 4: Nakonec můžete upravit nastavení pro soukromé a veřejné. Vypněte je oba.
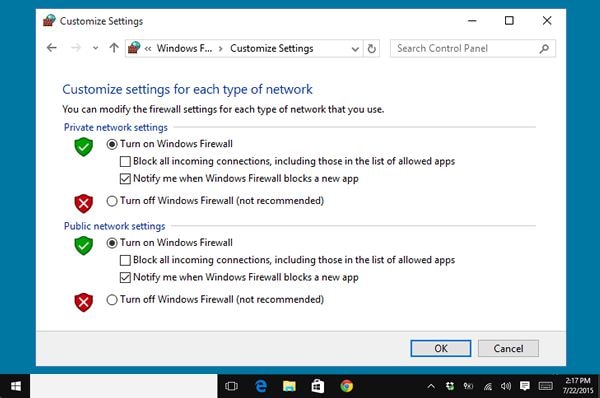
Část 5: Jak zviditelnit připojení AirPlay vypnutím brány Mac Firewall
V případě Macu můžete zakázat fungování brány firewall pomocí následujících kroků.
Krok 1: Vyberte ikonu ‘Apple’ nahoře.

Krok 2: Přejděte do části Předvolby systému.
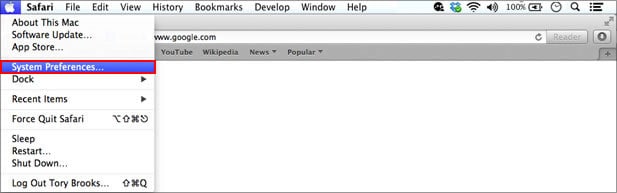
Krok 3: Přejděte do části Zabezpečení a soukromí.
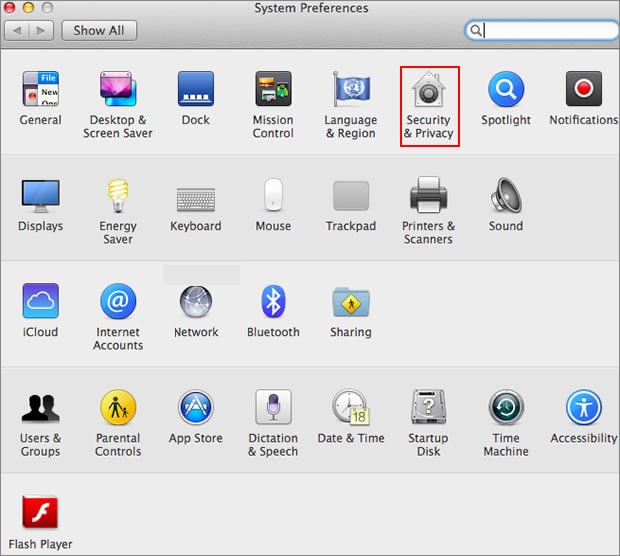
Krok 4: Vyberte možnost ‘Firewall’.
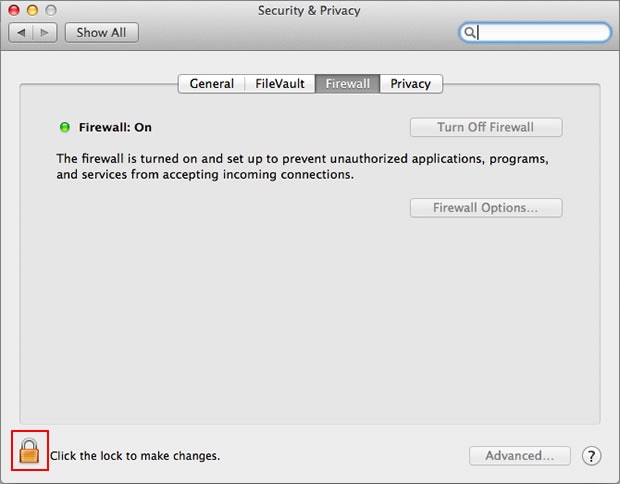
Krok 5: Podívejte se dolů do levé dolní části okna a vyberte ikonu ‘zámek’.

Krok 6: Až budete vyzváni, přidejte své jméno a heslo a klikněte na ‘Odemknout’.
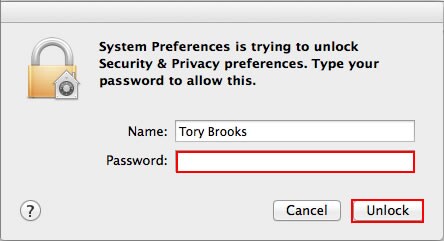
Krok 7: Klikněte na „Vypnout bránu firewall“.
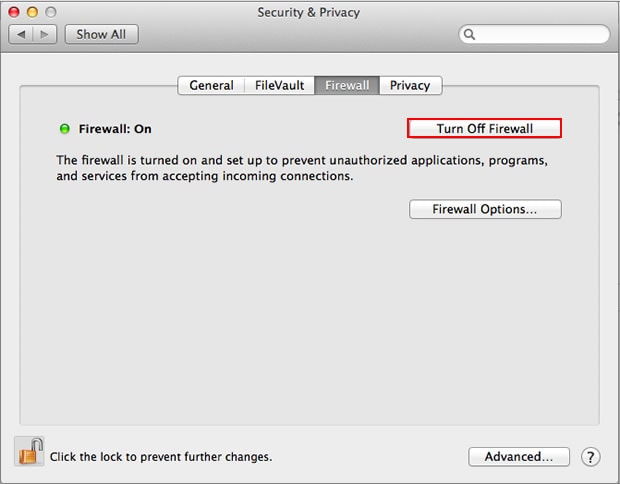
A voila! Nyní si můžete užívat všechny své aplikace a funkce AirPlay bez sebemenších překážek!
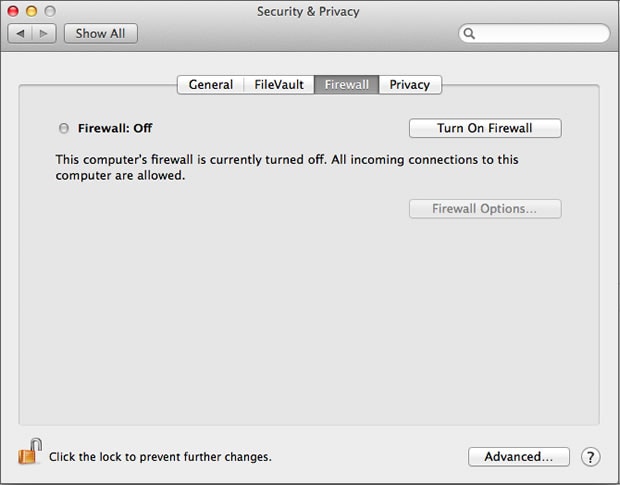
Nyní tedy víte o všech prostředcích, kterými se můžete pokusit vyřešit problémy s fungováním AirPlay! Tak hurá do toho, vaše velká obrazovka čeká! A když už jste u toho, nezapomeňte, kdo vám pomohl překonat vaše potíže, a zanechte komentář o tom, která metoda vám nejlépe vyhovovala. Rádi bychom slyšeli váš hlas!
poslední články