3 způsoby, jak opravit Airplay nefunguje
Pokud máte iPhone, Apple TV nebo iPad, u kterého se zdá, že má problémy s funkcí AirPlay, nejste sami. Mnoho lidí si stěžovalo nebo se setkalo s jedním nebo druhým způsobem, že AirPlay nefunguje. S tímto problémem bylo spojeno poměrně mnoho důvodů. Obsahují:
- Náhodou máte ve svém iDevice zastaralý software.
- Nemáte aktivní připojení Wi-Fi. Nebo pokud ano, nepřipojili jste svá zařízení správně k Wi-Fi.
- Reproduktory AirPlay, zejména ty, které používají Apple TV, nebyly správně připojeny.
Pokud vaše AirPlay jednou za čas nefunguje, mám tři podrobné metody, které můžete použít k vyřešení tohoto problému jednou provždy.
- Část 1: Jak opravit AirPlay nefunguje
- Část 2: Vyzkoušejte software pro alternativní zrcadlení
- Část 3: Jak opravit AirPlay nefunguje aktualizací softwaru
Část 1: Jak opravit AirPlay nefunguje
V případech, kdy vaše AirPlay nefunguje, je velmi vhodné pochopit, že problémem může být vaše vlastní Wi-Fi připojení, protože zrcadlení se točí kolem vašeho internetového připojení. S ohledem na to můžete vadný AirPlay opravit aktualizací nebo použitím aktivního připojení Wi-Fi. Pokud vaše AirPlay nefunguje ani po potvrzení, že je váš software aktuální, je nejvyšší čas zkontrolovat Wi-Fi. Níže jsou uvedeny kroky, které je třeba dodržet k vyřešení toho, že AirPlay nefunguje přes Wi-Fi.
Krok 1: Vypnout Bluetooth
Pokud používáte připojení Wi-Fi, obvykle se doporučuje vypnout Bluetooth, abyste předešli problémům s připojením. Chcete-li tak učinit, přejděte do Nastavení> Obecné a vyberte Bluetooth a deaktivujte jej přepnutím ikony na levou stranu.
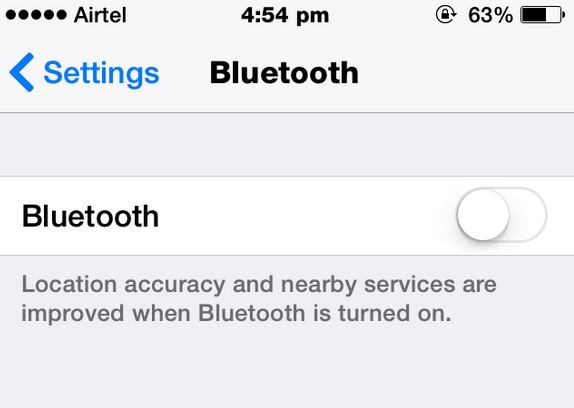
Krok 2: Zapněte Wi-Fi
Na svém iDevice zapněte program Wi-Fi tak, že přejdete do Nastavení> a vyberete Wi-Fi. Věnujte prosím pozornost Wi-Fi připojené k vašemu iDevice. Mělo by být stejné na všech zařízeních a označeno „zaškrtnutím“, jak je znázorněno níže.
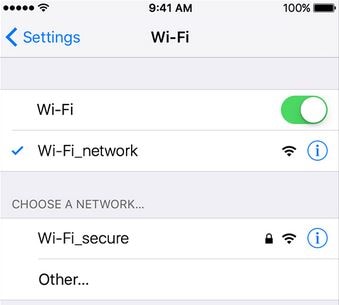
Krok 3: Aktualizujte směrovač WI-Fi
Nově vyvinuté routery obvykle přicházejí s častými aktualizacemi. Důrazně doporučujeme kontaktovat vašeho poskytovatele internetu a požádat o aktualizace. Pokud router neaktualizujete, vystavíte se pomalé rychlosti internetu, která může vykolejit vaše připojení AirPlay.
Krok 4: Restartujte Wi-Fi
S aktualizovaným routerem jej restartujte, zapněte program AirPlay a zkuste zrcadlit vaše zařízení.
Část 2: Vyzkoušejte software pro alternativní zrcadlení
Pokud po vyzkoušení různých postupů pro odstraňování problémů vaše AirPlay stále nefunguje, vždy existuje cesta, jak z toho ven, a to pomocí externího programu pro zrcadlení obrazovky, jako je např. DrFoneTool – iOS Screen Recorder. Jedná se o software pro zrcadlení a nahrávání pro zařízení iOS. S nástrojem DrFoneTool po ruce můžete zrcadlit různé aktivity na vašem iPhonu, iPadu nebo Apple TV pomocí pouhých tří jednoduchých kroků.

DrFoneTool – iOS Screen Recorder
Bezplatný a flexibilní software pro zrcadlení zařízení iOS.
- Bezpečné, rychlé a jednoduché.
- HD zrcadlení bez reklam.
- Zrcadlete a nahrávejte iPhone hry, videa a další na větší obrazovce.
- Podporujte iPhone, iPad a iPod touch se systémem iOS 7.1 až iOS 11.
- Obsahuje verzi pro Windows i iOS (verze pro iOS není pro iOS 11 k dispozici).
Kroky k zrcadlení vašeho iPhone do počítače
Krok 1: Otevřete program
Prvním krokem k tomu, jak se zbavit problému AirPlay nebude fungovat, je stažení DrFoneTool a jeho instalace do vašeho PC nebo Mac. Po instalaci klikněte na možnost „Další nástroje“ a z dlouhého seznamu dostupných funkcí vyberte „Záznam obrazovky iOS“.

Krok 2: Připojte se k síti Wi-Fi
Vaše AirPlay nebude fungovat, pokud nemáte aktivní Wi-Fi připojení. Chcete-li svá zařízení úspěšně zrcadlit, ujistěte se, že jsou obě zařízení připojena k jedinému a aktivnímu připojení Wi-Fi. Můžete to potvrdit v okamžiku, kdy uvidíte podobné rozhraní obrazovky na vašem iPhone a vašem Macu nebo PC.

Krok 3: Aktivujte AirPlay
Vzhledem k tomu, že naše funkce AirPlay je naším největším problémem, je to krok, kterému musíme věnovat zvýšenou pozornost. Na iPhonu proveďte pohyb prstem nahoru. Tato akce otevře ovládací centrum. V Ovládacím centru klepněte na ikonu „AirPlay“ a postupujte podle pokynů na obrázku níže.

Krok 4: Spusťte zrcadlení
Jakmile správně provedete kroky uvedené v kroku 3, obrazovka vašeho iPhone se bude zrcadlit na vašem počítači, jak je uvedeno níže.
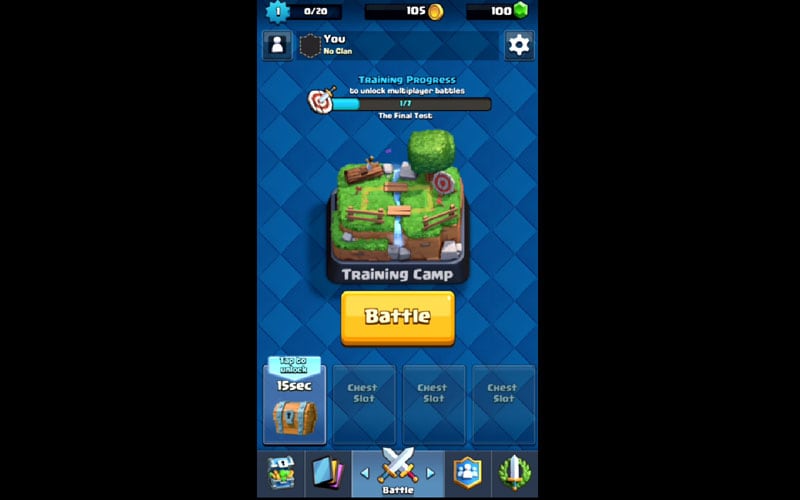
Část 3: Jak opravit AirPlay nefunguje aktualizací softwaru
Problém s nefunkčním zrcadlením AirPlay je běžný jev, zejména u starých iDevices. Ve většině případů, i když ne ve všech, vaše AirPlay nebude fungovat, pokud nemáte nejnovější verzi softwaru vašeho iDevice. Vzhledem k tomu, že máme různá zařízení, je velmi vhodné provést rozsáhlý průzkum nedávných aktualizací, které se týkají vašeho iDevice. Například byste si měli dávat pozor na aktualizace softwaru, pokud plánujete zrcadlení pomocí iPhonu, Apple TV nebo iPadu. Zde je návod, jak můžete aktualizovat své iDevice, abyste se ujistili, že nejste součástí nefunkčního zrcadlení AirPlay.
Krok 1: Aktualizujte software iPadu
Pokud používáte iPad k zrcadlení, doporučil bych vám zkontrolovat, zda používáte nejnovější software. Můžete to udělat klepnutím na Nastavení> Obecné a nakonec výběrem Aktualizace softwaru. Pokud máte aktivní aktualizaci, jak je uvedeno níže, bude stažena, jakmile žádost přijmete.
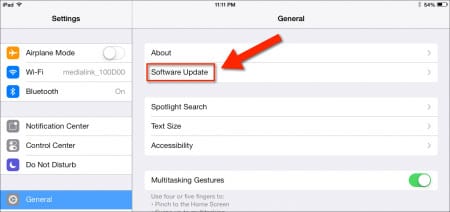
Krok 2: Aktualizujte software pro iPhone
Chcete-li aktualizovat svůj iPhone iDevice, přejděte do Nastavení> Obecné a vyberte Aktualizace softwaru. Jak je znázorněno na obrázku níže, můžete vidět, že máme aktivní aktualizaci softwaru, což znamená pouze to, že tento aktuální iPhone používá starý software. Pokud byste například používali takový iPhone, je vysoká pravděpodobnost, že vaše funkce AirPlay nebude fungovat, protože váš iPhone je zastaralý. Toto je jasný příklad toho, proč byste měli svůj iPhone vždy aktualizovat.
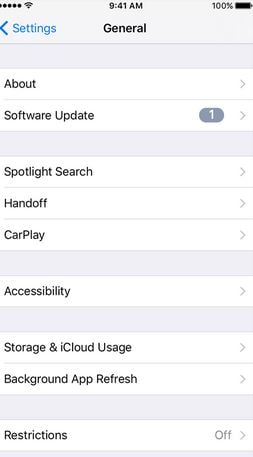
Krok 3: Aktualizujte Apple TV
Pokud plánujete zrcadlit své iDevice do vaší Apple TV, měli byste se ujistit, že vaše Apple TV běží na nejnovějším softwaru. Chcete-li zkontrolovat aktualizace Apple TV, přejděte do Nastavení> Obecné a vyberte Aktualizace softwaru. Pokud existuje novější verze, kliknutím ji stáhněte.
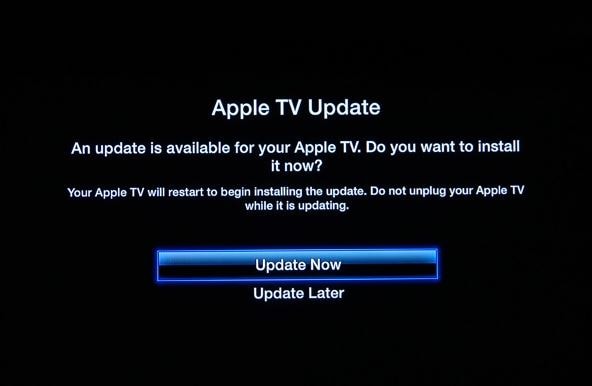
Krok 4: Připojte svá iDevices a spusťte zrcadlení
Jakmile aktualizujete všechna svá zařízení, připojte je k aktivnímu připojení Wi-Fi a zkuste aktivovat funkci AirPlay buď na iPhonu, iPadu nebo Apple TV. Pokud byl problémem software, bude snadné zjistit, že problém AirPlay byl vyřešen aktualizací softwaru. V okamžiku, kdy funkce zrcadlení AirPlay nefunguje, první věc, na kterou byste si měli dávat pozor, by měl být stav vašeho iDevice s ohledem na váš software.
Je snadné vidět, že jak nefunguje AirPlay, tak problém s nefunkčním zrcadlením airplay jsou běžné problémy, které lze snadno vyřešit, pokud jsou dodržovány správné kanály. Až příště narazíte na problém s nefunkčním AirPlay, věřím, že budete schopni jej vyřešit pomocí výše uvedených metod.
poslední články
