Odstraňování problémů s Airplay: Opravte problémy s připojením AirPlay
Odstraňování problémů s AirPlay obvykle zahrnuje řadu metod, které lze použít k řešení problémů souvisejících s AirPlay. Protože máme mnoho problémů souvisejících s AirPlay, je třeba poznamenat, že každá metoda byla speciálně navržena pro konkrétní problém s AirPlay.
Pokud jde o odstraňování problémů s AirPlay, je třeba vzít v úvahu různé faktory, jako je hlavní důvod problému. Pro optimální průvodce řešením problémů mám s sebou seznam nejběžnějších problémů s připojením AirPlay a také způsoby řešení problémů s AirPlay, které pomohou každému nadšenému rekordéru obrazovky zrcadlit svá zařízení bez obav. V závislosti na chybě na vaší straně se domnívám, že po prostudování tohoto průvodce budete schopni chybu vyřešit.
- Část 1: Odstraňování problémů s AirPlay: Opravte problémy s připojením AirPlay
- Část 2: Odstraňování problémů s AirPlay: Video AirPlay nefunguje
- Část 3: Odstraňování problémů AirPlay: Zvuk Airplay nefunguje
- Část 4: Odstraňování problémů s AirPlay: Zaostávání, zadrhávání a nečinná videa
- Část 5: DrFoneTool: Nejlepší alternativní software pro AirPlay
Část 1: Odstraňování problémů s AirPlay: Jak opravit problémy s připojením AirPlay
AirPlay mohu nazvat jako „mozek“ za zrcadlením obrazovky. V okamžiku, kdy tato funkce přestane fungovat, nebudete moci svou obrazovku zrcadlit ani nahrávat. AirPlay nemusí fungovat z různých důvodů, jako je špatné připojení k internetu, nesprávná konfigurace sítě a ve většině případů používání zastaralého softwaru iPad, iPhone a Apple TV.
Chcete-li tento dlouhodobý problém vyřešit, ujistěte se, že všechna vaše zařízení fungují na nejnovějším softwaru. Pokud je vaše aplikace Bluetooth ZAPNUTÁ, vypněte ji, protože to může být důvodem problémů s připojením AirPlay. Můžete také restartovat svůj iPhone, Apple TV, router a iPad. Také se ujistěte, že máte k Wi-Fi připojeno pouze jedno nebo dvě zařízení současně. Čím vyšší počet zařízení, tím pomalejší připojení, a tedy problém s nepřipojováním AirPlay.
Část 2: Odstraňování problémů s AirPlay: Video AirPlay nefunguje
Pokud vaše video AirPlay nefunguje, může to být způsobeno různými problémy. V takové situaci musíte vzít v úvahu některé faktory, jako je; pokud náhodou streamujete, jak dobré máte připojení k internetu? Zrcadlení spočívá v použití robustního a vysoce spolehlivého internetového připojení. Streamování se špatným připojením nejenže bude vaše videa zpožďovat, ale je zde i šance, že se vaše videa nakonec nemusí zobrazit.
Další věcí, kterou byste měli při řešení tohoto problému zvážit, je to, zda jsou kabely používané k připojení vašich iDevices originální a funkční. Získávání kabelů z druhé ruky od silničních prodejců může být důvodem, proč nevidíte svá videa. Kromě vadných kabelů se ujistěte, že stávající kabely jsou navzájem dobře propojeny.
Rozlišení Apple TV je dalším důvodem, proč můžete mít potíže se sledováním svých videí. Ve výchozím nastavení má Apple TV automatické rozlišení, které vám může bránit ve sledování vašich videí. Chcete-li toto nastavení změnit, přejděte na „Nastavení“ > „Zvuk a videa“ a nakonec vyberte „Rozlišení“. Upravte nastavení z Auto na vaše nejlepší rozlišení.

Část 3: Odstraňování problémů AirPlay: Zvuk Airplay nefunguje
Chcete-li tento problém vyřešit, musíte se ujistit, že vaše funkce zvuku na všech vašich zařízeních není ztlumená. Kromě toho se také ujistěte, že váš iPhone není v tichém nebo vibračním režimu.

Pokud si nejste jisti stavem zvuku vašeho iPhonu, aktivujte režim vyzvánění přepnutím bočního přepínače na vašem iPhonu, jak je znázorněno výše.
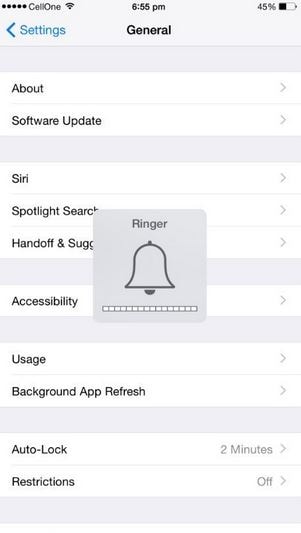
Část 4: Odstraňování problémů s AirPlay: Zaostávání, zadrhávání a nečinná videa
Ve skutečnosti jde o jeden z nejběžnějších problémů s připojením AirPlay. Mohu říci, že kvalita a povaha zrcadlených videí závisí výhradně na kvalitě rekordéru obrazovky. Pokud používáte špatně sestavený záznamník obrazovky, je vysoká pravděpodobnost, že zaznamenáte zpoždění.
Dalším způsobem řešení tohoto problému je zajistit, aby zrcadlící zařízení používala pouze zrcadlící Wi-Fi. Ve většině případů, pokud máte více než dvě zařízení používající stejné připojení Wi-Fi, existuje vysoká pravděpodobnost, že zaznamenáte zpoždění. Ujistěte se, že při zrcadlení jsou nejméně používaná zařízení vypnutá.
Dalším způsobem, jak se vyhnout zpožděním, je připojení Apple TV přímo k Ethernetu namísto použití Wi-Fi. Důvodem je skutečnost, že Ethernet je mnohem silnější než Wi-Fi. Na rozdíl od Wi-Fi se Ethernet nerozptyluje stěnami nebo vnějšími těly.
Nejméně častým řešením, i když vysoce doporučeným, je zkontrolovat, zda vaše nastavení Wi-Fi odpovídá nastavením stanoveným společností Apple. Důvod, proč toto řešení nazývám „nejméně běžné“, je ten, že zrcadlová zařízení Apple přicházejí s plně konfigurovatelným nastavením na všech platformách. Ale nepředpokládejte problém. Nikdy nevíš.
Část 5: DrFoneTool: Nejlepší alternativní software pro AirPlay
Se vznikem videorekordérů, díky nimž je jejich přítomnost ve světě cítit, je obtížné určit optimální zrcadla obrazovky. Nicméně mám pro vás dobrou zprávu. Pokud hledáte nejlepší záznamník obrazovky, který vyřeší vaše problémy s připojením AirPlay, nehledejte nic jiného než DrFoneTool – iOS Screen Recorder. Jedná se o flexibilní nástroj, který vám umožňuje zrcadlit a nahrávat obrazovku iOS na vašem počítači nebo reflektoru.

DrFoneTool – iOS Screen Recorder
Nejplynulejší zážitek ze zrcadlení obrazovky iOS!
- Zrcadlete svůj iPhone a iPad v reálném čase bez zpoždění.
- Zrcadlete a nahrávejte iPhone hry, videa a další na větší obrazovce.
- Podporuje jailbreaknutá i non-jailbreaknutá zařízení.
- Podporujte iPhone, iPad a iPod touch se systémem iOS 7.1 až iOS 11.
- Obsahuje verzi pro Windows i iOS (verze pro iOS není pro iOS 11 k dispozici).
Kroky k zrcadlení vašeho iPhone do počítače
Krok 1: Stáhněte a nainstalujte DrFoneTool
Tento úžasný program si můžete stáhnout z oficiálního webu DrFoneTool. Jakmile to uděláte, nainstalujte program a kliknutím na možnost „Další nástroje“ otevřete nové rozhraní s různými funkcemi. Klikněte na možnost ‘iOS Screen Recorder’.

Krok 2: Připojte iDevice a PC
Vše, co potřebujete k připojení zařízení a práci, je aktivní připojení Wi-Fi. Ujistěte se, že obě tato zařízení používají stejné datové připojení. Ve chvíli, kdy oba připojíte k různým poskytovatelům dat, nebudete moci zrcadlit svou obrazovku.

Krok 3: Otevřete ovládací centrum
Otevřete ovládací centrum posunutím prstu po obrazovce směrem nahoru. Ve svém novém rozhraní klikněte na ‘AirPlay’ a v dalším rozhraní klikněte na iPhone a nakonec klikněte na ikonu ‘Hotovo’. Otevře se další nová stránka, kde připojíte svůj iPhone k DrFoneTool a přepnete ikonu zrcadlení na pravou stranu, abyste ji aktivovali. Klepnutím na „hotovo“ povolíte nahrávání „AirPlay“.

Krok 4: Spusťte zrcadlení
Ve chvíli, kdy je aktivní AirPlay, vyskočí nové rozhraní s možností nahrávání. Chcete-li nahrát a pozastavit obrazovku, klepněte na ikonu kruhu na levé straně. Pokud chcete přejít na celou obrazovku, klepněte na ikonu obdélníku na pravé straně.
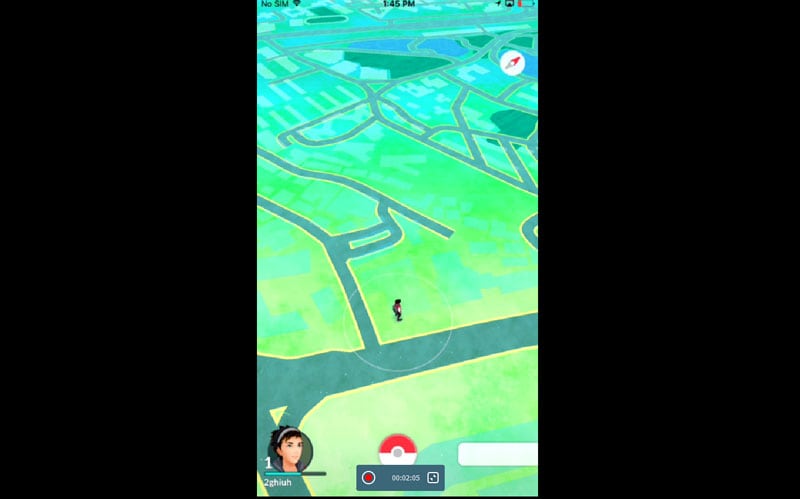
Kromě zrcadlení můžete také použít DrFoneTool k nahrávání prezentací, her, aplikací a úkolů pro vzdělávací účely. Kromě toho vám tento program zaručuje videa v HD kvalitě bez jakýchkoli zpoždění. Takže bez ohledu na to, co hledáte v programu zrcadlení obrazovky, DrFoneTool vás pokryje.
Je docela zřejmé, že AirPlay a rekordéry obrazovky zcela změnily způsob, jakým jsme si prohlíželi naše iPhony. Přestože je zábavné nahrávat naše obrazovky, nemůžeme předpokládat, že se AirPlay může občas zastavit. Z toho, co jsme probrali, můžeme přesvědčivě prohlásit, že bez ohledu na chybu, se kterou se při zrcadlení setkáme, jsou k dispozici různé metody řešení potíží s AirPlay k vyřešení problému. To samozřejmě dává každému z nás svobodu zrcadlit a nahrávat svá zařízení bez jakýchkoliv obav.
poslední články
