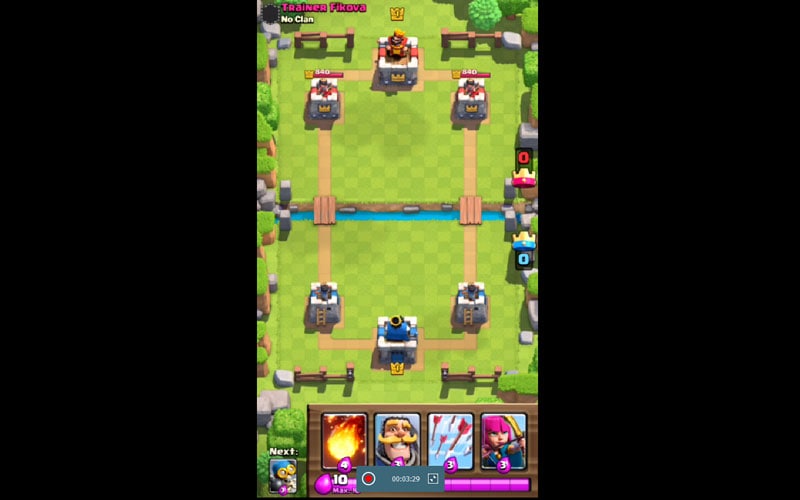AirPlay se nepřipojí? Kompletní průvodce opravou!
Funkce AirPlay na iPhone vám pomůže při zrcadlení a nahrávání obrazovky vašich iDevices na různých platformách, jako je Mac nebo PC. I když je to skvělá funkce, občas se zasekne, takže je pro různé uživatele obtížné ji efektivně používat. V případě vadné funkce AirPlay mnoho uživatelů obvykle obdrží upozornění AirPlay se nepřipojí.
Podíváme se na různé problémy AirPlay a na to, jak je můžeme vyřešit v případě, že se vám stane, že se vám na Apple TV, iPadu nebo softwaru Reflector nezobrazí zpráva AirPlay se nepřipojí.
- Část 1: Jak opravit AirPlay se nepřipojí k iPadu
- Část 2: AirPlay se nepřipojí k Apple TV
- Část 3: Jak opravit AirPlay se nepřipojí k reflektoru
- Část 4: Získejte software pro alternativní zrcadlení
Část 1: Jak opravit AirPlay se nepřipojí k iPadu
Pokud se váš iPad nemůže připojit k airplay, následuje diagnostická metoda, jak tento problém napravit.
Krok 1: Zkontrolujte aktualizace iPadu
Pokud používáte starou aktualizaci iPadu, může to být viníkem toho, proč se na vašem iPadu nemůžete připojit k AirPlay. Chcete-li zkontrolovat, zda máte nejnovější aktualizaci, přejděte do „Nastavení“ a vyberte „Obecné“. V obecné možnosti vyberte Aktualizace softwaru. Pokud existuje aktuální aktualizace, bude stažena. Alternativně můžete k aktualizaci iPadu použít iTunes.
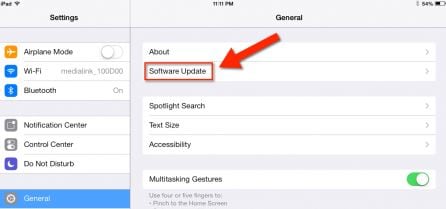
Krok 2: Konfigurace sítě
Protože AirPlay a zrcadlení fungují s pomocí aktivního připojení k internetu, je vhodné se ujistit, že používáte stejné připojení Wi-Fi. Pokud se nacházíte v oblasti s různými připojeními Wi-Fi, ujistěte se, že používáte pouze jedno z nich.
Krok 3: Zapněte AirPlay
Nejdůležitější částí zrcadlení je připojení k AirPlay. Ujistěte se, že je vaše AirPlay aktivní. Můžete to udělat jemným posunutím prstu po obrazovce směrem nahoru. Tím se otevře vaše ovládací centrum. Klepněte na možnost AirPlay a aktivujte ji.
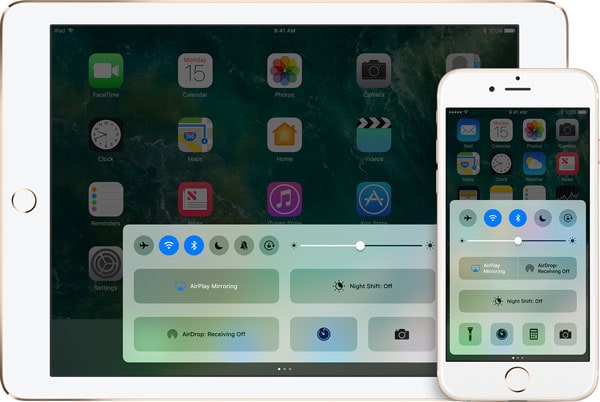
Část 2: AirPlay se nepřipojí k Apple TV
Funkce AirPlay od společnosti Apple může občas přestat fungovat, a proto vám brání v zrcadlení iPadu do Apple TV nebo PC. Chcete-li tento problém vyřešit, postupujte podle těchto základních kroků.
Krok 1: Zkontrolujte aktualizace Apple TV
Prvním a hlavním krokem je zkontrolovat, zda vaše Apple TV běží na nejnovějším softwaru, protože zastaralý software vám znesnadní připojení k AirPlay. Na Apple TV přejděte na „Nastavení“, „Obecné“ a vyberte „Aktualizovat software“.
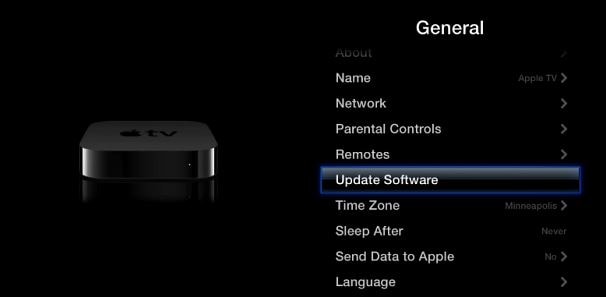
Otevře se nové rozhraní, které vás bude informovat o aktualizaci. Pokud je vaše zařízení zastaralé, zobrazí se na obrazovce upozornění s výzvou k aktualizaci Apple TV. Kliknutím na možnost „Aktualizovat nyní“ stáhnete nejnovější software.
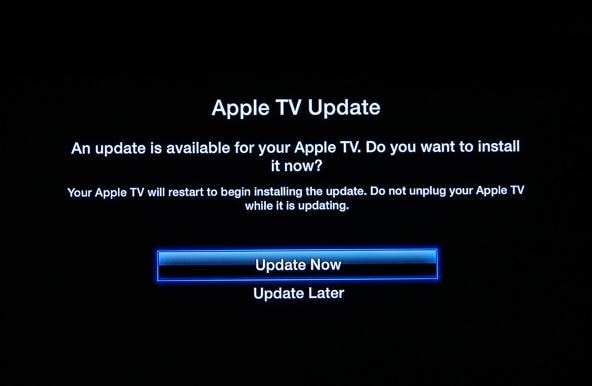
Krok 2: Potvrďte síťové připojení
Chcete-li úspěšně připojit Apple TV k Airplay, musíte být připojeni ke stejnému připojení Wi-Fi se svým iDevice. Na svém iDevice přejděte na „Nastavení“ a vyberte „Wi-Fi“ a zkontrolujte připojení Wi-Fi, ke kterému jste připojeni. Na Apple TV přejděte na „Nastavení“ a vyberte „Obecné“ a nakonec vyberte „Síť“. Ujistěte se, že Wi-Fi používaná Apple TV a iDevice je stejná.
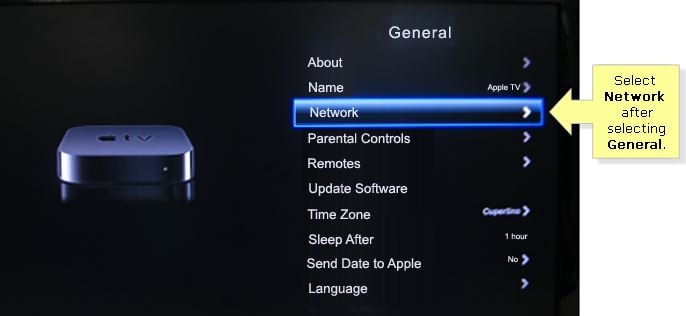
Krok 3: Povolte AirPlay na Apple TV
Chcete-li aktivovat AirPlay na Apple TV, přejděte do „Nastavení“ a vyberte „AirPlay. Nyní se zkuste připojit k AirPlay nebo zrcadlit Apple TV pomocí vašeho iDevice. Případně můžete zkusit odpojit kabely Apple TV na přibližně 30 sekund a znovu je připojit.
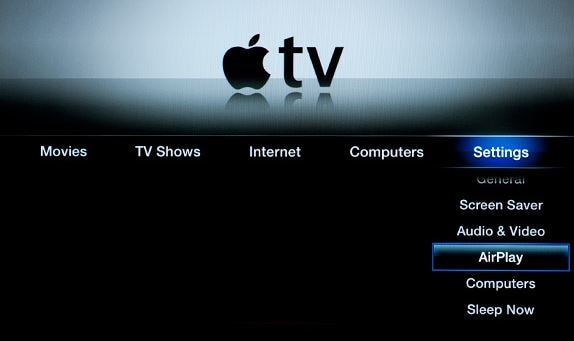
Část 3: Jak opravit AirPlay se nepřipojí k reflektoru
Reflector je software, který změní váš PC nebo Mac na přijímač AirPlayer. Stejně jako funkce AirPlay na iPhonu funguje Reflector zobrazením obrazovky vašeho iDevice na vyhrazeném zařízení na monitoru vašeho PC. Pokud nevidíte ikonu zrcadla AirPlay nebo se nemůžete připojit k airplay, měli byste si uvědomit, že nebudete schopni detekovat své iOS zařízení. Pokud se pomocí softwaru Reflector nepřipojuje funkce airplay, můžete to překonat tímto způsobem.
Metoda 1: Zkontrolujte připojení
Pokud používáte připojení k domácí síti, zkuste zkontrolovat připojení brány firewall, protože to může být příčinou problému.
Metoda 2: Aktualizujte reflektor
Pokud používáte starou verzi Reflectoru, měli byste ji aktualizovat na nejnovější verzi. Pokud zrcadlíte pomocí iPhone 10, je velká šance, že budete muset použít Reflector 2. Reflector 1 funguje na iOS 6,7 a 8 perfektně.
Část 4: Získejte software pro alternativní zrcadlení
Pokud jste se snažili ze všech sil opravit nebo připojit AirPlay na vašem iPhone bez úspěchu, vždy můžete použít externí program, který vám pomůže. Díky pokročilé technologii můžete najít různé programy pro zrcadlení, které vám pomohou zrcadlit váš iPhone, aniž byste se museli starat o vadnou funkci AirPlay na vašem iPhone. Jeden z nejlepších programů pro zrcadlení je bezpochyby DrFoneTool – iOS Screen Recorder protože vám zaručuje nejlepší zážitek z videa a zrcadlení. DrFoneTool – iOS Screen Recorder je v podstatě software pro záznam, ale můžete jej také použít k zrcadlení obrazovky iOS do počítače nebo reflektoru.

DrFoneTool – iOS Screen Recorder
Výkonný software pro zrcadlení a nahrávání, který vám nebude chybět!
- Zrcadlete své zařízení v reálném čase bez zpoždění.
- Zrcadlete a nahrávejte mobilní hry, videa a další na větší obrazovce.
- Podporuje jailbreaknutá i non-jailbreaknutá zařízení.
- Podporujte iPhone, iPad a iPod touch se systémem iOS 7.1 až iOS 11.
- Obsahuje verzi pro Windows i iOS (verze pro iOS není pro iOS 11 k dispozici).
Ať už používáte iPad, iPhone, Apple TV nebo software Reflector, upozornění na AirPlay není připojeno by mělo spustit alarm, zejména pokud milujete promítání nebo zrcadlení svých zařízení. Z toho, co jsme probrali, je snadné vidět, že problém s nepřipojováním AirPlay lze snadno vyřešit, pokud jsou použity správné metody a kroky.
poslední články