Jak bezdrátově Miracast Mirror Screen Android
Miracast je způsob, jak připojit nebo zrcadlit obrazovku z obrazovky na druhou bez potřeby kabelu. Miracast lze použít pro zařízení, jako jsou chytré telefony, notebooky a tablety, k zobrazení na jiné obrazovce, jako je televize, projektor atd. Jedná se o moderní způsob připojení obrazovky bez kabelu, ale místo toho připojení obrazovky bezdrátově přes wifi. Před zrcadlením jedné obrazovky na druhou je nutné použít modem, jako je projektor nebo kabel HDMI atd., ale nyní s evolučním bezdrátovým zrcadlovým displejem bylo požehnáním zrcadlit různá zařízení bezdrátově pomocí Miracast.
Část 1: Požadavky na hardware a software pro použití Miracast
Miracast bude potřebovat bezdrátovou čipovou sadu, operační systém a podporu ovladačů, ale i když to stále nebude fungovat, nákup adaptéru miracast bude možností a také bude muset upgradovat operační systém.
1. Softwarové požadavky:
Požadavky na použití Miracast android vyžadují aktualizované a nové operační systémy, jako je Windows 8.1, Windows phone 8.1, Android 4.4 nebo aktualizovaný software Android, Blackberry 10.2.1 nebo vyšší. Miracast android nefunguje na starých operačních systémech Windows Vista, Windows Xp a mnoha dalších operačních systémech před Windows 7. Operační systémy jako Windows 7, Windows 8 a nové distribuce Linuxu, které podporují Wi-Fi Direct, mohou podporovat Miracast zrcadlit obrazovku Android bezdrátově.
2. Hardwarové požadavky:
Požadavky na hardware pro použití Miracast pro Android budou vyžadovat notebook nebo tablet s Intel Forth a Fifth Generation. Některé z notebooků s třetí nebo čtvrtou generací také podporují Miracast Android. Zařízení se systémem OS X a iOS nepodporují Miracast, takže majitelé těchto zařízení musí k odesílání obrazovky používat software Apple Airplay.
Část 2: Jak používat aplikaci Miracast na zrcadlení obrazovky Android
I když je snazší přenášet obrazovku pomocí Miracast, je třeba udržovat svůj počítač, notebook, Android a tablety aktualizované na novější operační systém a verze. Aktualizovaný a nový operační systém je mnohem preferovanější pro použití Miracast to Mirror Android Screen. Starý operační systém nemusí podporovat Miracast a pokud upgrade starého počítače na Windows 8.1 také nedává možnost používat Miracast na Mirror Android Screen, proto je třeba získat nejnovější ovladače, aby je aktualizovali ze systému Windows.
Následující text krok za krokem vysvětlí, jak používat Miracast k zrcadlení obrazovky Android. Tyto kroky vám poskytnou lepší pochopení toho, jak zrcadlit obrazovku Android na Windows pomocí Miracast.
1. První krok:
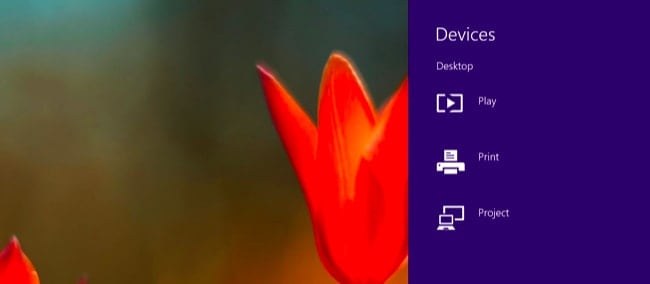
Nejprve musíme získat přístup k možnostem Miracast, takže musíme stisknout klávesu Windows + C a vybrat zařízení, která musíme vybrat, nebo můžeme možnosti využít přejetím prstem zprava. Poté jsme klikli na možnost „Projekt“.
2. Druhý krok:
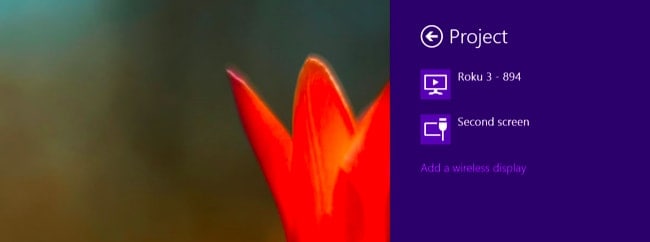
Chcete-li zjistit, zda váš počítač podporuje Miracast nebo Ne, zkuste zjistit, zda je k dispozici možnost přidání bezdrátového displeje, pokud ano, pak váš počítač podporuje Miracast. Pro promítání obrazovky na zařízení Miracast musíme kliknout na možnost Přidat bezdrátový displej a vybrat požadované zařízení, které se zobrazí v seznamu. Chcete-li se odpojit od bezdrátového displeje, musíte jednoduše otevřít ovládací tlačítko zařízení a jít a kliknout na možnost projektu a kliknout na tlačítko odpojení zobrazené pod bezdrátovým displejem.
3. Třetí krok:
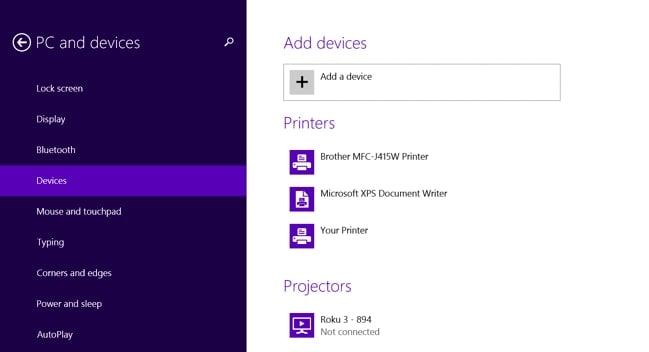
Existují další možnosti použití Miracast pomocí nastavení počítače. Jednoduše klikněte na možnost Změnit nastavení počítače, která se nachází ve spodní části možnosti Nastavení uvedené na obrazovce. Klikněte na PC a zařízení a po kliknutí se zobrazí možnost zařízení. Chcete-li zkontrolovat dostupná skenovaná zařízení pro přijímače Miracast, klikněte na Přidat zařízení. Po kliknutí na Přidat zařízení se zobrazí zařízení, ke kterému se chcete připojit. Klikněte na zařízení, ke kterému se chcete připojit, a poté budou přijímače Miracast přidány pod možnost Projektory na obrazovce.
Nyní jsme se naučili, jak používat zařízení Miracast k zrcadlení obrazovky Android na displeji systému Windows. Ale miracast je k dispozici na zařízeních Android s Androidem 4.2 Jelly bean a také na nových verzích Androidu. Jak počítač potřebuje vhodný operační systém, je to stejný případ s Androidem, ale rozdíl je v tom, že verze a verze Androidu by měly být aktualizovány tak, aby podporovaly zařízení Android. Stará zařízení Android také nemusí podporovat Miracast ani po aktualizaci nových verzí.
Následující body zdůrazní, jak používat Miracast Android na zařízeních Android k zrcadlení obrazovky Android 4.2+.
1. První krok:
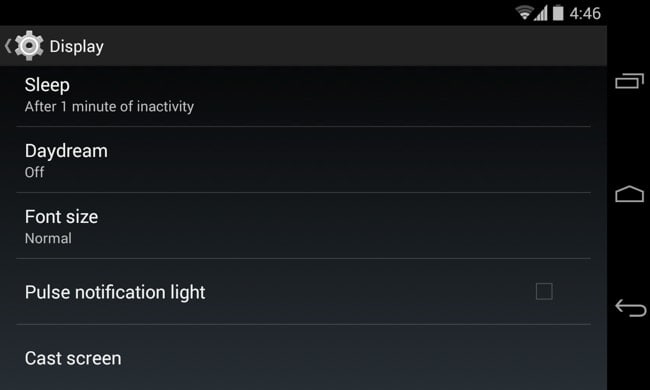
Nyní nejprve otevřete nastavení zařízení a poté klikněte na Zobrazení v nabídce nastavení a poté klikněte na možnost Bezdrátový displej zobrazenou výše.
2. Druhý krok:
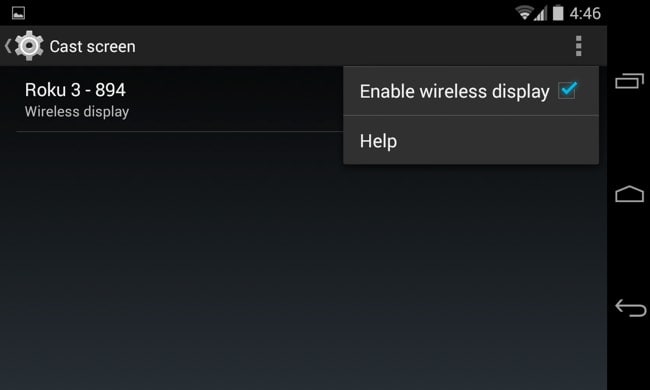
Po kliknutí na Bezdrátový displej bude k dispozici možnost skenování blízkých zařízení Miracast. Kliknutím na možnost skenování se dostupná zařízení zobrazí v seznamu a poté klikněte na preferované zařízení Miracast, se kterým chcete spárovat.
3. Třetí krok:
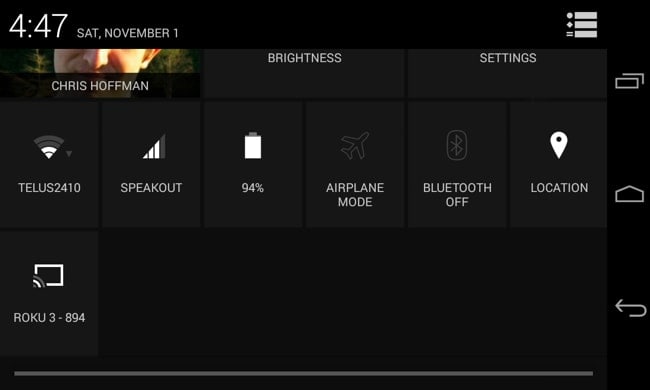
Klikněte na zařízení, se kterým chcete obrazovku, a poté začněte odesílat obrazovku, se kterou chcete sdílet. Tím se na oznamovací liště zobrazí oznámení, že sdílíte a odesíláte svou obrazovku. Pokud chcete připojení odpojit, jednoduše přejděte na oznamovací lištu a kliknutím na tlačítko odpojit ukončete sdílení a odesílání obrazovky.
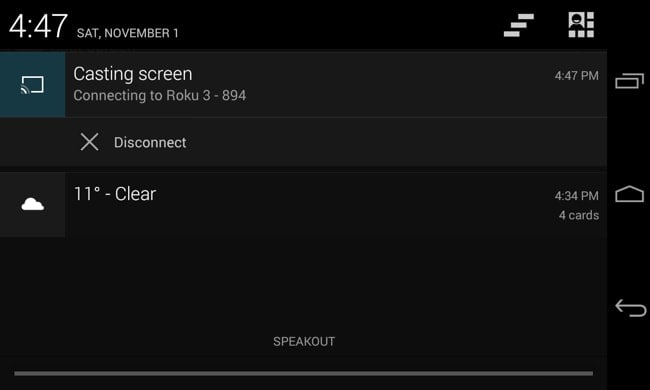
Existuje také další způsob, jak přenášet obrazovku, a to tak, že přejdete do Rychlého nastavení povolením funkce bezdrátového zobrazení pod přenášecí obrazovkou. Přejděte na Rychlá nastavení a klikněte na možnost odesílání obrazovky zobrazenou v nastavení a poté po kliknutí na tuto možnost uvidíte seznam dostupných nebo blízkých zařízení, pomocí kterých můžete odeslat obrazovku, a poté na obrazovku, se kterou chcete obrazovku odeslat, a začněte odesílat obrazovku Android. .
Někteří se mohou setkat s problémem nadměrného skenování při zrcadlení obrazovky Android do televizoru. Pouhým přechodem na panel nabídky možností televizoru můžete v nastavení najít možnost upravit úroveň přiblížení.
Miracast je vynikající způsob, jak zrcadlit obrazovku, zejména v podnikání, kde člověk musí neúnavně připojovat projektor připojením různých kabelových vstupů HDMI atd. Ale nyní s možností připojení a bezdrátového přenosu obrazovky chce nyní každý tuto možnost využít, protože je snadná a pohodlná snazší způsoby pro videokonference, prezentace a návrh skupinových produktů.
poslední články