Mohu používat Miracast na Macu?
Kabel HDMI je skvělý způsob, jak připojit jakékoli zařízení k televizi nebo externímu displeji. Umožňuje promítat přehrávaná média na vašem zařízení s malou obrazovkou na vizuálně přístupnější displej, aby se na váš obsah mohlo podívat více lidí; největší nevýhodou je, že vyžaduje fyzické připojení – kabely mohou být pro nemotorné lidi nebezpečné. Pokud jde o bezdrátové zrcadlení obrazovky vašeho zařízení, je třeba zvážit několik možností. Jedním z nich je Miracast.
Miracast využívá technologii WiFi Direct k vytvoření spojení mezi dvěma zařízeními bez potřeby routeru. Budete tak moci připojit mobilní zařízení (notebook, smartphone nebo tablet) k přijímači sekundárního displeje (televizor, projektor nebo monitor) – s ním se vaše to, co je na obrazovce vašeho mobilního zařízení, bude zrcadlit na televizoru. , promítací nebo monitorovací plátno. Jeho připojení peer-to-peer znamená, že má zabezpečené připojení, takže žádný chráněný obsah, jako je Netflix nebo Blu-ray, nelze streamovat. V dnešní době existuje kolem 3,000 XNUMX zařízení s podporou Miracast – zdá se to hodně, ale stále je zde mnoho prostoru, který je třeba zaplnit.
Část 1: Má Miracast verzi pro Mac?
Stejně jako u mnoha jiných technologií se i u Miracastu vyskytnou určité problémy s kompatibilitou. K dnešnímu dni oba operační systémy Apple, OS X a iOS, Miracast nepodporují; proto neexistuje žádná verze Miracast pro Mac. Je to jednoduše proto, že Apple má své řešení zrcadlení obrazovky, AirPlay.
AirPlay umožňuje uživatelům prohlížet a sledovat mediální obsah ze zdrojového zařízení, tj. iPhone, iPad, Mac nebo MacBook, až po Apple TV. Na rozdíl od Miracast, který je čistě zrcadlovým řešením, AirPlay umožňuje uživatelům multitasking při streamování mediálního obsahu na vašem zdrojovém zařízení. To jednoduše znamená, že svůj iPhone, iPad, Mac nebo MacBook můžete používat k jiným věcem a na obrazovce Apple TV se nezobrazí.
I když má své výhody, přichází s několika omezeními. Za prvé, může fungovat pouze se zařízeními Apple; proto nemůžete použít AirPlay k zrcadlení obrazovek ze zařízení jiných výrobců než Apple. AirPlay je také aktuálně kompatibilní s jedinou Apple TV druhé a třetí generace, takže pokud máte model první generace, nemáte štěstí.
Část 2: Jak zrcadlit Android na Mac?
Použití produktů Apple je složité, protože obvykle nejsou kompatibilní s jinými značkami – to je důvod, proč většina uživatelů Apple bude mít tendenci mít vše od Apple. Pokud jste však typ, který rád věci míchá, stále existuje naděje. Pokud máte mobilní zařízení se systémem Android a chcete ho zrcadlit na Mac, existují způsoby, jak si zahrát hru na Macu nebo použít WhatsApp na větší obrazovce.
Protože neexistuje žádný Miracast Mac, postupujte podle následujících kroků pro nejjednodušší a nejrychlejší způsob zrcadlení Androidu na obrazovce Macu:
# 1 Nástroje
Vysor je skvělý způsob, jak duplikovat obrazovku Androidu na obrazovku vašeho Macu. Vše, co potřebujete, jsou tři věci:
- Aplikace Vysor Chrome – nainstalujte ji do Google Chrome. Vzhledem k tomu, že Chrome je multiplatformní prohlížeč, měla by tato aplikace fungovat na Windows, Mac a Linux.
- USB kabel pro připojení Androidu k Macu.
- Zařízení Android s povoleným laděním USB.
#2 Začínáme
Přepněte své zařízení Android do režimu ladění USB:
- Zamiřte do svého zařízení Nastavení menu a klepněte na O telefonu, Najít Číslo sestavení a sedmkrát na něj klepněte.
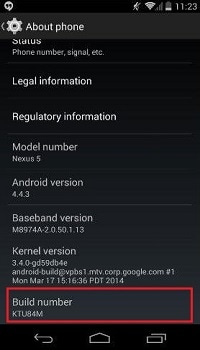
- Vraťte se do vaší Nastavení menu a klepněte na Možnosti pro vývojáře.
- Najděte a klepněte na Povolit režim ladění USB.
- klikněte OK po výzvě.
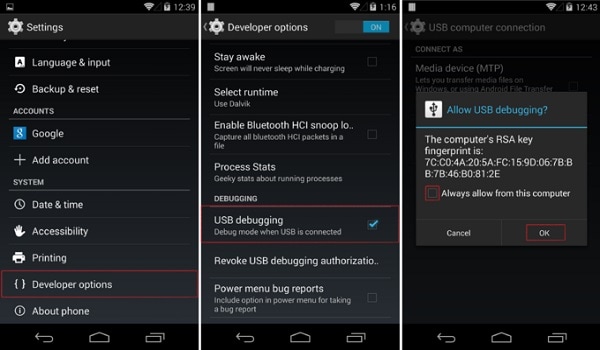
#3 Zrcadlo zapnuté
Nyní, když je vše připraveno, můžete začít zrcadlit svůj Android na Macu:
- zahájit Vysor z vašeho prohlížeče Chrome.
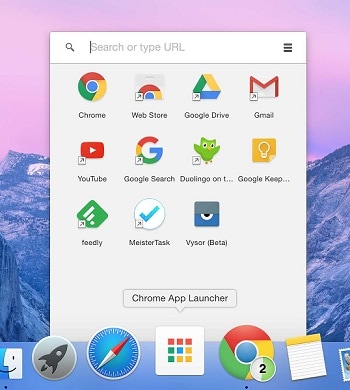
- klikněte Najít zařízení a po naplnění seznamu vyberte své zařízení Android.
- Když se Vysor spustí, měli byste na Macu vidět obrazovku Androidu.
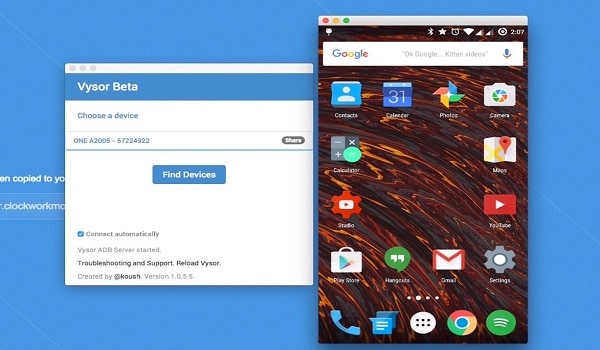
Tip: Když je obrazovka Androidu zrcadlená na Macu, můžete používat myš a klávesnici. Jak skvělé to je?
Část 3: Jak zrcadlit Mac do TV (bez Apple TV)
Co když máte Apple TV, ale ta se jednoho dne rozhodla odejít do důchodu?
Google Chromecast je alternativou k AirPlay, která umožňuje uživatelům počítačů Mac nebo MacBook zrcadlit jejich obrazovky na televizoru. Postup:
#1 Nastavení Google Chromecast
Po dokončení fyzického nastavení Chromecastu (jeho připojení k televizi a zapnutí) postupujte takto:
- zahájit chróm a jdi Chromecast.com/setup.
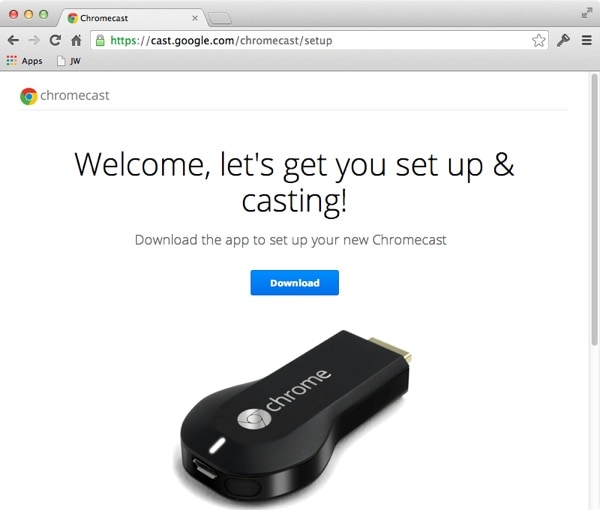
- klikněte Ke stažení K získání Chromecast.dmg soubor na vašem Macu.
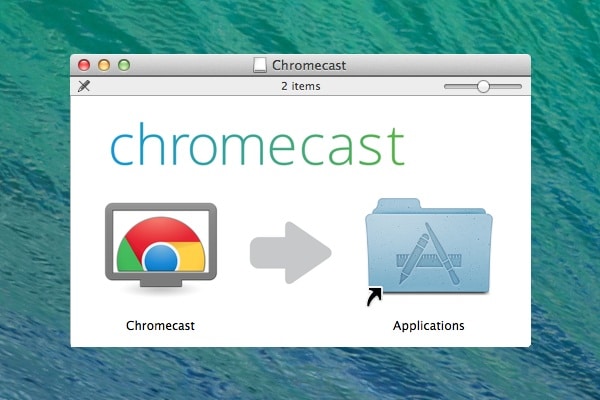
- Nainstalujte soubor na svůj Mac.
- Klepněte na tlačítko akceptovat potvrďte souhlas s podmínkami ochrany osobních údajů a smluvními podmínkami.

- Začne vyhledávat dostupné Chromecasty.
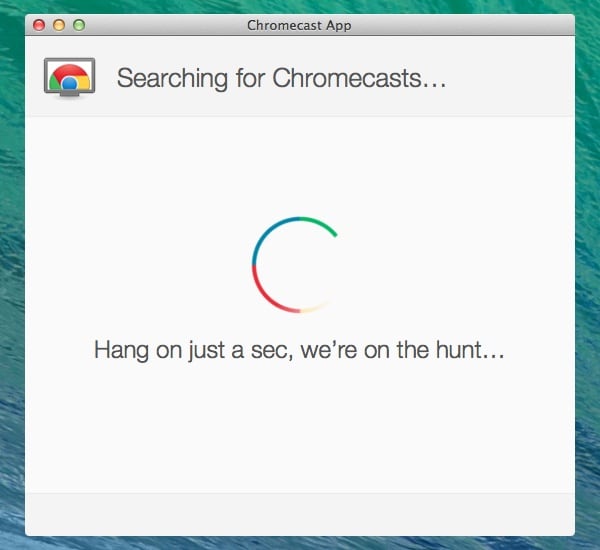
- Klikněte na Založit po naplnění seznamu nakonfigurujte svůj Chromecast.
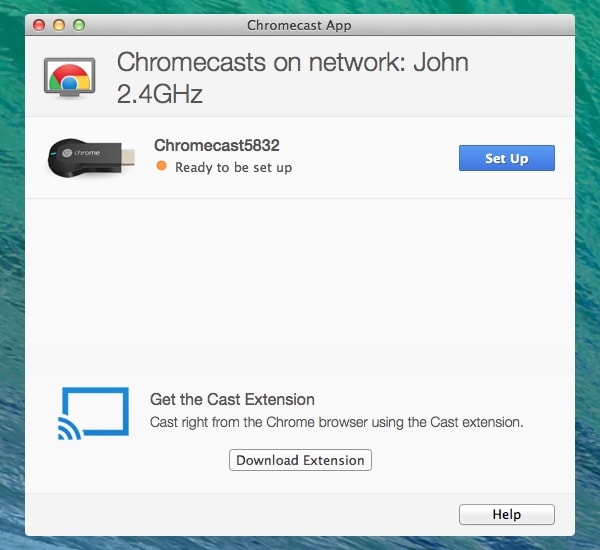
- klikněte Pokračovat když software potvrdí, že je připraven nastavit HDMI dongle
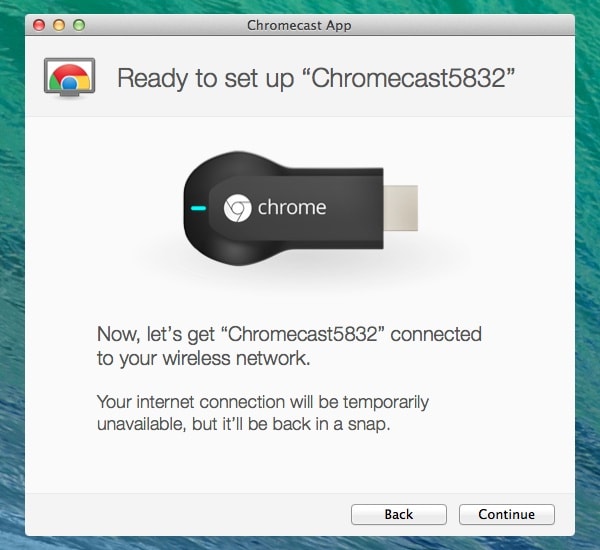
- Vyberte svůj Země: abyste mohli zařízení správně nakonfigurovat.
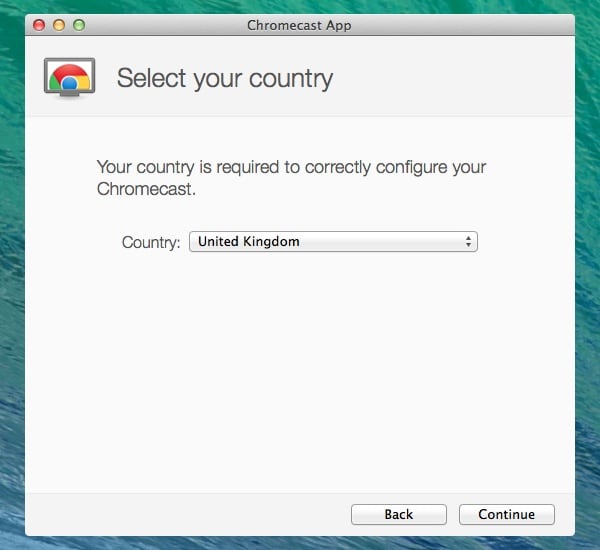
- To vyzve software k připojení zařízení k aplikaci.
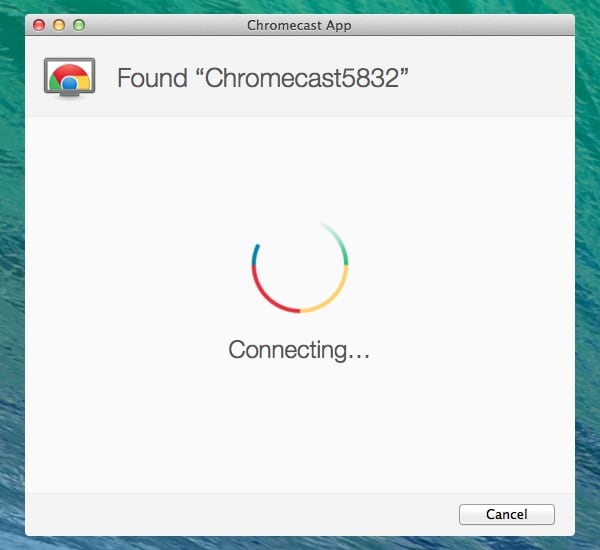
- Potvrďte, že kód zobrazený v aplikaci Chromecast (Mac) odpovídá kódu zobrazenému na televizoru – klikněte na To je můj kód tlačítko.
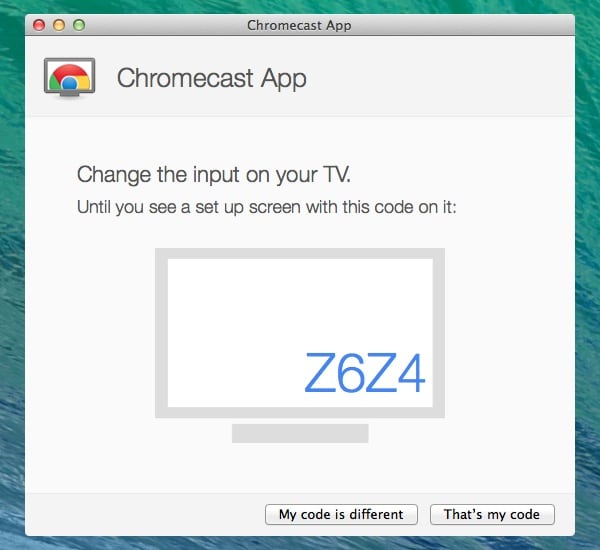
- Vyberte síť WiFi, ke které se chcete připojit, a zadejte heslo.
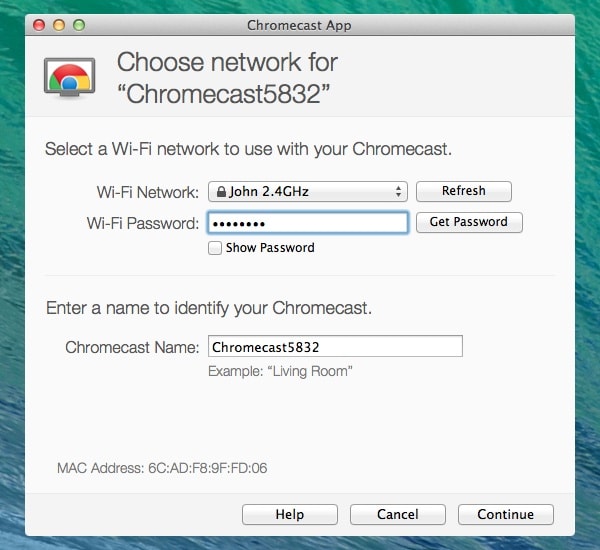
- Poté budete moci změnit název svého zařízení Chromecast.
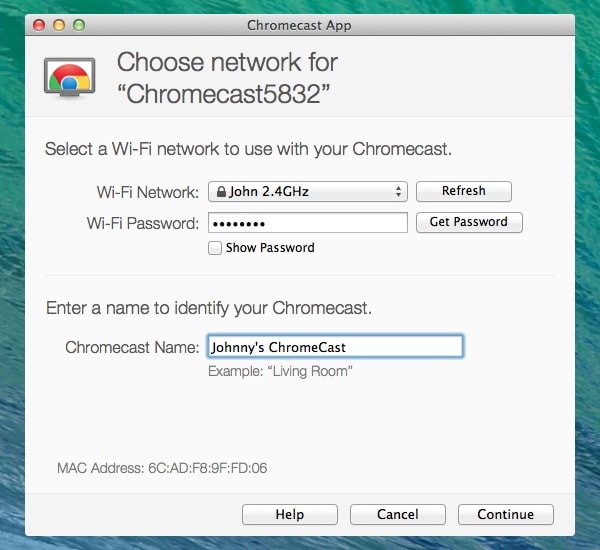
- klikněte Pokračovat pro připojení HDMI dongle k vaší WiFi síti.
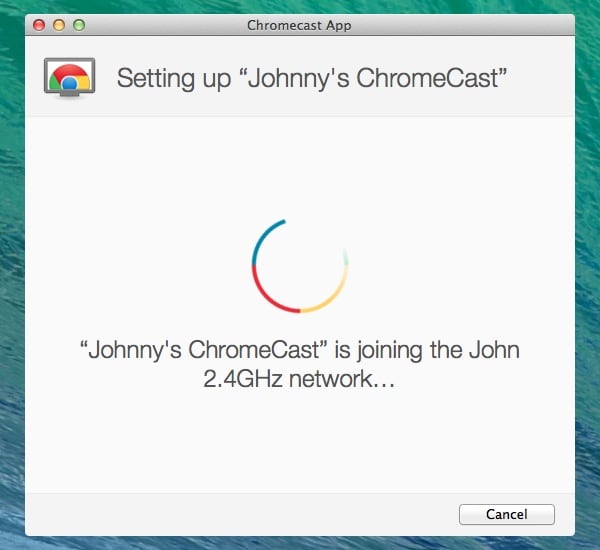
- Pokud je konfigurace na vašem Macu a TV úspěšná, zobrazí se potvrzení. Klikněte na Získejte rozšíření Cast tlačítko pro instalaci rozšíření prohlížeče Cast.
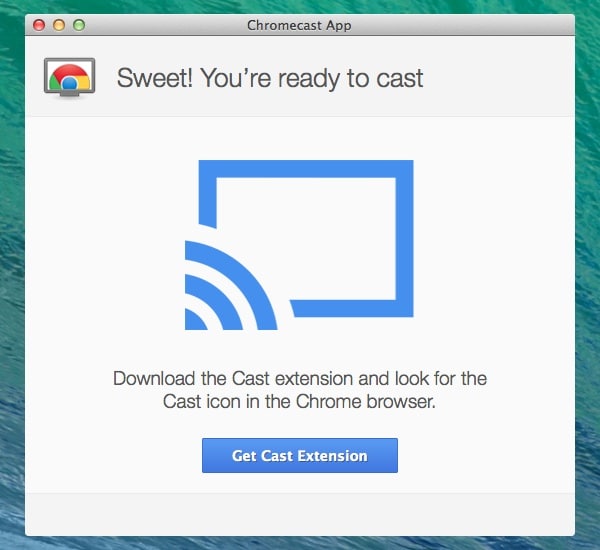
- Otevře se prohlížeč Chrome. Klikněte na Přidat rozšíření tlačítko. Klepněte na tlačítko přidat po zobrazení výzvy stiskněte tlačítko.

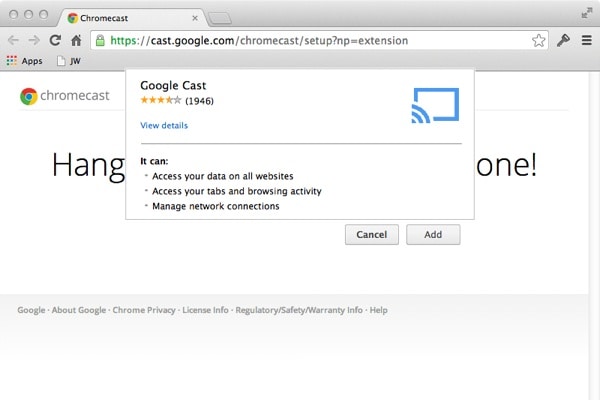
- Po úspěšné instalaci se zobrazí potvrzení. Na panelu nástrojů Chrome uvidíte novou ikonu.
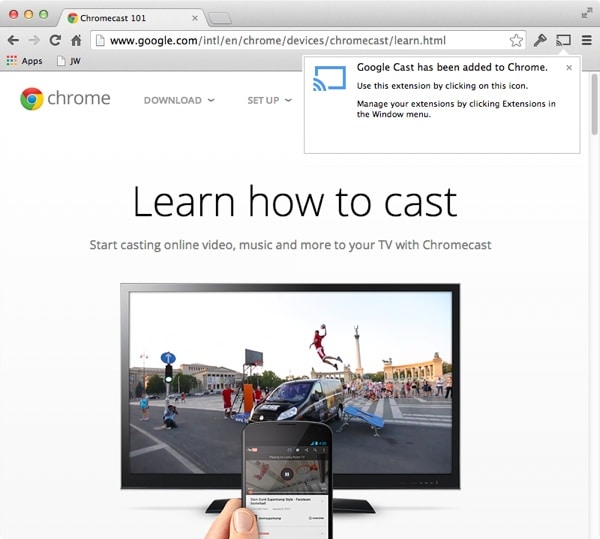
- Chcete-li začít používat Chromecast, klikněte na Ikona Chromecastu chcete-li ji povolit – obsah karty prohlížeče se odešle do vaší televize. Při používání se změní na modrou.
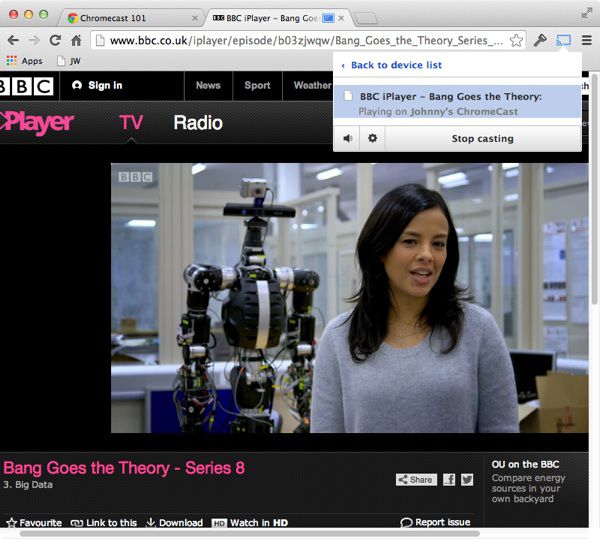
Závěr:
Miracast pro Mac není k dispozici, ale to neznamená, že svůj Mac nemůžete zrcadlit na televizoru. Snad vám tento článek hodně pomůže.

Wondershare MirrorGo
Zrcadlete svůj iPhone do počítače!
- Herní klávesnice: Namapujte libovolný klíč na svou herní aplikaci nebo jakoukoli jinou aplikaci.

- Zpětné ovládání: Ovládejte svůj iOS/Android mobil na PC.
- Zrcadlení obrazovky: Zrcadlete obrazovku telefonu iOS/Android do počítače s Wi-Fi.
- Přenos souboru: Přetáhněte soubory, sdílejte schránku mezi Androidem a počítačem.
- Nahrávejte a pořizujte snímky obrazovky: Záznam obrazovek telefonů iOS/Android; Udělejte snímky obrazovky na mobilu a uložte je do PC.
poslední články
