Zrcadlete cokoli z počítače do televizoru
Google Chromecast
Google Chromecast byl ohodnocen jako jeden z nejlepších nástrojů pro bezdrátové zrcadlení počítače do televizoru díky mnoha úžasným funkcím, mezi které patří možnost streamovat online videa, fotografie a hudbu do televizoru nejen pomocí počítače, ale také tabletu a/nebo smartphonu. , podporuje několik aplikací, které zahrnují YouTube, Netflix, HBO Go, Google Play Movies and Music, Vevo, ESPN, Pandora a Plex, a jeho snadné nastavení, o kterém pojednáváme níže;
Odesílání záložek Chrome
Prvním krokem je instalace aplikace Chromecast, která je k dispozici zde:
https://cast.google.com/chromecast/setup/
Kliknutím na tlačítko „Google Cast“ v prohlížeči Chrome zrcadlíte kartu,

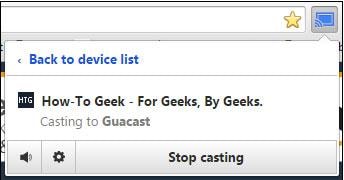
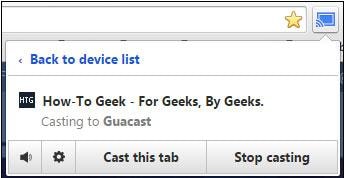
Na tomto tlačítku se zobrazí, pokud máte v síti více než jeden Chromecast, poté budete muset vybrat Chromecast z nabídky, která se otevře, a na televizoru se zobrazí karta Chrome.
Chcete-li ukončit, klikněte na tlačítko Odesílat a poté vyberte Zastavit odesílání.
Na tlačítku Odesílat můžete kliknutím na ‘Odeslat tuto kartu’ zrcadlit jinou kartu.
I když je tento postup velmi snadný, můžete získat různé výsledky, i když funguje velmi dobře.
Video soubory lze streamovat na kartě Google Chrome.
Pro zvýšení zážitku při streamování videa můžete zvolit celou obrazovku a výstupní zařízení také vyplní celou obrazovku. Můžete také minimalizovat zrcadlenou kartu.
Můžete také zjistit, že některé formáty videa nejsou podporovány, čemuž lze předejít odesláním celé obrazovky, jehož kroky uvádíme níže;
Na tlačítku Cast je opět malá šipka v pravém horním rohu, kde vidíte další možnosti.
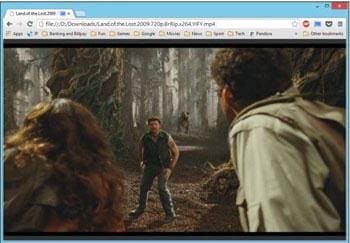
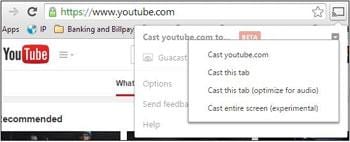
Casting abs optimalizované pro zvuk
Po krocích, které jsme uvedli výše, jste si možná všimli, že zvuk je produkován ze zdrojového zařízení, z něhož nemusí být zážitek tak vzrušující. „Odeslat tuto kartu (optimalizováno pro zvuk)“ tento drobný problém řeší. Zvuk se zrcadlí do vašeho výstupního zařízení a poskytuje vám ještě lepší kvalitu.


Zvuk je ovládán v aplikaci/webové stránce/televizi, hlasitost vašeho PC se stane zbytečnou. Tlačítko ztlumení na vaší webové stránce je to, co budete potřebovat ke ztlumení zvuku ze zařízení, jak je uvedeno výše;
„Odeslat celou obrazovku“ vám pomůže zrcadlit více než jednu kartu nebo celou plochu.
Odesílání plochy
Je označena jako „experimentální“, protože se jedná o funkci beta, ale bude fungovat naprosto dobře.
Budete muset použít možnost ‘Rozlišení obrazovky’ na ploše. To získáte kliknutím pravým tlačítkem myši na plochu.
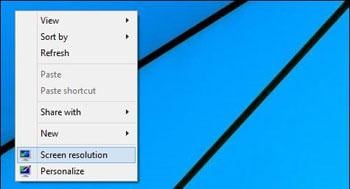
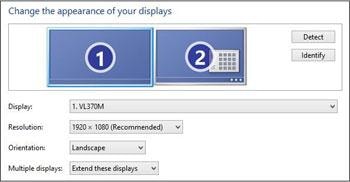
Na panelu Rozlišení si pak můžete vybrat svůj televizor jako druhý nebo dokonce třetí displej.
To přináší zpět kabel HDMI, který omezuje umístění počítače, ačkoli poskytuje dokonalý výstup.
Zrcadlení celé obrazovky by vám mělo umožnit přesunout počítač tam, kam chcete, ale stále zachovat kvalitu.
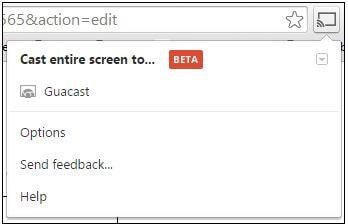

Když zvolíte zrcadlení/přenos televizoru, zobrazí se varovná obrazovka. Budete muset kliknout na ‘Ano’. (výše)
Poté, co se vaše obrazovka zobrazí na výstupním zařízení, váš počítač zobrazí malou ovládací lištu, která bude ve spodní části a lze ji přetáhnout kamkoli na obrazovku nebo ji dokonce skrýt kliknutím na „Skrýt“.

Odesílání lze kdykoli zastavit kliknutím na tlačítko Odeslat a poté na ‘Zastavit odesílání’.
Chcete-li získat ještě lepší kvalitu videa, můžete v rozbalovací nabídce kliknout na možnost Odeslat youtube.com.


Tuto službu lze provést z jiných služeb, jako je Netflix, a je skvělá, protože streamuje přímo do vašeho Chromecastu z vašeho routeru, zvyšuje kvalitu tím, že eliminuje počítačový faktor v procesu streamování.
Casting nebo zrcadlení je skvělá služba nejen pro domácí prohlížení, ale dokonce i pro prezentace v práci nebo dokonce na vysoké škole, nebo když si chcete tuto webovou stránku prohlédnout nebo se pochlubit. Také to nemusí být kvalitní jako připojení počítače přímo k televizoru, ale s dobrým počítačem by vám to mělo poskytnout výrazně dobrou kvalitu.

Wondershare MirrorGo
Zrcadlete své zařízení Android do počítače!
- Drag and drop soubory přímo mezi počítačem a telefonem.
- Odesílejte a přijímejte zprávy pomocí klávesnice počítače včetně SMS, WhatsApp, Facebooku atd.
- Zobrazit více oznámení současně bez zvednutí telefonu.
- Použití Android aplikace na vašem PC pro zážitek na celé obrazovce.
- Záznam vaši klasickou hru.
- Screen capture v rozhodujících bodech.
- Share tajné pohyby a učit další úroveň hry.
poslední články

