Jak zrcadlit obrazovku vašeho iPadu/iPhonu?
Dnes prozkoumáme několik různých metod, jak provést zrcadlení obrazovky. Článek rozdělíme na 4 části; každá část se zabývá jednou metodou. Pro uživatele iOS je velmi důležité znát tyto způsoby zrcadlení obrazovky.
Část 1: Použijte HDMI k připojení iPadu/iPhonu k TV
V této části článku vám ukážeme, jak používat HDMI pro připojení vašeho iPhone/iPad k televizoru. Použití HDMI je nejjednodušší způsob, jak připojit iPad/iPhone k televizoru pro zrcadlení obrazovky a streamování videa, hraní her atd. Tento způsob se připojuje pomocí kabelu, který podporuje port televizoru a našeho iPhonu. Potřebujeme kabel HDMI Adapter, tzv Bleskový digitální AV adaptér. Pojďme se naučit snadné a jednoduché kroky:
Krok 1. Připojte Lightning Digital AV Adapter k iPhone/iPad
Jak víme, HDMI adaptér hraje v této metodě nejvýznamnější roli, v tomto kroku musíme připojit digitální AV adaptér k iPhonu nebo iPadu.

Krok 2. Připojte adaptér k televizoru pomocí kabelu HDMI
Nyní ve druhém kroku musíme připojit stejný adaptér k televizoru pomocí a vysokorychlostní kabel HDMI který podporuje port televizoru.

Krok 3. Vyberte HDMI Input
Toto je poslední krok a iPhone bude připojen k televizoru pro streamování toho, co chcete. V tomto kroku musíme v Nastavení TV vybrat zdroj vstupu HDMI. Poté, co toto nakonfigurujeme, jsme to úspěšně provedli.
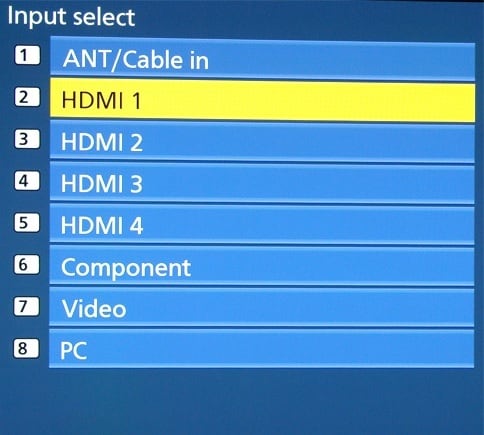
Část 2: Použití Airplay k zrcadlení iPadu/iPhonu na Apple TV
V této části vás naučíme, jak používat Airplay k zrcadlení vašeho iPadu/iPhonu do Apple TV. Screen Mirroring pomocí Airplay je nejjednodušší a nejlepší volbou pro všechny uživatele iOS.
Krok 1. Otevřete Ovládací panely
Airplay zrcadlení vašeho iPhone/iPad do Apple TV je snadný proces. V tomto prvním kroku musíme přejetím prstem nahoru ze spodního rámečku na iPhone otevřít ovládací panel.
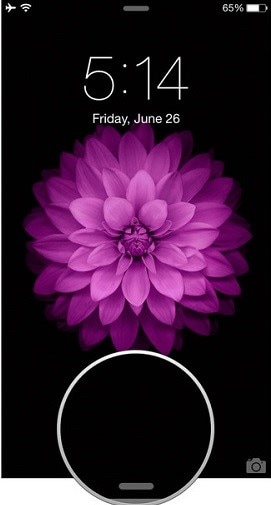
Krok 2. Klepnutím na tlačítko Airplay
Po otevření ovládacího panelu na vašem iPhone musíme přejet prstem vodorovně, abychom získali obrazovku Now Playing. Nyní můžeme snadno vidět tlačítko Airplay a v tomto kroku musíme klepnout na tlačítko Airplay.
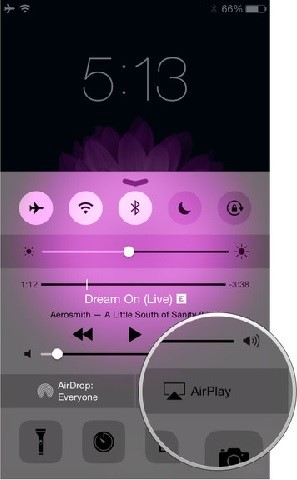
Krok 3. Výběr Apple TV
V tomto kroku musíme vybrat, kde chceme airplay mirror. Když se chystáme zrcadlit náš iPhone na Apple TV, musíme klepnout na Apple TV, jak je znázorněno na níže uvedeném snímku obrazovky. Takto můžeme airplay zrcadlit jakýkoli iPhone/iPad na Apple TV v několika jednoduchých krocích, aniž bychom měli jakýkoli problém.
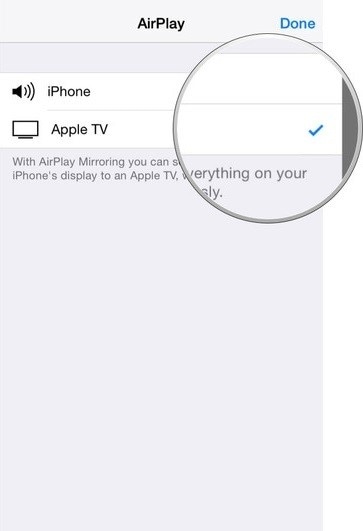
Část 3: Použijte Chromecast k zrcadlení iPadu/iPhonu do TV
Chromecast je skvělý nástroj používaný pro zrcadlení iPadu/iPhonu do vašeho televizoru, abyste mohli vysílat obsah z telefonů. Jako zařízení pro streamování médií funguje Chromecast dobře na iPhone, iPad, telefonech a tabletech Android. Můžeme snadno koupit toto zařízení na eBay a používat to. Tato část článku vás naučí používat Chromecast.
Krok 1. Zapojení Chromecastu do HDTV
Nejprve musíme zapojit zařízení Chromecast do našeho televizoru a napájet jej, jak je znázorněno na snímku obrazovky. Poté musíme navštívit stránku chromecast.com/setup a stáhnout si aplikaci pro náš iPhone.

Krok 2. Připojení k Wi-Fi
V tomto kroku připojíme Chromecast k našemu Wifi internetu.
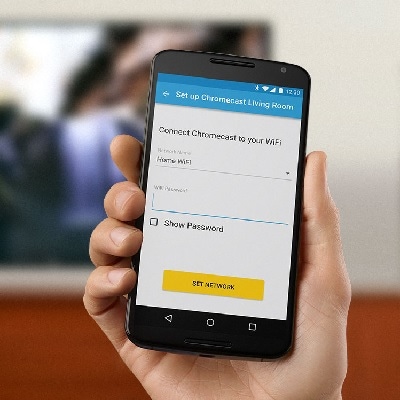
Krok 3. Klepněte na Odesílání
Toto je poslední krok, ve kterém musíme klepnout na tlačítko Cast v aplikaci povolené odesílání. Takto můžeme zrcadlit obrazovku našeho iPhonu do televize pomocí Chromecastu.
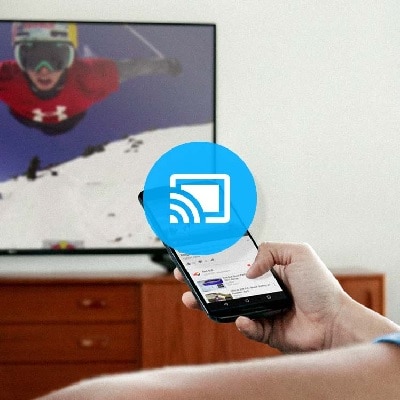
Část 4: Použijte iOS Screen Recorder pro streamování celé obrazovky iPadu/iPhonu
Pokud jde o zrcadlení obrazovky jednoduchým a jednoduchým způsobem, iOS Screen Recorder z telefonu Dr Phone je nejvhodnější volbou. Jak můžeme pomocí iOS Screen Recorder streamovat celou obrazovku našeho iPhonu a iPadu, uvidíte v této části článku.

DrFoneTool – iOS Screen Recorder
Snadno nahrajte obrazovku svého iPhonu, iPadu nebo iPodu
- Zrcadlite zařízení iOS na obrazovce počítače bezdrátově.
- Nahrávejte hry, videa a další na vašem PC.
- Bezdrátové zrcadlení vašeho iPhone pro každou situaci, jako jsou prezentace, vzdělávání, podnikání, hraní her. atd.
- Podporuje zařízení se systémem iOS 7.1 až iOS 11.
- Obsahuje verzi pro Windows i iOS (verze pro iOS není pro iOS 11 k dispozici).
Krok 1. Spusťte telefon Dr
Nejprve musíme spustit Dr Phone na našem počítači a kliknout na „Další nástroje“.
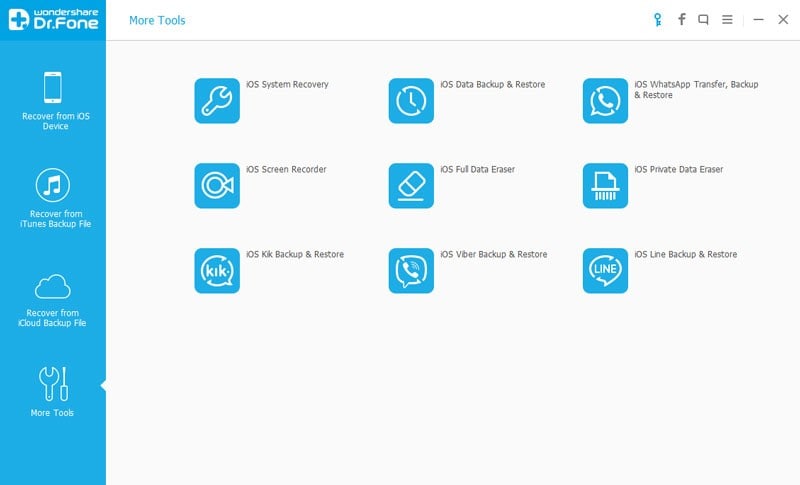
Krok 2. Připojení Wi-Fi
Musíme připojit počítač i iPhone ke stejnému Wifi internetu. Po připojení musíme kliknout na „iOS Screen Recorder“, čímž se zobrazí iOS Screen Recorder jako na obrázku níže.
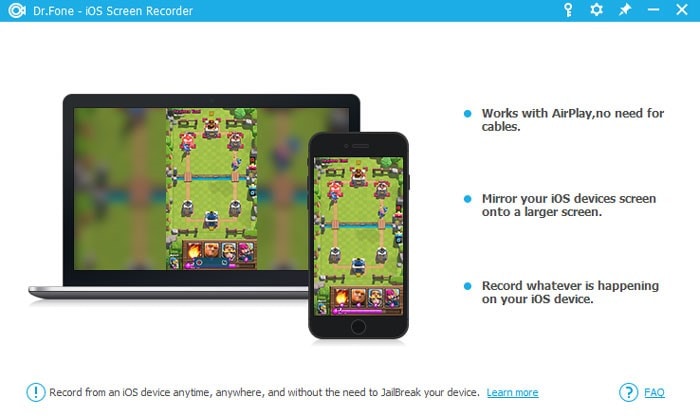
Krok 3. Zapněte zrcadlení telefonu Dr
V tomto kroku musíme povolit zrcadlení telefonu Dr. Pokud máte iOS 7, iOS 8 a iOS 9, musíte přejet prstem a kliknout na možnost „Aiplay“ a jako cíl vybrat Dr Phone. Poté zaškrtněte políčko Zrcadlení, abyste jej povolili.
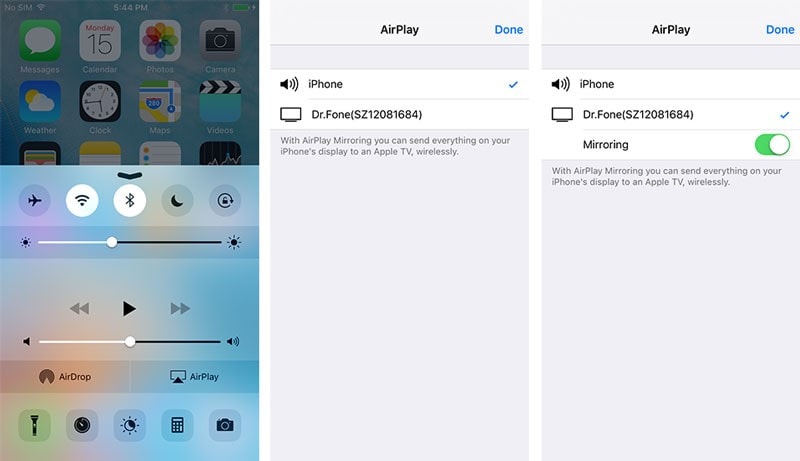
Pro ty, kteří mají iOS 10, mohou přejet a kliknout na Airplay Mirroring. Poté musíte vybrat Dr Phone.
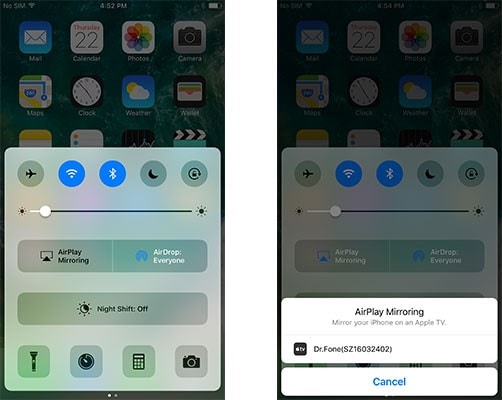
Krok 4. Klepnutím na tlačítko spusťte nahrávání
Na obrazovce našeho počítače vidíme dvě tlačítka. V tomto posledním kroku musíme klepnout na levé kruhové tlačítko pro zahájení nahrávání a čtvercové tlačítko je pro zobrazení na celou obrazovku. Stisknutím tlačítka Esc na klávesnici opustíte celou obrazovku a kliknutím na stejné kruhové tlačítko zastavíte nahrávání. Soubor můžete také uložit.
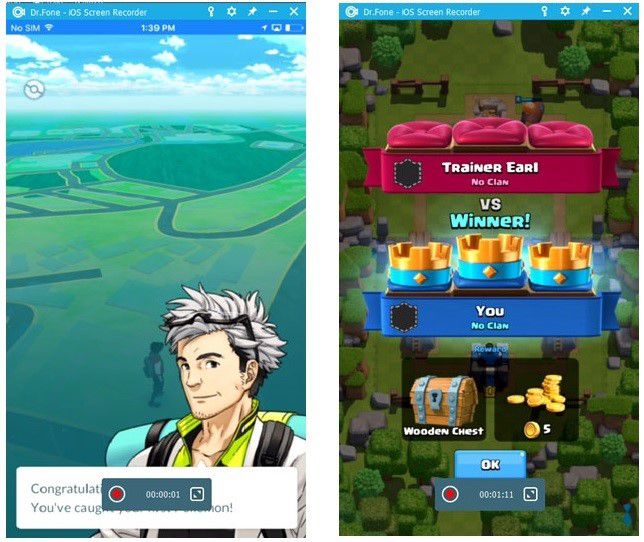
V tomto článku jsme se naučili různé způsoby zrcadlení obrazovky. Podle potřeby můžete použít kteroukoli z uvedených metod a užívat si streamování obsahu na televizoru.
poslední články
