2 způsoby: Streamujte VLC videa z Mac do Apple TV pomocí AirPlay
V tomto článku pochopíme 2 jednoduché, ale přínosné způsoby, jak může uživatel streamovat video VLC, které si přeje zobrazit, z Mac na Apple TV s AirPlay.
AirPlay je fenomén, díky kterému je uživatel schopen použít obrazovku jakéhokoli iOS zařízení k prohlížení nebo streamování videa s Apple TV. Pro uživatele je velmi užitečné, když musí svůj digitální obsah sdílet s lidmi kolem sebe. Poskytuje větší zážitek ze sledování pro všechny přítomné.
Jak tedy lze VLC Media Player a AirPlay zkombinovat jako VLC AirPlay a používat je společně na větší obrazovce Apple TV, uvidíme dvěma různými a pohodlnými způsoby.
Část 1: Streamujte MP3/MP4 videa z Macu do Apple TV
Jak může uživatel streamovat mp3 nebo video formát mp4 z Macu do Apple TV pomocí AirPlay?
Krok 1:
– Nejprve by měl uživatel otevřít video, které chce streamovat přes AirPlay.
– Mělo by to být provedeno pomocí VLC Media Player přítomného na Macu.
Krok 2:
– Po otevření VLC Media Player by se měl uživatel přesunout na pravou horní stranu plochy Mac.
– Poté klikněte nebo zvýrazněte ikonu, která vypadá jako malý televizor.
– Při tomto postupu se otevře rozevírací seznam se všemi dostupnými zařízeními připojenými k ploše Mac.
– Dále vyberte Apple TV. Toto je prostředek, kterým bude vybrané video streamováno na větší obrazovce.
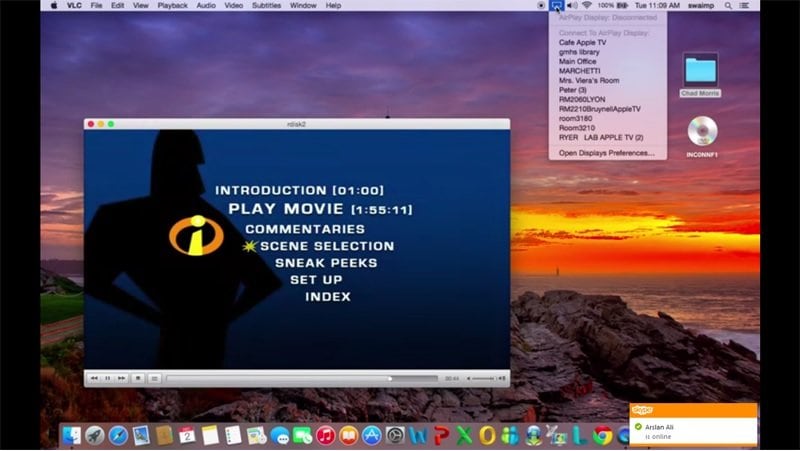
Krok 3:
– Dále by měl uživatel přejít na nastavení zvuku v levé horní části obrazovky okna VLC Player.
– Kliknutím nebo zvýrazněním možnosti zvuku se zobrazí rozevírací nabídka.
– Na konci rozbalovací nabídky se zobrazí možnost „Audio Device“.
– Poté kliknutím na možnost Zvukové zařízení se otevře další seznam možností.
– Když se zobrazí možnost AirPlay, ujistěte se, že je přítomna značka zaškrtnutí, tj. měla by být vybrána. To zajistí, že se video vykreslí prostřednictvím Apple TV, kterou uživatel později použije.
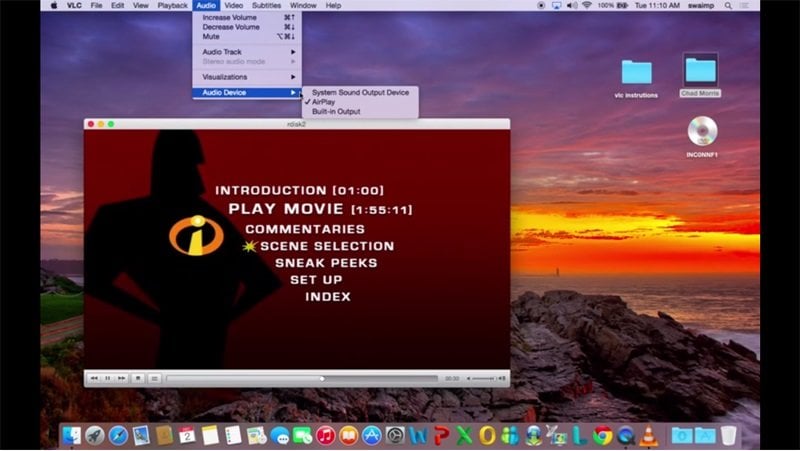
Krok 4:
– Dále přejděte na možnost, která se nachází hned za možností Zvuk, což je možnost „Video“.
– Zvýrazněte nebo klikněte na možnost Video, se kterou se zobrazí rozbalovací nabídka.
– Poté se uživateli zobrazí seznam různých možností pro přehrávání videa podle vlastního výběru.
– Uživatel by si tedy měl vybrat vhodné a nastavení, ve kterém by chtěl video přehrát.
– Nejlepší doporučenou volbou pro lepší zážitek ze sledování pro všechny přítomné bude „Celá obrazovka“.
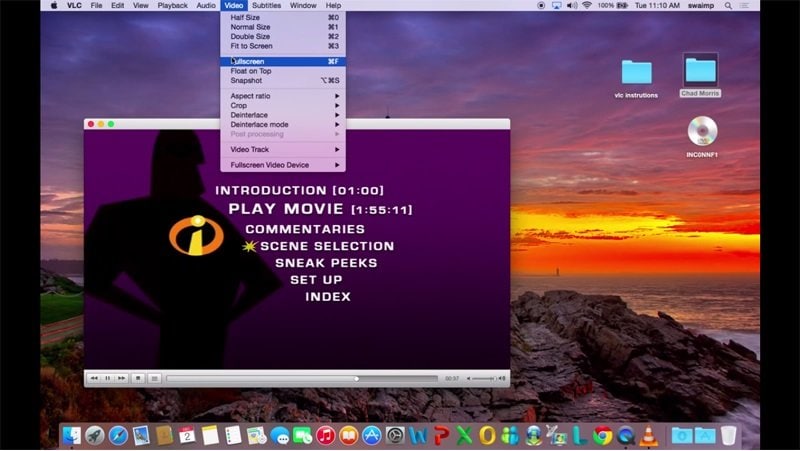
Jakmile je jakékoli video převedeno na kompatibilní verzi pro Apple TV, použije VLC AirPlay Mirror Apple TV pro zobrazení těchto videí z Macu. Některé z různých způsobů převodu videa MKV byly zmíněny níže;
Část 2: Streamujte MKV videa z Macu do Apple TV
Jak může uživatel streamovat videa VLC ve formátu MKV z počítače Mac do své Apple TV pomocí AirPlay?
Apple TV nebo Mac nebude streamovat video ve formátu MKV nebo AVi nebo jiného formátu, který není kompatibilní se systémem. Pokud tedy nastane takový problém, uživatel by vyžadoval použití dvou takových nástrojů.
1. Subler:
Subler je software, který může uživatel použít k přístupu a převodu formátu svého souboru .mkv na kompatibilní verzi pro streamování na Apple TV AirPlay.
2. AirPlay Mirroring:
Uživatel jej použije pro streamování převedeného VLC videa do Apple TV, ale až po konverzi.
Podívejme se nyní na oba podrobně a podívejme se na postup převodu videa krok za krokem.
1. Subler:
Software nazvaný ‘Subler’ se používá k převodu souboru VLC Video do kompatibilní verze, aby byl přístupný pro Mac a streamoval na Apple TV prostřednictvím AirPlay.
Jedná se o zcela legální software pro uživatele Mac. Při převodu zobrazuje video soubor, jeho zvuk a titulky samostatně.
Postup konverze takového souboru krok za krokem byl zmíněn níže.
Krok 1:
Instalace Subler
– Nejprve si uživatel musí stáhnout a nainstalovat software Subler pro svůj Mac. Bez tohoto softwaru nebude konverze souborů probíhat.
– Po stažení by měl uživatel kliknout na nainstalovaný soubor a stisknout společně klávesy „Command & N“. Tím se otevře Subler.
– Je to vidět ve spodní části zobrazeného snímku obrazovky.
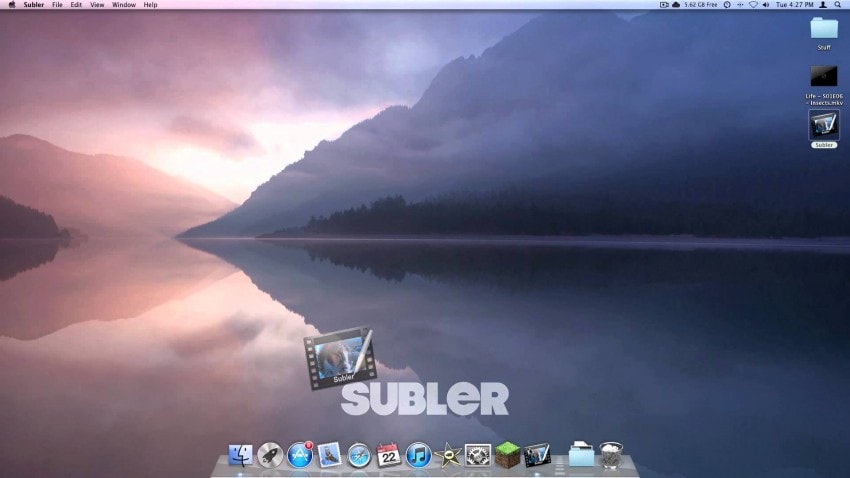
Krok 2:
Vytvoření nového projektu
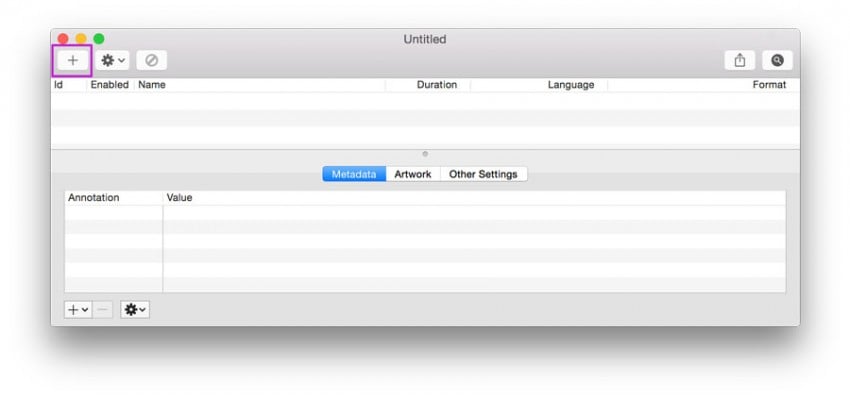
– Po otevření Sublera musí uživatel vytvořit nový projekt a přidat své soubory VLC. To lze provést buď kliknutím na tlačítko plus „+“ v levém horním rohu počítače Mac, nebo buď přetažením souboru do otevřeného okna Subler.
– Nebo lze soubor přetáhnout do nově otevřeného okna Subler.
Krok 3:

– Poté se uživateli zobrazí okno s popisem souboru. Zapamatovat si;
A. „H.264“ je soubor videa.
b. „AAC“ je zvukový soubor
Neodznačujte video a audio soubory. Před konverzí je třeba je nechat zkontrolovat.
– Poté by měl uživatel kliknout na tlačítko „Přidat“.
Krok 4: Uložení videa
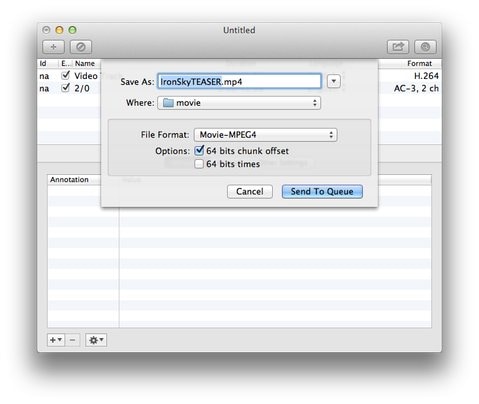
– Uživatel by se měl podívat do levého horního rohu obrazovky. Zobrazí se možnost „Soubor“. Takže by na to měli kliknout.
– Když se zobrazí rozevírací nabídka, klikněte na možnost „Uložit“. Při tomto postupu se na Macu otevře nabídka „Uložit“.
– Uživatel by pak měl vybrat vhodný formát souboru a místo, kam jej chce uložit.
– Poté v otevřeném okně klikněte na možnost „Uložit“. Soubor byl uložen.
Tento soubor je nyní připraven ke streamování na Apple TV. A k tomu musí uživatel znovu použít VLC AirPlay Mirroring.
2. AirPlay Mirroring:
Ujistěte se, že soubor byl převeden na kompatibilní verzi pro streamování do Apple TV. Poté by měl uživatel otevřít AirPlay Mirroring a zkontrolovat následující věci.
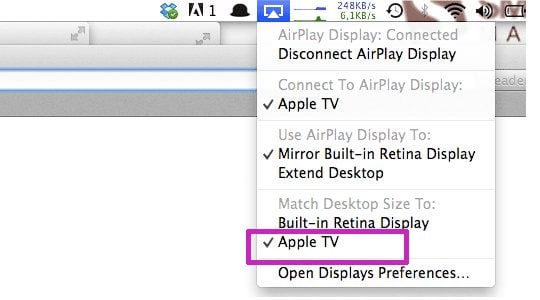
– Ujistěte se, že při otevření AirPlay by se měla možnost „AirPlay Display“ zobrazovat jako připojená. Je to vidět v horní části okna.
– Také se ujistěte, že možnost AirPlay Apple TV byla připojena jako značka zaškrtnutí. Je vidět na konci rozbalovací nabídky.
Uživatel bude muset provést stejné kroky jako výše pro streamování tohoto převedeného videa, jak je uvedeno výše prvním způsobem. Toto je jediný způsob, jak lze soubor VLC streamovat z Macu do AirPlay Apple TV. V tomto případě však došlo ke konverzi souboru na kompatibilní verzi.
Měj na paměti:
Proč se používá AirPlay Mirror?
– Vězte, že Apple TV nepodporuje soubory s příponou .mkv, a proto bude AirPlay Mirror fungovat jako médium pro převod takových videí VLC tak, aby byla kompatibilní s Apple TV.
Proč by měly být všechny kroky provedeny jeden po druhém v pořadí? Pokud ne, co se může stát?
– Při streamování videí VLC přes VLC AirPlay z Mac do Apple TV zajistěte, aby byly všechny kroky dodržovány konzistentně jeden po druhém. Pokud ne, může to mít za následek, že osoba nebude mít pro streamované video správný zvuk nebo video. Zvuk se bude přehrávat pouze prostřednictvím plochy Mac, nikoli prostřednictvím Apple TV.
Jaká je výhoda streamování na Apple TV?
– Když jsou videa VLC streamována z Macu do Apple TV, může Apple TV podporovat téměř všechny typy video souborů a formátů.
Toto bylo několik jednoduchých a užitečných kroků, ve kterých můžeme streamovat videa VLC z Mac do Apple TV pomocí AirPlay. Doufám, že tyto 2 způsoby budou užitečné i pro vás.
poslední články