3 způsoby, jak zobrazit obrazovku iPhone na PC
Zrcadlení obrazovky je běžný koncept v mnoha obchodních podnicích a osobních utilitách, kde uživatelé zvažují použití této funkce jako alternativy ke všem drahým metodám a technikám, které zahrnují sledování informativního obsahu na větších obrazovkách. Existuje mnoho míst, kde lidé zvažují použití funkce zrcadlení obrazovky, která lidem umožní sledovat obsah, zatímco důrazně sedí na svém místě. Od nynějška můžeme zrcadlení obrazovky považovat za funkci poskytující snadnost a pohodlí. Tento článek pojednává o různých metodách, které lze upravit pro zobrazení obrazovky iPhone na PC.
Pokud se chcete naučit, jak na to sdílet obrazovku iPadu do PC, řešení najdete v dalším článku.
Otázky a odpovědi: Je možné vidět obrazovku iPhone na počítači?
Obrazovku iPhonu můžete zobrazit na PC přes USB a další platformy. Mnoho lidí upřednostňuje použití funkce zrcadlení obrazovky pro efektivní zobrazení obsahu a ušetří si náklady na nákup různých obrazovek a modulů pro zobrazení obrazovky zařízení na větší obrazovky. Lidé si časem osvojili mnoho různých softwarů a metod, což vám nabízí velmi jasný seznam, ze kterého si můžete vybrat.
Část 1: Zobrazení obrazovky iPhone na PC přes USB – Lonely Screen
Postupem času bylo zavedeno mnoho softwaru, který představuje techniku pro správu a ovládání obrazovky na PC připojením vašeho iPhone přes něj. Lonely Screen je další vysvětlitelná platforma, která nám poskytla velmi působivou strukturu, která umožňuje jakémukoli uživateli iPhone připojit se k počítači a zobrazit svou obrazovku na větším systému. Na rozdíl od mnoha jiných platforem, Lonely Screen využívá Airplay pro komunikaci se zařízením iOS, aniž by bylo nutné na váš iPhone nic instalovat. To umožňuje uživatelům zobrazovat svůj iPhone na PC přes USB přes Lonely Screen. Proces povolení této služby je poměrně jednoduchý, což vás pak vede k zobrazení obsahu, který nemá žádné omezení a omezení. S touto platformou si můžete prohlížet obsah jakéhokoli výklenku a kvality, což z ní dělá možnost, která se vyplatí. Pro úspěšné pochopení postupu pro zrcadlení iPhonu do PC přes USB pomocí Lonely Screen musíte postupovat podle následujícího průvodce krok za krokem. Postup může být ve srovnání s jinými platformami trochu podrobný; je však zřejmé, že tento postup je spolehlivější a pohodlnější ve srovnání se stávajícími technikami.
Krok 1: Připojte telefon k počítači přes USB
Chcete-li zobrazit obrazovku iPhone na PC přes USB, musíte svůj iPhone připojit pomocí kabelu USB.
Krok 2: Povolte osobní hotspot na iPhonu.
Tento postup bude ukončen pomocí osobního hotspotu telefonu. Chcete-li jej zapnout, musíte ze svého iPhone vstoupit do „Nastavení“ a zpřístupnit možnost „Osobní hotspot“. Tím se dostanete na další obrazovku, kde přepnete možnost Osobní hotspot, abyste ji povolili.
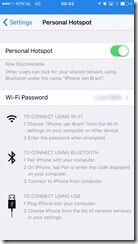
Krok 3: Spusťte obrazovku Lonely
Poté je třeba zapnout na počítači aplikaci Lonely Screen.
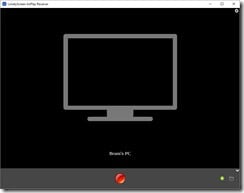
Krok 4: Zrcadlete svůj iPhone
Svůj telefon s aplikací propojíte pomocí Airplay. Povolte možnost Airplay z vašeho iPhone a připojte jej k přidruženému počítači. iPhone je poté připojen k platformě a lze jej snadno prohlížet na obrazovce PC.
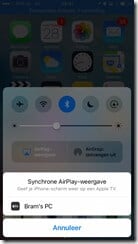
Část 2: Bezdrátové zobrazení iPhone na PC se zoomem
Zoom si za tu dobu vyvinul velmi silnou postavu jako platforma, která spojuje lidi po celém světě. Poskytuje velmi podrobnou sadu funkcí, kde můžete sdílet obrazovku z iPhone pomocí funkce sdílení obrazovky. K tomu však musíte mít klientský účet pro stolní počítače. Při zrcadlení obrazovky na Zoom přes počítač s Windows 10 lze použít dvě metody.
Sdílení obrazovky pomocí zrcadlení obrazovky
Krok 1: Vyberte obrazovku
Klepněte na možnost „Sdílet obrazovku“ na panelu nástrojů níže. Poté vyberte ze seznamu obrazovku zařízení iPhone/iPad a klepnutím na tlačítko sdílejte svou obrazovku. Možná budete muset nainstalovat zásuvný modul do počítače, abyste jej mohli sdílet.
Krok 2: Připojte svůj iPhone.
Chcete-li připojit telefon k počítači, musíte jej otevřít a přejetím prstem nahoru otevřete ovládací centrum. Klepněte na možnost „Sledování obrazovky“ a v zobrazeném seznamu vyberte možnost představující zvětšení. Telefon bude poté úspěšně zrcadlen na obrazovku počítače pomocí funkce Zoom.
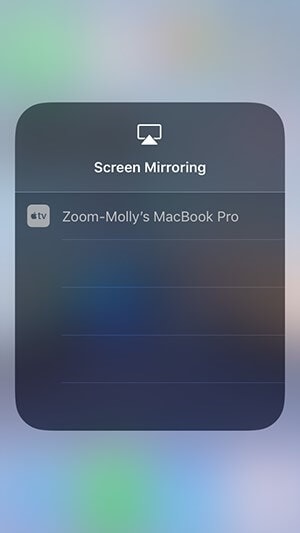
Sdílejte obrazovku pomocí kabelového připojení
Krok 1: Přístup k možnosti Správného sdílení přiblížení
Po zahájení Zoom Meeting uvidíte na panelu nástrojů níže zelené tlačítko s nápisem „Sdílet obrazovku“. Klepnutím na možnost otevřete další obrazovku. Chcete-li úspěšně sdílet obrazovku, musíte vybrat možnost zobrazující „iPhone/iPad přes kabel“ a poté tlačítko vpravo dole.
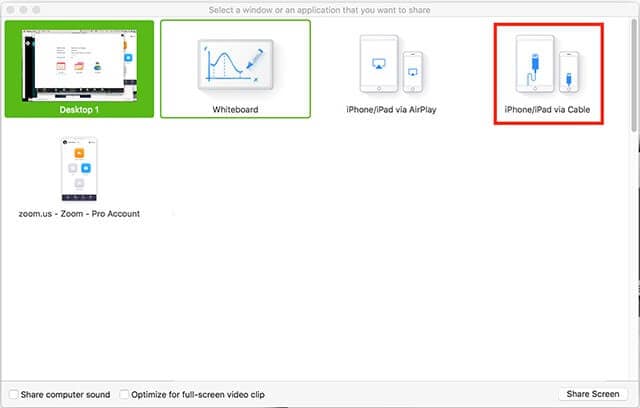
Krok 2: Zrcadlete svůj telefon na Zoom
Nejprve musíte telefon připojit pomocí kabelu USB. Chcete-li úspěšně zrcadlit iPhone do PC přes USB, musíte přijmout všechna okna s výzvou ke sdílení obrazovky na Zoom. To by úspěšně propojilo obrazovku iPhone se schůzkami Zoom, což vám umožní snadno ukázat obrazovku všem účastníkům.
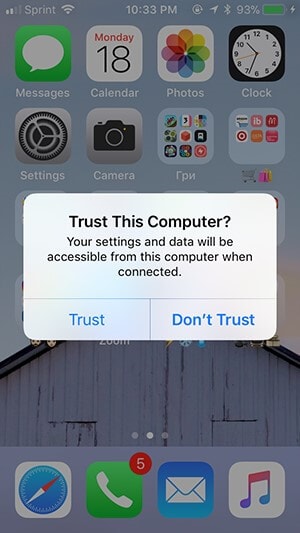
Mohly by vás zajímat následující články:
Část 3: Zobrazte obrazovku iPhone pomocí MirrorGo
Trh je přesycen řadou prostředků, které vám umožňují zobrazit váš iPhone na počítači. Zatímco zajišťuje dostupnost těchto řešení, existuje další řešení, které svým uživatelům nabízí kontrolované prostředí, aby si mohli užívat používání svých iPhonů přes PC.
Wondershare MirrorGo vylepšuje možnosti ovládání aplikací na malé obrazovce iPhonu a poskytuje vám zážitek ve vysokém rozlišení na velké obrazovce. Nabízí velmi vznešenou sadu nástrojů pro práci, kde můžete snadno zaznamenat video z obrazovky a následně zachytit konkrétní okamžik pomocí nástroje pro zachycení obrazovky. Díky možnosti sdílet své zkušenosti na jiných platformách MirrorGo zmírňuje velmi pokročilé zkušenosti se zrcadlením obrazovky ve srovnání s tradičními nástroji na trhu. Chcete-li vyvinout přístup ke správnému používání aplikace, musíte zvážit následující kroky pro zobrazení obrazovky vašeho iPhone na PC.

Wondershare MirrorGo
Zrcadlete svůj iPhone do počítače!
- Zrcadlete obrazovku telefonu iOS do počítače a zažijte ji na celé obrazovce.
- Zpětné ovládání iPhone s myší na počítači.
- Rukojeť oznámení současně bez zvednutí telefonu.
- Screen capture v rozhodujících bodech.
Krok 1: Připojení iPhone a PC
Než přejdete k používání MirrorGo pro přenášení obrazovky iPhone na obrazovku PC, je důležité potvrdit, že váš iPhone a počítač jsou připojeny přes stejnou síť Wi-Fi.
Krok 2: Přístup k zrcadlení obrazovky
Po potvrzení připojení Wi-Fi je třeba otevřít nastavení iPhonu posunutím domovské obrazovky dolů. To vás vede k řadě možností, kde se máte dostat k možnosti „Zrcadlení obrazovky“.

Krok 3: Zrcadlete svůj iPhone
S novým oknem na přední straně musíte vybrat možnost „MirrorGo“ na obrazovce, abyste vytvořili spojení mezi iPhone a PC.

závěr
Tento článek vám představil správného podrobného průvodce vysvětlujícího kroky, které by byly vhodné zrcadlit obrazovku vašeho iPhone na obrazovku PC. Jak je uvedeno v článku, existují deviantní metody, které lze použít pro zobrazení obrazovky vašeho iPhone na PC. Tento článek si musíte podrobně projít, abyste pochopili význam těchto metod a porozuměli krokům, které je třeba dodržet k úspěšnému provedení úkolů.
poslední články
