[2022]Jak přenést obrazovku Androidu do počítače pomocí WiFi – většina modelů
Dnes většina lidí používá chytré telefony s operačním systémem Android, který se ve skutečnosti stal první volbou pro tolik lidí. Přestože si na platformě Android můžete užít tolik brilantních a pokročilých funkcí, to, co lidi někdy otravuje a zneklidňuje zároveň, je podřadný vizuální zážitek na malé obrazovce. Lidé často přicházejí o své dobré zážitky na velkých obrazovkách, když sledují svá oblíbená videa a filmy, i když uskutečňují videohovory se svými oblíbenými osobami. Nyní se však doba změnila a s ní i technologie, která vám doslova umožňuje využívat výhod velké obrazovky se stejným malým zařízením Android. Tomu se říká zrcadlení obrazovky. Pojďme si tedy probrat, co to vlastně zrcadlení a odlévání obrazovky je a jak přenášet obrazovku Androidu do PC pomocí WiFi.
Část 1: Co je zrcadlení obrazovky Android a Casting
Dnes většina zařízení se systémem Android přichází s vestavěnou funkcí zrcadlení obrazovky, která vám jednoduše umožňuje upgradovat a vylepšit zážitek ze sledování. Díky tomu můžete jednoduše zrcadlit obrazovku Androidu na PC přes WiFi. A k tomu vše, co potřebujete, je správná platforma pro obě vaše zařízení, což znamená, že váš počítač, stejně jako váš smartphone, musí mít nějakou vestavěnou funkci nebo software pro odlévání obrazovky nebo zrcadlení obrazovky.
Zde tedy můžete říci, že zrcadlení obrazovky je v podstatě proces, při kterém můžete skutečně replikovat obrazovku svého zařízení Android na větší obrazovku, jako je počítač nebo notebook. Nejen to, ale také můžete prezentovat svou mobilní obrazovku Android na svých chytrých televizorech nebo jiných zařízeních s podporou bezdrátového zobrazení.
V zásadě existují tři technologie bezdrátového zrcadlení obrazovky pro Android. Jedním je Chromecast, druhým Miracast a dalším je Software třetí strany. S Miracast si můžete jednoduše užívat výhody zrcadlení obrazovky vašeho zařízení Android na vašem počítači nebo Smart TV.
Screencasting se však nějak liší od zrcadlení obrazovky, kde jednoduše musíte kliknout na ikonu cast souvisejících aplikací na vašem zařízení Android a nakonec budete moci zobrazit obsah přehrávaný přímo na zařízení pro odesílání, jako je Android TV nebo Chromecast atd.
Poté vše, co musíte udělat, je ovládat své zařízení Android a změnit zobrazovaný obsah z různých aplikací uložených ve vašem mobilním zařízení Android, jako je Amazon Prime, Netflix a Youtube atd. A poté bude váš vybraný obsah přímo vyzvednut streamovací zařízení, které by mělo být připojeno ke stejné Wi-Fi jako k vašemu Androidu.
V tomto příspěvku vám zde poskytneme různé možnosti, kde si můžete snadno prohlížet obrazovky telefonu na PC přes WiFi. Vyzkoušejte tedy všechny možnosti a vyberte si tu nejlepší!
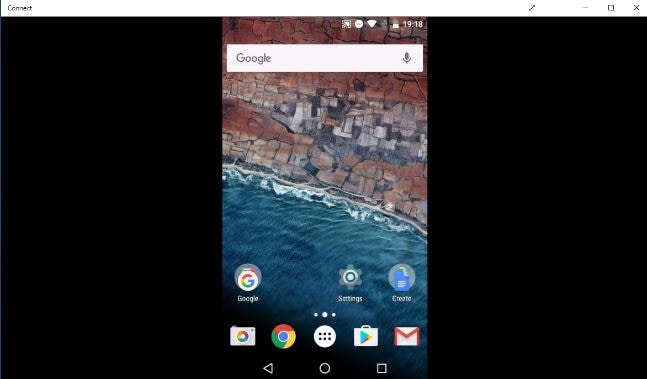
Část 2: Odesílání obrazovky Android do počítače pomocí ChromeCast:
Pro použití této metody budete muset vytvořit osobní Wi-Fi hotspot. Zde můžete postupovat podle této metody následujícím způsobem:
Pro počítač:
- Přejděte na lištu ‘Hledat’.
- Zadejte „Připojit“.
- Otevřete aplikaci Connect.
Zde najdete vhodné možnosti připojení hotspotu.
Pro Android (verze 5,6, 7):
- Jdi do nastavení’.
- Zvolte ‘Zobrazit’.
- Vyberte ‘Cast’.
- Poté klikněte na tři tečky pro zobrazení ‘Menu’.
- Poté vyberte možnost „Povolit bezdrátové zobrazení“.
Pro Android (verze 8):
- Jdi do nastavení’.
- Vyberte ‘Připojená zařízení’.
- Vyberte ‘Cast’.
- Poté klikněte na tři tečky pro zobrazení ‘Menu’.
- Poté vyberte možnost „Povolit bezdrátové zobrazení“.
Nyní musíte počkat, dokud nebude zařízení nalezeno. Název vašeho systému můžete zkontrolovat v aplikaci ‘Connect’.
- Poté klikněte na název zařízení.
Díky tomu budete moci přenášet obrazovku jednoho zařízení na druhé.
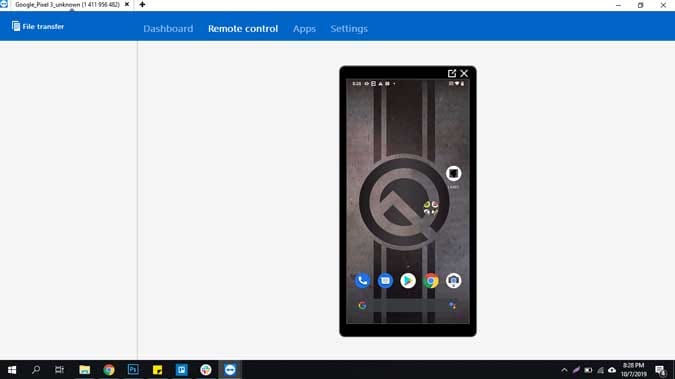
Část 3: Odesílání obrazovky Android do počítače pomocí MiraCast
Další metodou, kterou můžete případně zvážit, je MiraCast pro zrcadlení obrazovky přes internet.
Zde pro přeměnu vašeho PC na přijímač Miracast můžete jednoduše postupovat podle uvedených kroků:
- Zapněte počítač.
- Přejděte do nabídky Start.
- Nyní klikněte na aplikaci „Připojit“.
Pokud tuto aplikaci nenajdete, rád bych vám doporučil upgradovat svůj systém na aktualizaci Anniversary.
Když nyní otevřete aplikaci „připojit“, zobrazí se na obrazovce zpráva o připravenosti vašeho systému k bezdrátovému připojení. A je to.
Zde absolutně nemusíte interagovat s žádným nastavením síťového serveru nebo firewallem. Jednoduše klepnutím otevřete aplikaci pokaždé, když to potřebujete.

Část 4: Odesílání obrazovky Android do počítače pomocí nástroje Screen Mirroring Tool – Mirror Go
Chcete-li co nejlépe splnit svůj požadavek na zrcadlení zařízení Android s počítačem, můžete si jistě vybrat Wondershare MirrorGo který je dostatečně výkonný, aby vám poskytl inteligentní řešení s pokročilými zkušenostmi.
Ať už chcete hrát videohry na velké obrazovce se svými přáteli, nebo je chcete použít k prezentaci svého podnikatelského nápadu, tento software Wondershare MirrorGo vám absolutně pomůže při zrcadlení vašeho zařízení na velké obrazovce rychlým a nejjednodušším způsobem. .
Nyní pro odesílání obrazovky mobilního telefonu Android do počítače pomocí softwaru Wondershare MirrorGo můžete postupovat podle uvedených kroků:
První krok: Stáhněte a nainstalujte MirrorGo:
Nejprve si budete muset stáhnout nejnovější dostupnou verzi tohoto softwaru MirrorGo, který si můžete snadno stáhnout jediným kliknutím z jeho oficiálních webových stránek.
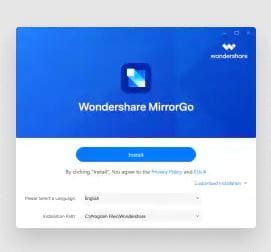
Krok XNUMX: Spuštění MirrorGo v počítači:
Pokud jste dokončili instalaci softwaru Wondershare MirrorGo Software, pak zde doporučujeme spustit tento software na vašem zařízení podle pokynů na obrazovce.
Krok XNUMX: Zajistěte stejné připojení WiFi:
Dalším krokem je zajistit, zda jsou váš telefon Android i počítač připojeny ke stejnému internetovému připojení nebo ne. Pokud zjistíte, že je to dobré, můžete jistě pokračovat dále.
Krok čtyři: Zrcadlit Android s počítačem:
Protože jste úspěšně navázali stejné připojení k internetu pro obě vaše zařízení, nyní jste připraveni odeslat obrazovku Androidu do počítače. K tomu stačí vybrat možnost „Zrcadlit Android do PC přes WiFi“.
Krok XNUMX: Zrcadlo a ovládání: Poté jednoduše vyberte zařízení Android, které chcete odeslat do počítače. Díky tomu můžete vidět, že obrazovka vašeho Androidu bude zrcadlena na vašem PC. Kromě toho zde můžete také spravovat a ovládat své zařízení Android přes osobní počítač.

Závěrečná slova:
Zde jsme vám poskytli různé metody, jak přenést obrazovku Androidu do vašeho osobního notebooku, počítače nebo televize. Každé řešení je vám poskytnuto s podrobnými pokyny. Některá řešení jsou k dispozici s placenými verzemi, zatímco jiná jsou zdarma. Zde můžete vidět, že některé metody vám poskytují pouze video obsah, kde není k dispozici žádný zvuk. Ale zde se jednoduše nemusíte bát, protože jsme zde také zmínili nejlepší řešení, které je nabité všemi nezbytnými funkcemi, které požadujete. A toto dokonalé řešení je známé jako software Wondershare MirrorGo.
Navíc ve vašem počítačovém systému bude metoda vestavěného bezdrátového zobrazení ve Windows 10 opět vaším dokonalým společníkem, se kterým se docela snadno manipuluje a také dostatečně postačuje na to, aby vás podpořilo vybavením, jako je klávesnice a myš. Kromě toho lze android považovat za jednu z nejlepších platforem, která vás jednoduše opravňuje k odesílání obrazovky do počítače i televize. Zde Wondershare MirrorGo jednoduše bezchybně funguje s platformou Android, která přenáší vaše mediální soubory na notebook nebo PC pomocí vašeho mobilu s Androidem.
poslední články