Nejlepší způsob, jak bezdrátově zrcadlit obrazovku Android na PC
Jednoduše řečeno, zrcadlení obrazovky je přístup k vzájemnému zrcadlení obrazovek dvou zařízení. Můžete například zrcadlit obrazovku telefonu Android na počítači a naopak. V tomto článku se diváci seznámí s tím, jak zrcadlit obrazovku Android na PC bezdrátově nebo pomocí USB kabelu.
Screen Mirroring je v mnoha ohledech docela užitečný. Umožňuje vám zobrazit obrazovku telefonu, tabletu nebo počítače Android na jiném zařízení prostřednictvím kabelového nebo bezdrátového připojení mezi oběma zařízeními. V dnešním životě ne každý zná technologii zrcadlení obrazovky.
Část 1: Co je zrcadlení obrazovky?
Screen Mirroring je technologie, která vám umožňuje zobrazovat obsah z vašeho zařízení na jiném zařízení. V případě zrcadlení obrazovky Android do PC to lze provést prostřednictvím bezdrátového i kabelového připojení. Současně lze zrcadlení obrazovky provést, když jedno zařízení nepřetržitě odesílá kopii své obrazovky do jiného cílového zařízení současně.
Na schůzce nebo prezentaci hraje zrcadlení obrazovky důležitou roli, protože členům týmu umožňuje vyhnout se složitému nastavení a okamžitě sdílet své obrazovky. Navíc zrcadlení obrazovky podporuje model BYOD, tedy „Přineste si vlastní zařízení“. Důvodem podpory tohoto modelu je snížení nákladů a zvýšení efektivity.
Část 2: Předpoklady pro Android Screen Mirroring
Chcete-li úspěšně přenést obrazovku Android do počítače, aplikace pro zrcadlení obrazovky by měly fungovat správně. Za tímto účelem se doporučuje provést některá nastavení na vašem zařízení Android. Kroky nastavení pro povolení možností pro vývojáře a ladění USB jsou popsány níže:
Povolit možnost vývojáře
Krok 1: Otevřete na svém telefonu Android aplikaci „Nastavení“ a ze seznamu vyberte nastavení „Systém“. Nyní klikněte na možnost „O telefonu“ v horní části obrazovky.
Krok 2: Nyní se musíte posunout dolů a pětkrát kliknout na možnost „Číslo sestavení“.
Krok 3: Pokračujte zpět na nastavení „Systém“, kde najdete možnost „Vývojář“.
Povolit ladění USB
Krok 1: Nejprve otevřete v telefonu Android „Nastavení“ a přejděte do nastavení „Systém“. Nyní klikněte na možnost „Vývojáři“ na další obrazovce.
Krok 2: Nyní přejděte dolů a zapněte možnost „Ladění USB“.
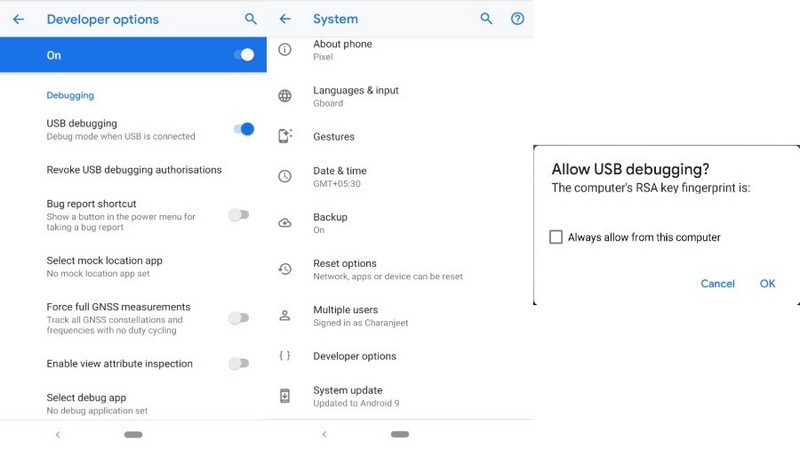
Část 4: Efektivní a rychlý bezdrátový nástroj pro zrcadlení obrazovky Android – MirrorGo
Pokud hledáte pokročilý zážitek ze zrcadlení zařízení Android s počítačem, Wondershare MirrorGo představuje inteligentní řešení s účinností. Ať už prezentujete svůj podnikatelský nápad na velké obrazovce nebo si užíváte hraní s přáteli, MirrorGo představuje rychlé a jednoduché řešení pro snadné zrcadlení vašeho zařízení.

Wondershare MirrorGo
Zrcadlete své zařízení Android do počítače!
- Využijte Herní klávesnice pro mapování kláves na klávesnici na zařízení Android.
- Snadno spravujte a ovládejte svůj telefon Android přes počítač pomocí periferií.
- MirrorGo umožňuje snadnou cestu přenosu souborů mezi počítačem a zařízením Android.
- Uživatelé mohou nahrávat své obrazovky pomocí nástrojů dostupných na MirrorGo.
Chcete-li porozumět jednoduchému procesu zrcadlení obrazovky Android v počítači, musíte postupovat podle následujících kroků:
Krok 1: Stáhněte, nainstalujte a spusťte
Uživatelé jsou žádáni, aby si stáhli nejnovější verzi MirrorGo z jejich oficiálních webových stránek. Po instalaci spusťte aplikaci na počítači.
Krok 2: Stejné připojení k internetu
Uživatel musí zajistit, aby počítač a zařízení Android byly připojeny přes stejné připojení Wi-Fi. Po dokončení klepněte na možnost „Mirror Android to PC via Wi-Fi“ ve spodní části rozhraní aplikace.
Krok 3: Připojte přes USB přes neúspěšné připojení
Pokud se uživateli nepodaří zrcadlit zařízení přímo přes Wi-Fi, může své zařízení Android připojit k počítači přes USB. Předtím je důležité zapnout ladění USB v zařízení Android pro úspěšné připojení. Jakmile se telefon zobrazí v části „Vyberte zařízení k připojení“, můžete telefon Android odpojit od připojení USB.
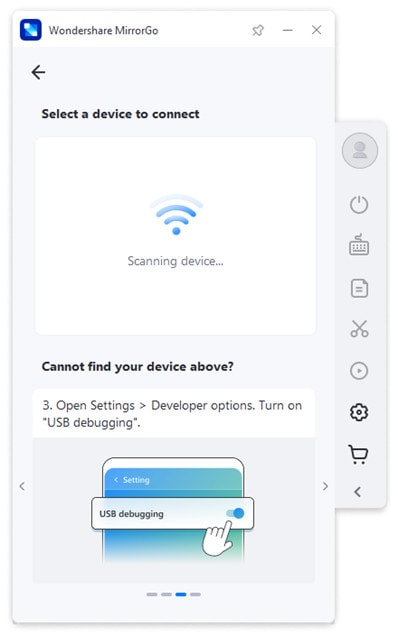
Krok 4: Zrcadlení a ovládání
Po výběru zařízení pro připojení se na počítači vytvoří platforma zrcadlení a uživatel může nyní snadno spravovat a ovládat obrazovku Android přes počítač.

Část 3: Způsoby, jak zrcadlit Android pomocí kabelu USB
V této části článku budeme diskutovat o nejúčinnějších způsobech zrcadlení obrazovky Android na PC pomocí kabelu USB. Tyto způsoby zahrnují efektivní aplikace jako Vysor a ApowerMirror. Obě tyto aplikace umožňují kabelové připojení USB kabelem mezi dvěma zařízeními za účelem zrcadlení obrazovky.
3.1 Screen Mirror Android pomocí Vysor
Vysor je náhradní aplikace pro zrcadlení obrazovky, která vám pomůže ovládat zařízení Android prostřednictvím notebooku nebo počítače. Pomocí Vysor můžete hrát hry, promítat svůj obsah na schůzkách nebo prezentacích, sdílet data atd. prostřednictvím zrcadlení obrazovky.
Mezi výhody této aplikace pro zrcadlení obrazovky patří větší velikost obrazovky, zrcadlo s vysokým rozlišením a žádný povinný požadavek na root přístup. Podporuje také Windows, GNU/LINUX a macOS. Některé z níže uvedených kroků vám ukáží, jak provést zrcadlení obrazovky Android na PC nebo notebook pomocí Vysor.
Krok 1: Jednoduše si stáhněte aplikaci Vysor z aplikace „Obchod Google Play“ na zařízení Android.
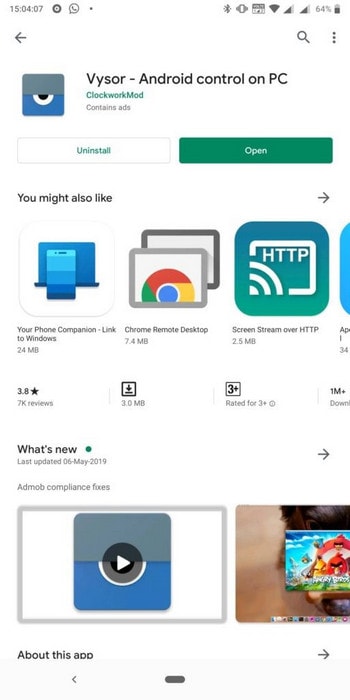
Krok 2: Nyní si musíte stáhnout aplikaci Vysor pro váš počítač nebo notebook, abyste získali přístup k zrcadlení obrazovky. Vysor je k dispozici pro všechny Mac, Chrome, Windows a Linux.
Krok 3: Po dokončení stažení můžete nyní připojit své zařízení Android k počítači pomocí kabelu USB nebo Micro-USB.
Krok 4: Po úspěšném připojení nyní můžete na svém zařízení Android otevřít aplikaci „Vysor“ a zkontrolovat základní nastavení. Během základního nastavení musíte zapnout možnost ‘USB ladění’. Pro správné fungování aplikace Vysor ji najdete v ‘Možnosti pro vývojáře’.
Krok 5: Po otevření Vysoru musíte povolit ladění USB pro váš počítač. Stačí vybrat „Ok“ z pole, které se zobrazí na obrazovce vašeho zařízení Android.
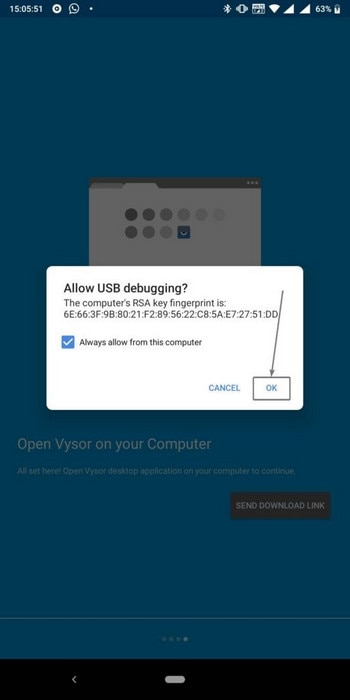
Krok 6: Nyní můžete vidět název svého zařízení Android na vašem PC v aplikaci Vysor. Chcete-li zobrazit své zařízení Android, stačí kliknout na možnost „Zobrazit“.
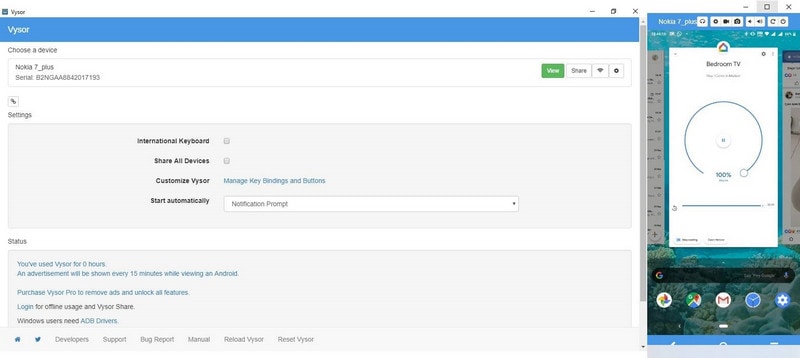
3.2 Ovládání obrazovky Android pomocí ApowerMirror
ApowerMirror se počítá jako jedna z nejlepších aplikací pro zrcadlení obrazovky mezi všemi ostatními. Tato aplikace používá hlavně tradiční technologii zrcadlení, která je důvodem pro její dokonalý zážitek ze zrcadlení. Chcete-li odeslat obrazovku Android do počítače pomocí ApowerMirror, musíte provést některé kroky, které jsou uvedeny níže:
Krok 1: Otevřete v zařízení Android aplikaci „Nastavení“ a v dolní části stránky přejděte dolů, abyste viděli nastavení „Možnosti pro vývojáře“. Nyní dále zkontrolujte možnost „Ladění USB“ a zapněte ji.
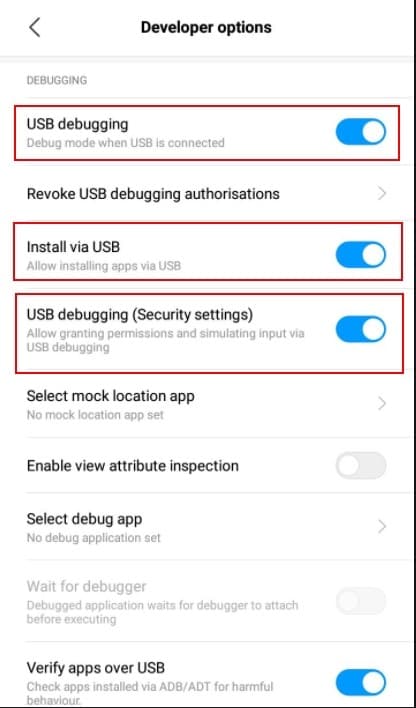
Krok 2: V tomto kroku si musíte stáhnout ApowerMirror do počítače a nainstalovat jeho nastavení. Nyní otevřete aplikaci z plochy.
Krok 3: Nyní pomocí kabelu USB připojte zařízení Android k počítači. Poté zkontrolujte oznámení, které se zobrazí na vašem zařízení Android. Začněte proces zrcadlení kliknutím na možnost „Začít nyní“ v tomto oznámení.
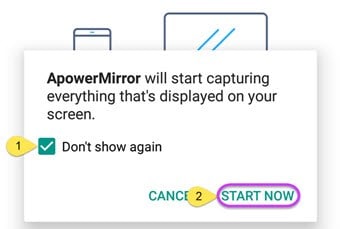
Krok 4: Konečně se nyní můžete zabavit na mnohem větší obrazovce ovládáním zařízení Android.
Závěrečná slova:
Tento článek popisuje vše o zrcadlení obrazovky a jeho práci s potřebou přenášet obrazovku Androidu do počítače. Diskutovali jsme o konceptu zrcadlení obrazovky pomocí kabelového nebo bezdrátového připojení. S pomocí tohoto článku můžete nyní sdílet svou obrazovku Android na notebooku nebo PC a můžete sdílet data, jako jsou dokumenty, obrázky, hry atd.
Kromě toho nám Wondershare představuje software jako MirrorGo. Pomáhá nám vytvořit bezdrátové spojení mezi zařízeními, která chceme připojit pro účely zrcadlení obrazovky.
poslední články
