Možné způsoby, jak zrcadlit Android na Mac
Můžete narazit na stav, kdy budete muset své zařízení zrcadlit na Mac. Při pozorování však můžete zjistit, že váš Android nelze přímo připojit k vašemu Macu prostřednictvím různých nástrojů Apple, které jsou k dispozici pro připojení různých zařízení Apple. V takových případech je obvykle nutné navrhnout metody, které vám umožní zrcadlit vaše zařízení Android na Mac OS nebo a Windows PC. Tento článek tyto metody marginalizuje a uznává nejoptimálnější platformy, které vám mohou nabídnout dokonalý systém zrcadlení vašeho Androidu na Mac. Musíte se podrobně podívat, abyste pochopili tyto dostupné metody snadného zrcadlení Androidu na Mac.
Část 1. Zrcadlení Androidu na Mac přes USB
Několik metod a technik se může hodit při snadném zrcadlení vašeho Androidu na Mac. Tyto techniky přicházejí s různými přístupy, které budou popsány v následujícím článku. První přístup, který mohou uživatelé použít k úspěšnému zrcadlení svého zařízení, je použití připojení USB pro vytvoření úspěšného prostředí zrcadlení. V tomto případě článek odděluje dva nejlepší software a nástroje, které vám umožní snadno zrcadlit váš Android na Mac.
1.1 Vysor
Uživatel vždy preferuje nástroj, který je snadno dostupný na spotřebním trhu. Vysor je jednou z účinných možností, pokud jde o takové případy, s ohledem na jeho dostupnost ve všech hlavních operačních systémech. Desktopová aplikace Chrome poskytuje základní funkce pro zobrazení, ovládání a dokonce i procházení telefonu Android prostřednictvím počítače Mac. I když rozumíte proveditelnosti této platformy, měli byste pochopit, že Vysor vám umožňuje používat všechny druhy aplikací na Macu, které jsou nainstalovány na vašem Androidu. To zahrnuje všechny druhy aplikací a aplikací sociálních médií bez jakékoli výjimky. Abyste pochopili základní postup připojení Vysoru k vašemu Macu, musíte projít těmito jednoduchými kroky, jak je uvedeno níže.
Krok 1: Stáhněte a nainstalujte si aplikaci Vysor do svého Androidu prostřednictvím Obchodu Play.
Krok 2: Otevřete svůj Mac a otevřete Google Chrome. Pokračujte do Internetového obchodu Chrome a ve vyhledávání aplikací vyhledejte Vysor. Nainstalujte aplikaci a úspěšně ji spusťte na počítači Mac.
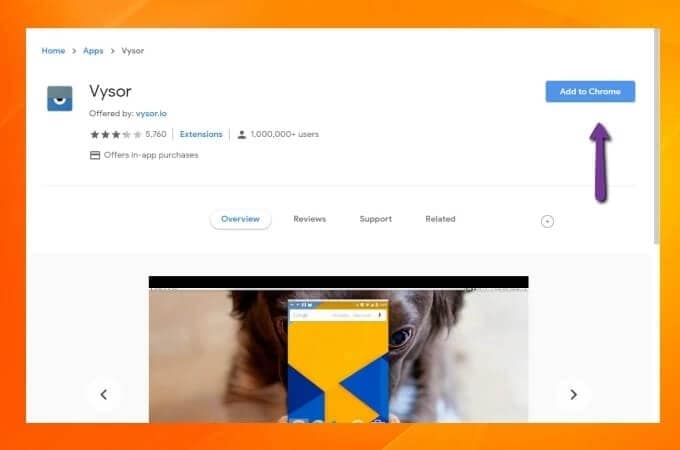
Krok 3: Musíte připojit svůj Mac k Androidu pomocí USB kabelu a klepnout na „Najít zařízení“ v aplikaci Vysor na Macu. Najděte své zařízení ve výsledcích vyhledávání a klepnutím na „Vybrat“ zahájíte vysílání obrazovky vašeho zařízení Android na Mac.
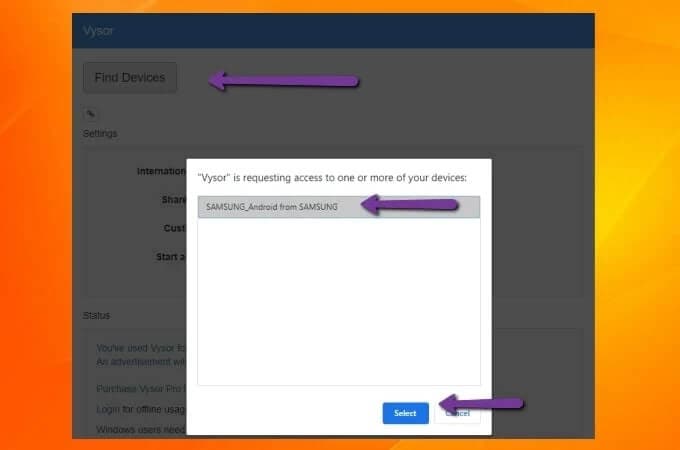
1.2 Scrcpy
Další působivou platformou, která vás může napadnout, když hledáte způsob, jak zrcadlit váš Android na Mac, je Scrcpy, open-source nástroj pro zrcadlení obrazovky Android, který vám poskytuje dokonalé prostředí pro připojení vašich zařízení s velmi odlišným a intuitivním přístupem. Tento způsob připojení USB může pokrýt zrcadlení obrazovky bez instalace aplikace. Díky podpoře všech hlavních operačních systémů vám Scrcpy představuje velmi působivou rychlost latence pouhých 35 až 70 ms. S takovým výkonem je tato platforma označována jako docela možnost pro zrcadlení obrazovky. Spolu s tím je zcela zdarma k dispozici s dalšími funkcemi, jako je sdílení souborů, úprava rozlišení a nahrávání obrazovky. Bez instalace Scrcpy také představuje velmi bezpečnou platformu pro zrcadlení obrazovky. Hlavní a jediná nevýhoda, která by mohla existovat při používání Scrcpy, je technická znalost příkazového řádku, kvůli které by bylo pro několik uživatelů obtížné nastavit platformu. Aby to však bylo snadné a efektivní, článek popisuje základní kroky nastavení Scrcpy a úspěšného zrcadlení vašeho Androidu na Mac.
Krok 1: Musíte povolit nastavení „Ladění USB“ z „Možnosti vývojáře“, které se nachází na vašem zařízení Android.
Krok 2: Poté si vezměte svůj Mac a přejděte do „Terminálu“ z Spotlight na zařízení.
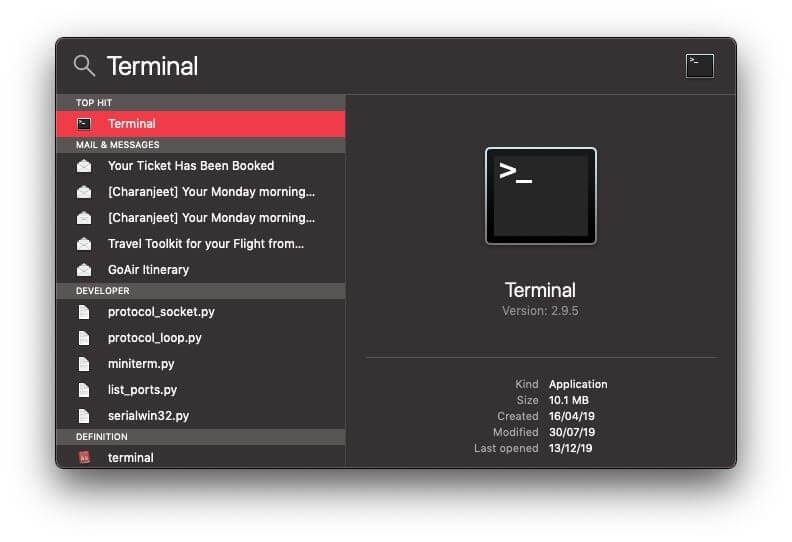
Krok 3: Podívejte se na následující obrázek a zadejte příkaz pro instalaci „Homebrew“ na váš Mac.
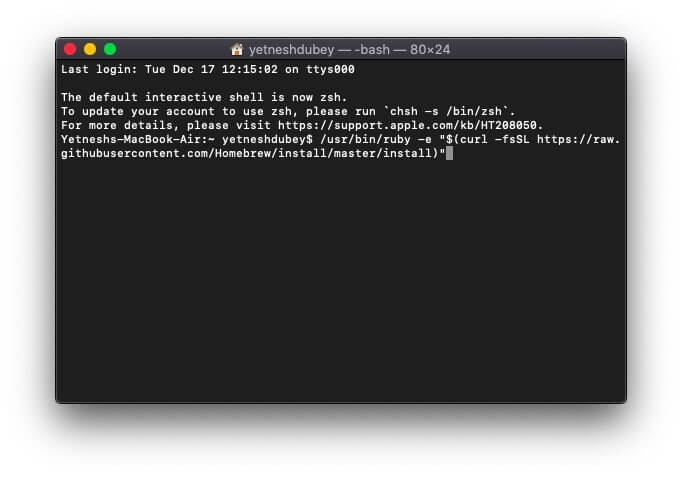
Krok 4: Po značné době musíte přejít k zadání příkazu „brew cask install android-platform-tools“ pro instalaci nástrojů Android ADB na váš Mac.
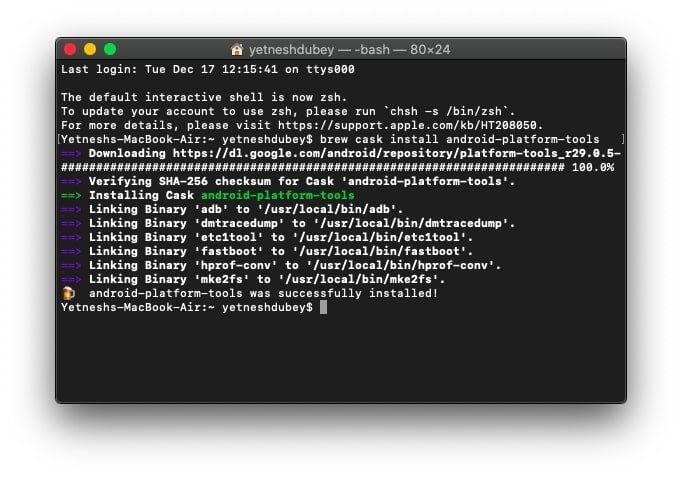
Krok 5: Poté do příkazového řádku Mac zadejte „brew install scrcpy“ a pokračujte v instalaci Scrcpy na váš Mac.
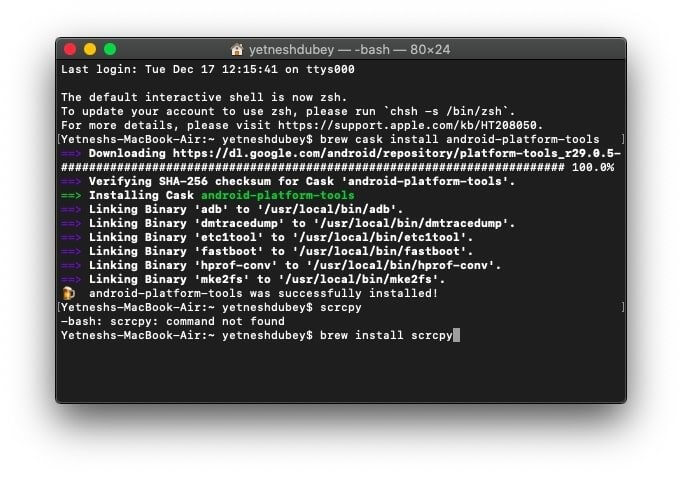
Krok 6: Připojte své zařízení Android pomocí kabelu USB a potvrďte všechny možnosti ladění USB na vašem smartphonu, abyste zahájili zrcadlení obrazovky na vašem Androidu.
Krok 7: Chcete-li zapnout zrcadlení obrazovky, zadejte do terminálu Macu „scrcpy“.
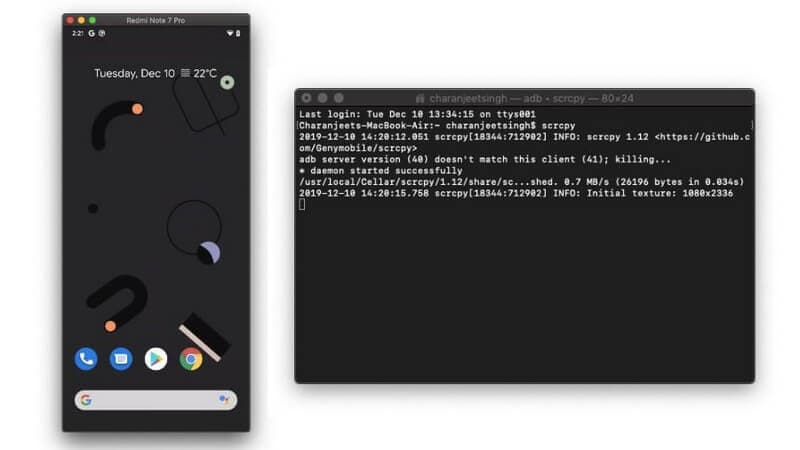
Část 2. Zrcadlení Androidu na Mac přes Wi-Fi
Druhý přístup zahrnuje jednoduché bezdrátové připojení k vašemu zařízení pro jeho zrcadlení přes Mac. Vzhledem k tomu, že výše uvedené metody představovaly připojení pomocí kabelu USB, článek se propaguje tím, že nabízí metodu zrcadlení vašeho zařízení Android na Mac prostřednictvím připojení Wi-Fi. Přestože existují různé platformy pro zrcadlení obrazovky, které vám nabízejí základní služby zrcadlení vašeho zařízení Android do jiného zařízení prostřednictvím Wi-Fi, článek obsahuje nejlepší softwarový nástroj, který by uživateli umožnil úspěšně zrcadlit své zařízení Android přes Mac. Článek přebírá AirDroid jako primární volbu v bezdrátovém zrcadlení obrazovky. Tato platforma vám nabízí základní služby přenosu souborů, dálkového ovládání vašeho zařízení Android přes zrcadlení a používání kamery na dálku pro sledování podmínek v okolí v reálném čase. AirDroid je velmi komplexní nástroj, pokud jde o zrcadlení obrazovky, kde jsou poskytované funkce extrémně koherentní a efektivní. Chcete-li nastavit svůj Android na Macu pomocí zrcadlení obrazovky pomocí AirDroid, musíte se podívat na následující kroky.
Krok 1: Nejprve si musíte stáhnout a nainstalovat svou osobní aplikaci AirDroid z Obchodu Play a přihlásit se pomocí osobního účtu pro AirDroid.
Krok 2: Otevřete webovou službu AirDroid Personal na vašem Macu a přihlaste se pomocí stejných přihlašovacích údajů jako na Androidu.
Krok 3: Musíte klepnout na ikonu „Mirroring“ na dostupné obrazovce a úspěšně zrcadlit svůj Android na Macu.
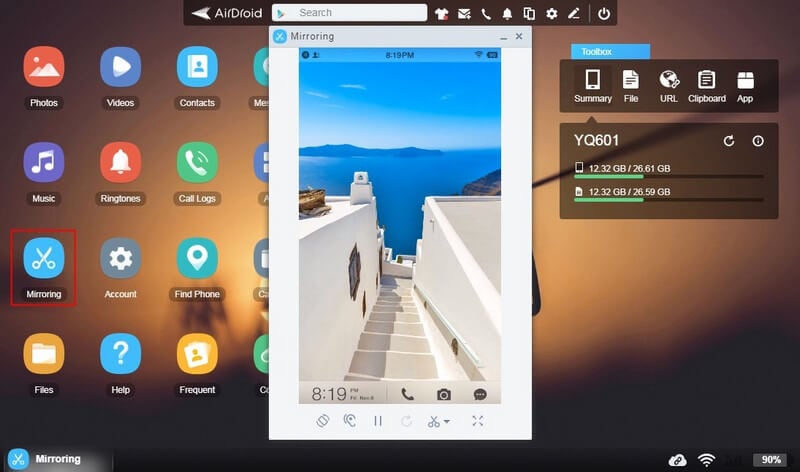
Část 3. Proč je lepší zrcadlit Android na Mac přes USB než bezdrátově?
Tento článek pojednává o dvou základních přístupech k zrcadlení zařízení Android na Mac. Pokud však jde o výběr nejoptimálnější metody, která by uživateli umožnila úspěšně zrcadlit svůj Android na Android, upřednostňuje se připojení USB ve srovnání s bezdrátovým připojením. Existuje několik a absolutních důvodů, které nutí uživatele preferovat připojení USB ve srovnání s bezdrátovým připojením.
- Zrcadlení obrazovky prostřednictvím bezdrátového připojení obvykle uživateli neumožňuje ovládat zařízení na dálku. Změny, ke kterým dochází, tedy můžete pozorovat pouze na samotné obrazovce telefonu.
- Při používání bezdrátového připojení pro zrcadlení obrazovky můžete čelit velkým zpožděním.
- Obvykle je obtížné nastavit úspěšné připojení hned napoprvé. Pro úspěšné připojení může být nutné aplikaci opakovaně restartovat.

Wondershare MirrorGo
Zrcadlete své zařízení Android do počítače se systémem Windows!
- Hrát java hry na velké obrazovce počítače s MirrorGo.
- Obchod screenshoty převzaty z telefonu do PC.
- Zobrazit více oznámení současně bez zvednutí telefonu.
- Použití Android aplikace na vašem PC pro zážitek na celé obrazovce.
závěr
Tento článek vám představil srovnání metod, které vám umožní snadno zrcadlit Android na Mac. Chcete-li se dozvědět více o použitých metodách, musíte si projít průvodce, abyste rozvinuli význam technik používaných při zrcadlení Androidu na Mac.
poslední články
