[Vyřešeno] Zrcadlení iPhone do notebooku přes USB nebo Wi-Fi
Zrcadlení obrazovky je populární fenomén, který se používá, když chcete předvést něco ze svého iPhone mnoha lidem, aniž byste své zařízení předali každé osobě.
Aplikace sahá od vyhýbání se těmto druhům nepříjemností až po využití technologie pro větší účely, jako jsou schůzky, prezentace a přednášky.
Ale jak se to dělá? Můžete zrcadlit iPhone do notebooku přes USB a/nebo Wi-Fi? Samozřejmě můžete.
Tato technika se může zdát velmi technická, ale je jednodušší, než si myslíte. Než budete studovat způsoby zrcadlení obrazovky, je třeba technologii porozumět do určité míry.
Pojďme tedy začít
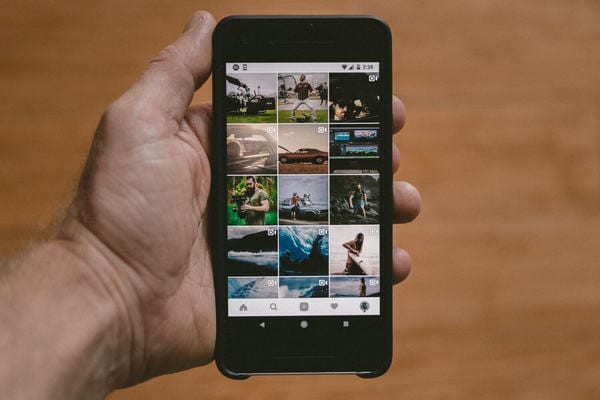
Co je to Screen Mirroring?
Abyste pochopili, co je zrcadlení obrazovky, je důležité vědět, co to není. Takže zrcadlení obrazovky není ani sdílení softwaru, ani streamování médií, ani nezahrnuje použití fyzických konektorů, jako je HDMI nebo různé jiné kabely.
Jedná se o bezdrátové zrcadlení dat ze zařízení pro odesílání obrazovky do zařízení pro příjem obrazovky. Uživatelé, kteří mají obrazovky zrcadlené, mohou při ovládání svých iPhonů přistupovat k souborům, ovládat mobilní oznámení, spravovat aplikace, pořizovat snímky obrazovky, streamovat filmy a další. Některé metody zrcadlení obrazovky mohou také umožnit zpětné ovládání.
Zrcadlení obrazovky může fungovat s přítomností místní Wi-Fi sítě nebo bez ní – ale USB je v tom případě nezbytné. V ideálním případě by každé zařízení mělo být ve stejné místnosti. Terminologii zrcadlení obrazovky nelze vysvětlit jednoduššími slovy. Proto se dále podíváme na to, jak funguje zrcadlení obrazovky.
Jak funguje zrcadlení obrazovky?
Jak již bylo zmíněno dříve, pro fungování zrcadlení obrazovky musí být přijímač a odesílatel. Kromě toho existuje také několik protokolů zrcadlení obrazovek, které je třeba dodržovat, jako je přítomnost hardwarových nebo softwarových přijímačů na přijímacích zařízeních.
Příkladem hardwarového přijímače je Apple TV, Chromecast a mnoho dalších. Softwarový přijímač je zařízení, které používá softwarovou aplikaci, jako je „Reflector“, k přeměně stávajícího zařízení na přijímač obrazovky – podle použití na počítačích Mac nebo Windows.
Existuje několik způsobů, jak vytvořit připojení pro zrcadlení obrazovky. Zařízení, která nejsou kompatibilní s bezdrátovým zrcadlením, mohou vytvářet technologické bariéry pro větší nastavení. Naštěstí existují řešení třetích stran, která mohou překlenout mezeru a umožnit kompatibilním zařízením zrcadlit obrazovky.
Jak mohu streamovat svůj iPhone do notebooku?
Odesílání z iPhonu do notebooku nebo streamování iPhonu do notebooku je snadné. Pokud máte chytřejší zařízení, jako jsou iPhony, iPody, Mac, Chromebooky, telefony Android nebo tablety, které chcete zrcadlit na větší obrazovku počítače nebo počítače, potřebujete pouze mirroring360.
Mirroring360 je aplikace, která umožňuje zrcadlení obrazovky iPhone do počítače. Technologie AirPlay od společnosti Apple podporuje zrcadlení ze zařízení pro odesílání obrazovky, zatímco aplikace mirroring360 dosahuje kompatibility v zařízení s přijímačem obrazovky, což je počítač nebo notebook.
Při instalaci mirroring360 je třeba mít na paměti několik drobností:
- Zrcadlení systému Android vyžaduje instalaci odesílatele mirroring360 na kompatibilní zařízení Android.
- Zrcadlení Windows vyžaduje instalaci mirroring360 odesílatele do PC
- Zrcadlení Chromebooku vyžaduje instalaci rozšíření prohlížeče Chrome.
Až budete příště chtít sledovat videoklip se svými přáteli, použijte funkci zrcadlení obrazovky, vyhledejte je ve smartphonu a odešlete je do televize nebo počítače.
Níže uvádíme krátká a jednoduchá řešení pro zrcadlení vašich iPhonů do Windows 10, Mac nebo Chromebooku pro zrcadlení obrazovky.
Řešení č. 1: Použití Mirroring360 k zrcadlení obrazovek iPhone přes Wi-Fi
Než se pustíte do zrcadlení obrazovek, ujistěte se, že je zrcadlící zařízení kompatibilní s podporou této funkce. Pro tento účel je nezbytná aplikace mirroring360.
Jakmile to nainstalujete pro Windows nebo Mac, můžete začít zrcadlit iPhone nebo iPad takto:
- Ujistěte se, že jsou obě zařízení připojena ke stejné místní síti nebo Wi-Fi
- Otevření ovládacího systému na iPhonu/iPadu
- Klepnutím na možnost „Zrcadlení obrazovky“ nebo „AirPlay“ (pokud nemůžete najít tlačítko AirPlay, stáhněte si „Mirroring Assist“ z PlayStore a postupujte podle pokynů)
- Výběr kompatibilního počítače, jako je Windows, Mac nebo Chromebook, který chcete zrcadlit
- Pro uživatele Androidu musíte mít staženého odesílatele Mirroring360. Spuštěním aplikace automaticky rozpozná přijímač, ke kterému se můžete připojit.
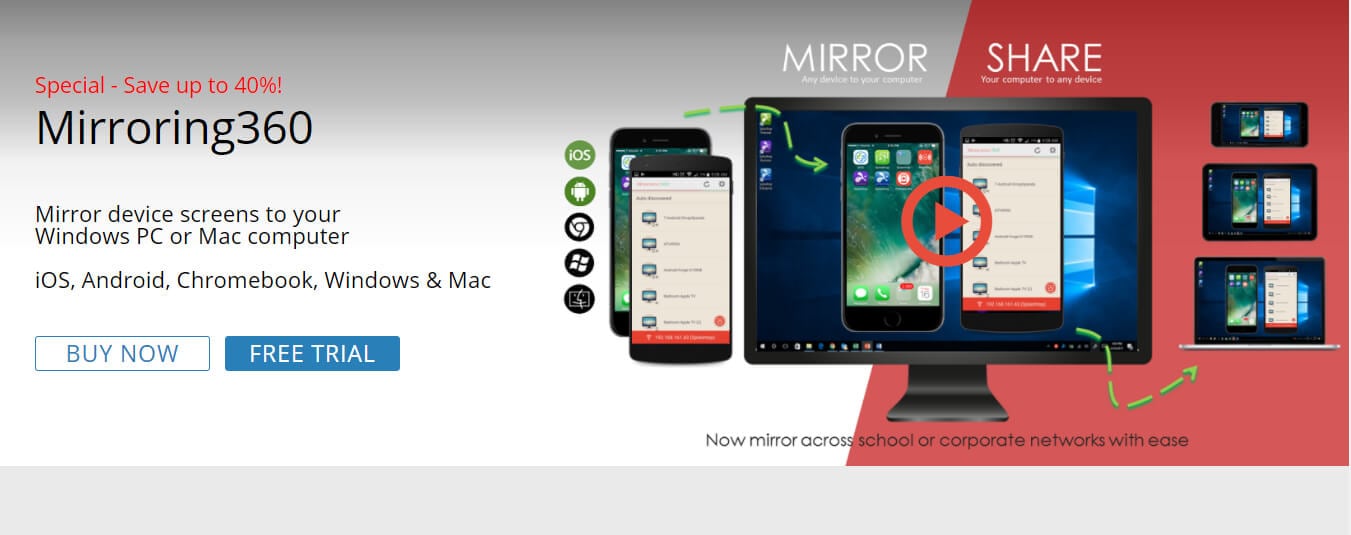
To je pro zařízení s obrazovkou odesílající vše. Aby druhé zařízení přijalo zrcadlení obrazovky, musíte:
- Nainstalujte Mirroring360 sender do počítače se systémem Windows (Mac má AirPlay, zatímco Chromebooky mají rozšíření Chrome)
- Otevřete aplikaci. Detekuje přijímač a automaticky k němu připojí vaše zařízení ve stejné místní síti nebo Wi-Fi.
Řešení # 2: Použití MirrorGo k zrcadlení iPhone na notebook a zpětné ovládání (s Wi-Fi)
Wondershare MirrorGo je pokročilý nástroj speciálně navržený pro uživatele iOS pro bezproblémový přístup a ovládání dat z iPhonu na obrazovku počítače. Uživatelé mohou pořizovat snímky obrazovky a ukládat je na PC a zároveň spravovat a ovládat mobilní oznámení a data svých chytrých telefonů z notebooku.
Níže je uveden podrobný návod k použití aplikace MirrorGo pro zrcadlení obrazovky a zpětné ovládání, vše povoleno ve stejné síti Wi-Fi.
Krok 1: Nainstalujte MirrorGo
Abyste mohli aplikaci používat, musíte ji nainstalovat do počítače/notebooku. Ujistěte se však, že vaše zařízení iOS má verzi 7.0 nebo vyšší, aby tuto aplikaci pro zrcadlení obrazovky podporovalo.

Krok 2: Spusťte zrcadlení
Vyberte možnost MirrorGo v části „zrcadlení obrazovky“ na vašem zařízení iOS. Vaše sdílená obrazovka se připojí k notebooku a nyní můžete ovládat všechny aplikace z počítače.
Před převzetím kontroly je však nezbytné aktivovat funkci AssisiveTouch.
Krok 3: Povolte AssisiveTouch na iPhone
Na svém iPhonu přejděte na možnost „Přístupnost“, klepnutím na ni vyberte možnost „Dotyk“ a aktivujte „AssisiveTouch“ jejím otočením na zelenou. Dále spárujte Bluetooth s počítačem a začněte ovládat svůj iPhone pomocí myši!

Kromě pořizování snímků obrazovky, správy mobilních oznámení a odesílání prezentací z iPhone do PC můžete pomocí této aplikace také připojit telefon Android k větší obrazovce. MirrorGo umožňuje snadné a bezproblémové ovládání přímo a obráceně.
Řešení č. 3: Použití LonelyScreen k zrcadlení iPhone do PC přes USB
Pokud nemáte snadno dostupný přístup k Wi-Fi, stále můžete streamovat obsah ze svého iPhone na větší obrazovku, aby si jej mohli všichni prohlédnout. To vyžaduje použití USB a open-source nástroje LonelyScreen.
LonelyScreen je bezplatný nástroj, který funguje jako přijímač AirPlay pro Windows a Mac. Je to jeden z nejjednodušších a nejplynulejších způsobů, jak zrcadlit váš iPhone do notebooku, aniž by bylo nutné stahovat aplikace třetích stran pro podporu zrcadlení médií na obrazovce vašeho notebooku.
S LonelyScreen můžete své větší obrazovky přizpůsobit AirPlay a snadno na nich odrážet váš iPhone.
Pokud plánujete zahájit zrcadlení obrazovky přes USB, musíte provést několik dalších kroků k nastavení síťového připojení.
Krok 1: Připojte kabel USB k iPhone a notebooku
Krok 2: Na iPhonu klepněte na „Nastavení“, vyberte „Osobní hotspot“ a změňte barvu na zelenou
Krok 3: Na vašem PC nainstalujte a spusťte aplikaci LonelyScreen (povolte přístup k firewallu)
Krok 4: Na iPhonu přejeďte prstem nahoru do Ovládacího centra a vyberte „AirPlay“
Krok 5: Zobrazí se přehled se seznamem zařízení. Chcete-li povolit zrcadlení, vyberte LonelyScreen
Krok 6: Streamujte filmy, přednášky a všechny ostatní aplikace pomocí LonelyScreen na vašem PC, která zrcadlí obrazovku vašeho iPhone.
LonelyScreen je tak snadné – žádné závady, bezplatné použití a bezproblémové služby. Zkuste to alespoň jednou.
Závěrečná slova
Technologicky zdatní nebo ne, nyní můžete používat aplikace MirrorGo, LonelyScreen a Mirroring360, abychom jmenovali alespoň některé, které zajistí bezproblémový přenos a dostupnost dat. Zrcadlením iPhonu do notebooku můžete streamovat a sledovat filmy, odesílat prezentace, přednášky a poznámky, hrát oblíbené hry a snadno překlenout propast mezi mobilem a počítačem.
Jak se dočtete, tyto aplikace nejsou nijak náročné na ovládání a jejich přednosti zvládne i netechnický člověk.
Tak který byl váš nejoblíbenější? Dej nám vědět
poslední články