Nejlepší bezplatné řešení pro Samsung Mirror Screen to PC
Mirror Screening byl navržen jako jedna z nejúžasnějších a nejjednodušších funkcí při sdílení dat, která vám poskytuje možnost sdílet vaše menší obrazovky na větší, aby lidé mohli snadno sledovat prezentované informace. Mnoho aplikace stínění zrcadel byly představeny a uvedeny do popředí, aby odfiltrovaly to nejlepší na trhu; nicméně metoda zahrnující sdílení obrazovky s PC nebo jinými přidruženými zařízeními byla uznána jako docela jednoduchá a výkonná. Tento článek poskytuje uživatelům Samsung konkrétně seznam řešení, která mohou fungovat jako nejjednodušší a nejpohodlnější při sdílení obrazovky s počítačem.
Část 1: Proč potřebujete zrcadlení obrazovky?
Pokud vezmeme v úvahu tradiční a konvenční způsoby připojení AV kabelů, HDMI nebo VGA adaptérů pro připojení menších stíněných zařízení k větším obrazovkám, tyto metody představují příliš mnoho práce a řadu protokolů, které potenciálně zcela zastaraly systém. V prostředí, ve kterém přežíváme, je pro nás důležité pochopit, že přednášející uchovávají svá data na svých chytrých telefonech nedotčená a před diskusí je efektivně sdílejí mezi svými kolegy. Technologie bezdrátové obrazovky umožňuje prezentujícím uvést takový systém do výkonu, což nejen zvyšuje mobilitu, ale i efektivitu systému bez zbytečných prodlev při propojování zařízení s větší platformou. Zrcadlení obrazovky lze nastavit jako nejoptimálnější řešení takových problémů, které vám nejen umožní užít si prezentaci, ale ušetří spoustu úsilí před vytvořením rámce prezentace.
Část 2: Samsung View v Samsung Flow
Společnost Samsung je známá svými působivými sadami funkcí a exkluzivitou ve specifikacích, díky čemuž jsou nejlepší v oboru Android. Funkce, která si udržela svou pozici jako monumentální příklad, je Samsung Flow, který vedl uživatele k základní funkci smartphonu Samsung sdílení obrazovky s PC. Samsung Flow nám poskytl podstatnou sadu funkcí pro bezpečný a bezproblémový přístup k počítači prostřednictvím zařízení Samsung.
Než si uvědomíte a pochopíte kroky, které se týkají dokonalého spuštění Samsung Flow, je důležité objasnit možnosti, které se vám jako uživateli Samsung Flow nabízejí. Budete:
- Umožňuje spustit jednoduchou autentizační proceduru.
- Sdílejte soubory mezi více zařízeními.
- Nechte obsah streamovaný v telefonu sdílet
- Synchronizujte oznámení.
Tento článek se rozšíří do diskuse o krocích souvisejících s poskytováním funkce sdílení obrazovky s počítačem uživatelům Samsung podle níže uvedených kroků.
Krok 1: Stáhněte a spusťte aplikace
Než projdete procesem sdílení obrazovky, musíte mít aplikaci staženou na obou zařízeních, která k tomuto účelu mají sloužit. Po stažení můžete tyto aplikace spustit na obou zařízeních. Spolu se spouštěním aplikace je třeba myslet na to, že Wi-Fi připojení napříč zařízeními by mělo zůstat stejné.
Krok 2: Zaregistrujte svůj telefon na PC
Po otevření těchto aplikací přejděte do PC verze Samsung Flow a klepněte na název telefonu pro vygenerování přihlašovacích údajů, které uživateli pomohou s registrací. Poté bude vygenerován přístupový kód pro usnadnění ověření připojení, který vyžaduje, abyste po telefonu přidali správné heslo pro přechod k další části.
Krok 3: Použití funkce Smart View
Při zvažování provádění takových akcí můžete využít funkci Smart View k navození pocitu provádění akcí na telefonu, které se odehrávají na počítači. Existuje celá řada různých možností, které lze vzít v úvahu při používání funkce Smart View, včetně funkcí „Nerušit“, „Otáčet“, „Celá obrazovka“, „Zachycení obrazovky“ a další funkce, které vás utvrdí při práci s připojením. s lehkostí. Samsung View vám jistě pomůže zrcadlit obrazovku v počítači pomocí zařízení Samsung.
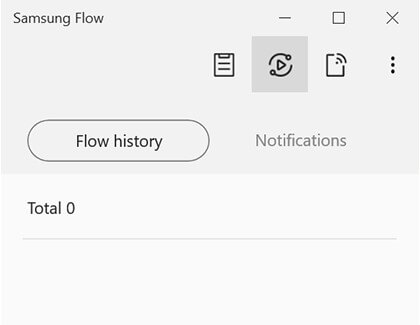
Část 3: Připojení aplikace v systému Windows 10
Pokud se těšíme na další aplikaci třetí strany, která je známá svými působivými službami, Connect App nám doporučila snadné zrcadlení obrazovky na PC na jejich zařízeních Samsung. Tato aplikace má co nabídnout lidem používajícím Windows 10, kde její kompatibilita spočívá v takto ovlivněných funkcích. Proces sdílení obrazovky zařízení Samsung v systému Windows 10 pomocí aplikace Connect je uveden následovně.
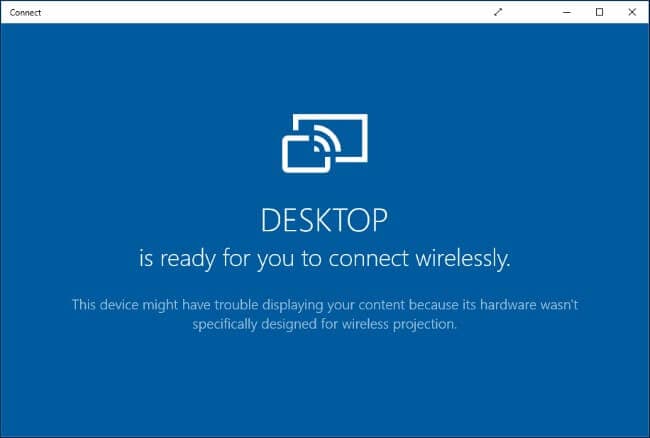
Krok 1: Spusťte aplikaci
Stáhněte a nainstalujte aplikaci podle pokynů na obrazovce. Po instalaci můžete jednoduše spustit aplikaci Connect na vašem PC.
Krok 2: Odešlete svůj telefon Samsung
Poté musíte otevřít telefon a přejít do oznamovacího centra z horní části obrazovky. To obvykle obsahuje možnosti jako ‘Cast’, které se má aktivovat.
Krok 3: Vyberte ze seznamu
Před novou obrazovkou se zobrazí seznam různých zařízení, ze kterých musíte vybrat svůj počítač. Možnost ‘Povolit bezdrátové zobrazení’ však otevře více oken s možnostmi různých zařízení na obrazovce. Vyberte svůj počítač a proces je ukončen.
Tato aplikace však umožňuje uživatelům, aby se zachránili před definitivní instalací různých freewarů třetích stran, ale postrádá dostupnost v různých operačních systémech. Uživatelé s Windows 10 mohou tuto aplikaci používat pouze pro své účely.
Část 4: Zrcadlení telefonu Samsung do počítače pomocí MirrorGo
Pro telefony Android neexistuje větší značka než Samsung. Telefony jsou nabité funkcemi, které uživatelům nabízejí pohodlí, jako je rychlé nabíjení. Svůj telefon Samsung můžete také zrcadlit do počítače pomocí MirrorGo od Wondershare.
Nástroj je přístupný ze systému Windows a funguje dobře se všemi známými modely telefonů Samsung Android. Pokud chcete přenášet soubory, hrát hry nebo sledovat filmy z telefonu do PC, MirrorGo vám vše umožní. Zjednodušené a rychlé rozhraní softwaru vám umožní rychle dokončit zadaný úkol.

Wondershare MirrorGo
Zrcadlete své zařízení Android do počítače!
- Hrát java hry na velké obrazovce počítače s MirrorGo.
- Obchod screenshoty převzaty z telefonu do PC.
- Zobrazit více oznámení současně bez zvednutí telefonu.
- Použití Android aplikace na vašem PC pro zážitek na celé obrazovce.
Kroky k zrcadlení zařízení Samsung pomocí MirrorGo z PC jsou uvedeny následovně:
Krok 1: Otevřete MirrorGo
Prvním krokem je stažení softwaru do vašeho PC. Po instalaci spusťte aplikaci. Ujistěte se, že je telefon Samsung připojen k počítači a v nastavení USB telefonu je povolena možnost File Transfer.

Krok 2: Povolte ladění USB a režim vývojáře
Klepněte na tlačítko O telefonu v Nastavení a klepněte 7krát na Číslo sestavení pro aktivaci režimu vývojáře. Přejděte na Další nastavení a zaškrtněte možnost Režim ladění. Klepnutím na OK dokončete postup.

Krok 3: Zrcadlete telefon Samsung pomocí MirrorGo
Nyní se podívejte na rozhraní MirrorGo a uvidíte tam hlavní obrazovku vašeho zařízení Samsung. Na zařízení bude povoleno zrcadlení.
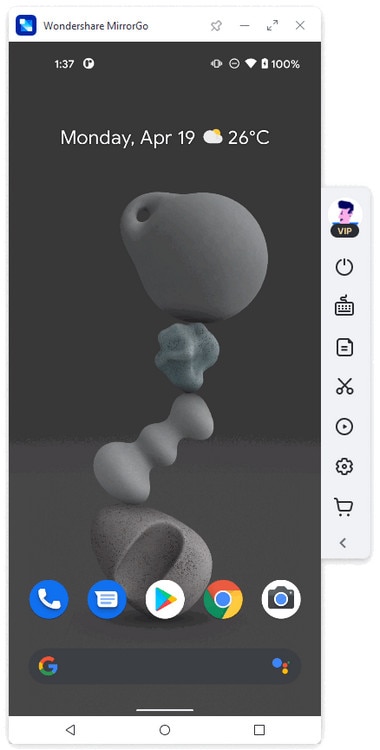
závěr
Tento článek vám představuje podrobného průvodce používáním různých funkcí napříč společností Samsung, které vám pomohou při sdílení obrazovky s počítačem pomocí mobilního telefonu. Můžete si prohlédnout tyto funkce a využít efektivní režim, abyste dosáhli maximálně efektivních výsledků, které lze v prezentaci prezentovat. Určitě byste si to měli přečíst, abyste pochopili základní důvody, proč jste se rozhodli pro zrcadlení obrazovky.
poslední články
