Skvělé 4 způsoby zrcadlení obrazovky Xiaomi do PC
Předpokládejme, že uvažujeme situaci, kdy sedíte v prezentaci. Objevíte hlavní faktor, který je třeba oslovit a vysvětlit svým kolegům pro vývoj bodu, primárně, a nechat je překročit bod. Bylo by pro vás extrémně obtížné ukázat obrazovku svého smartphonu lidem, kteří tam sedí najednou. Abyste se vyhnuli určitým disciplinárním a časovým ztrátám, požadujete, aby byla obrazovka zrcadlena na něco většího a širšího, aby ji viděli všichni v místnosti. Tento článek se zabývá různými mechanismy přizpůsobenými k zrcadlení vašeho Xiaomi a dalších smartphonů Android do počítače.
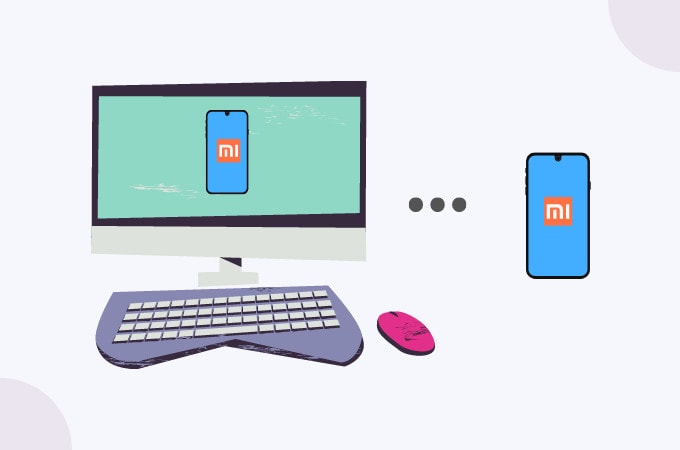
Část 1: Zrcadlení obrazovky Xiaomi do PC pomocí MirrorGo
Může existovat mnoho způsobů, které vám mohou pomoci implementovat zrcadlení obrazovky přes váš počítač; vyvstává však otázka kvality přístupu, který se uplatňuje. I když si uvědomujeme různé mechanismy, které lze použít k vysílání obrazovky vašeho Androidu do počítače, existuje další přístup, který nabízí nejunikátnější a nejkoherentnější rozhraní pro práci. Wondershare MirrorGo překonává ostatní existující platformy a nabízí uživatelskou zkušenost, která zvyšuje dynamiku screencastingu. Po výsledku HD na displeji se MirrorGo oficiálně ustálí jako dokonalý mechanismus pro osvobození unavených očí při hraní na smartphonu Android. V návaznosti na funkce zrcadlení nabízené na MirrorGo se považuje za záznamník obrazovky a zachycovač obrazovky. To vás vede k rozsáhlejšímu nástroji ve srovnání s jinými existujícími řešeními zrcadlení. Dalším aspektem, díky kterému je MirrorGo perfektní volbou, je funkce synchronizace, která vám umožní zůstat v kontaktu s daty ve vašem smartphonu Android. Sdílení vašeho Xiaomi s PC je velmi jednoduchý postup s MirrorGo, který lze pochopit z následujícího průvodce.

Wondershare MirrorGo
Zrcadlete své zařízení Android do počítače!
- Drag and drop soubory přímo mezi počítačem a telefonem.
- Odesílejte a přijímejte zprávy pomocí klávesnice počítače, včetně SMS, WhatsApp, Facebooku atd.
- Zobrazit více oznámení současně bez zvednutí telefonu.
- Použití Android aplikace na vašem PC pro zážitek na celé obrazovce.
- Záznam vaši klasickou hru.
- Screen capture v rozhodujících bodech.
- Share tajné pohyby a naučit hru další úrovně.
Krok 1: Propojení počítače s telefonem
Xiaomi musíte připojit k počítači pomocí kabelu USB. Po připojení musíte klepnout na možnost „Přenést soubory“ uvedenou ve zprávě s výzvou.

Krok 2: Ladění USB
Po úspěšném navázání spojení s počítačem musíte vstoupit do Nastavení vašeho Xiaomi a přejít do sekce „Systém a aktualizace“ v seznamu. Poté musíte klepnout na možnost vývojáře, abyste se dostali k dalšímu oknu obsahujícímu možnost ladění USB. Povolte nastavení pomocí dostupného přepínače.

Krok 3: Vytvořte zrcadlení
Na obrazovce se zobrazí výzva k navázání připojení. Klepnutím na „OK“ úspěšně ztlumíte svůj Android pomocí počítače.

Krok 4: Zrcadlení je hotovo.
Nyní můžete na obrazovce počítače vidět obrazovku telefonu Xiaomi.
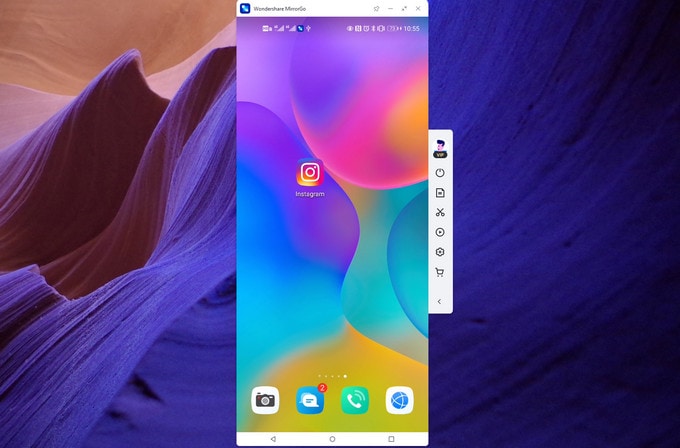
Část 2: Zrcadlení obrazovky Xiaomi do PC přes USB – Scrcpy
Můžete využít další konvenční mechanismus zrcadlení obrazovky vašeho Xiaomi do PC pomocí Scrcpy telefonu. Zpočátku potřebujete soubor s příponou na vašem počítači, který lze snadno stáhnout z internetu.
Krok 1: Extrahujte a spusťte
Po stažení archivní složky Scrcpy do vašeho počítače musíte rozbalit soubory a spustit soubor .exe. Je však důležité připojit telefon Android k počítači, abyste se vyhnuli rychlým chybám.
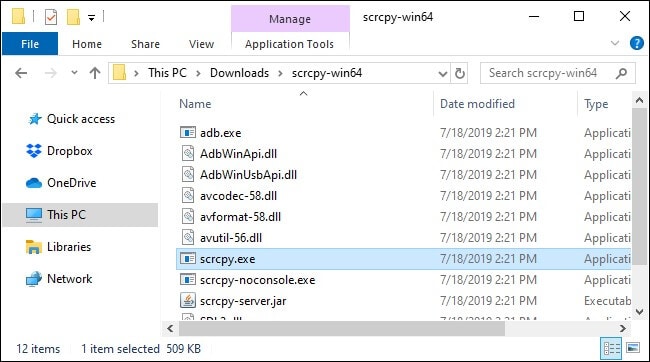
Krok 2: Povolte v telefonu ladění USB
V telefonu musíte otevřít „Nastavení“ a vstoupit do jeho části „O telefonu“. Pokud vaše „Možnosti vývojáře“ nejsou povoleny, musíte několikrát klepnout na číslo sestavení na obrazovce, poté otevřít obrazovku a vybrat ze seznamu možnost „Ladění USB“, aby bylo povoleno.
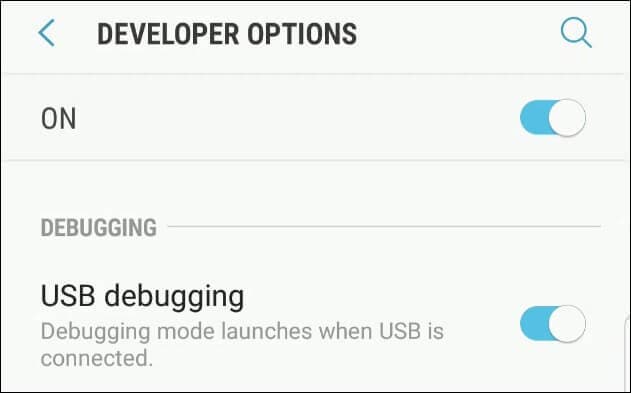
Krok 3: Spusťte soubor Scrcpy
Po povolení režimu ladění USB musíte znovu spustit soubor .exe v počítači a povolit všechny výzvy přijaté v telefonu. To přesvědčivě zrcadlí vaši obrazovku Xiaomi na PC bez jakýchkoliv nesrovnalostí. Je však třeba mít na paměti, že proces uplyne, jakmile odpojíte telefon od připojení USB.
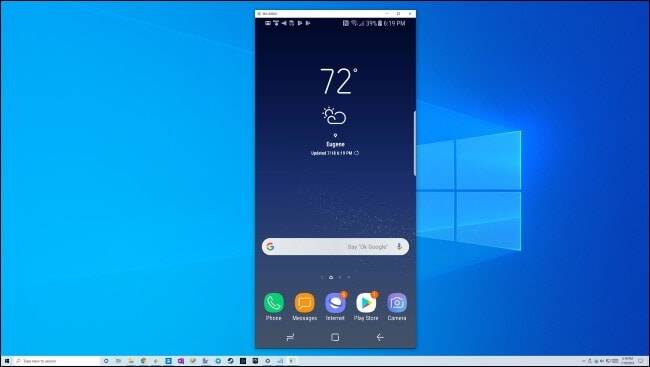
Část 3: Bezdrátově zrcadlení obrazovky Xiaomi do PC – Vysor
Vysor se představil jako velmi silná aplikace pro zrcadlení obrazovky pro telefony Android, jako je Xiaomi. Svým uživatelům, kteří chtějí zrcadlit Xiaomi do PC pomocí Vysor, poskytuje připojení USB a ADB. Tuto aplikaci lze označit za nejlepší na trhu; pro mnoho svých spotřebitelů však stále představuje velmi zvláštní nevýhodu. Mnoho lidí hlásilo vysokou rychlost vybíjení baterie jejich telefonu při používání Vysor pro zrcadlení obrazovky prostřednictvím připojení USB. Tento článek se těší, až vám představíme využití ADB připojení při sdílení obrazovky Xiaomi s vaším PC.
Krok 1: Spusťte v telefonu ladění USB
Chcete-li připojit Xiaomi přes ADB připojení, musíte mít v telefonu povolené ladění USB. Pokud není automaticky povolena, musíte jednoduše přejít do „Nastavení“ svého telefonu a otevřít „O telefonu“. Než povolíte možnost ladění USB v možnostech vývojáře, musíte otevřít své „Možnosti vývojáře“ nebo je povolit, pokud jste to nikdy předtím neudělali tak, že několikrát klepnete na číslo sestavení.
Krok 2: Otevřete příkazový řádek na PC
Zapněte příkazový řádek na vašem PC, abyste spustili příkazový terminál ADB. Chcete-li restartovat ADB v režimu TCPIP, musíte zadat „adb tcpip 5556“.

Krok 3: Najděte svou IP adresu
Poté musíte najít IP adresu vašeho Xiaomi. Pokud máte telefon s verzí operačního systému nižší než 6.0, zadejte:
Adb shell
Netcfg
Naopak pro telefony vyšší než Android 7 trpět:
Adb shell
ifconfig
Na příkazovém řádku se zobrazí seznam se seznamem všech místních IP adres spojených s počítačem. Musíte najít IP adresu svého telefonu Xiaomi Android a nechat si ji zkopírovat do schránky.
Krok 4: Zavřete a znovu zadejte IP adresu
Chcete-li znovu zadat IP adresu pro připojení počítače k telefonu, musíte opustit okno ADB. Zadejte ‘ADB shell’ pro opuštění okna; ponechte však terminál otevřený. Znovu zadejte IP adresu na obrazovce.
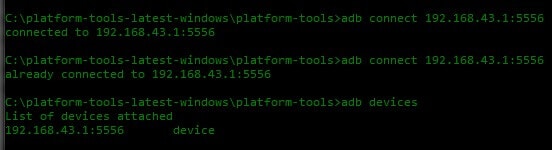
Krok 5: Odpojte kabel USB a potvrďte připojení
Poté musíte odpojit kabel USB a pokračovat v používání telefonu pomocí připojení ADB prostřednictvím připojení Wi-Fi a Hotspot telefonu. Chcete-li to potvrdit, můžete zkontrolovat zařízení připojené přes Vysor, abyste jej viděli v seznamu aktivní. Můžete se jednoduše připojit k telefonu normálním způsobem pro zrcadlení obrazovky Xiaomi do PC.
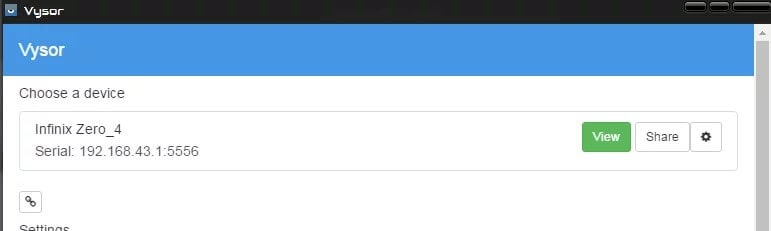
Část 4: Zrcadlení obrazovky Xiaomi do PC s Mi PC Suite
Krok 1: Stáhněte si Mi PC Suite
Chcete-li úspěšně sdílet obrazovku Xiaomi s počítačem, můžete přejít na oficiální web Mi PC Suite a stáhnout si ji do počítače.
Krok 2: Spusťte sadu PC Suite
Po stažení aplikace ji stačí spustit a sledovat obrazovku na přední straně zobrazující možnost Connect your Device. Telefon Xiaomi musíte připojit k počítači pomocí kabelu USB.
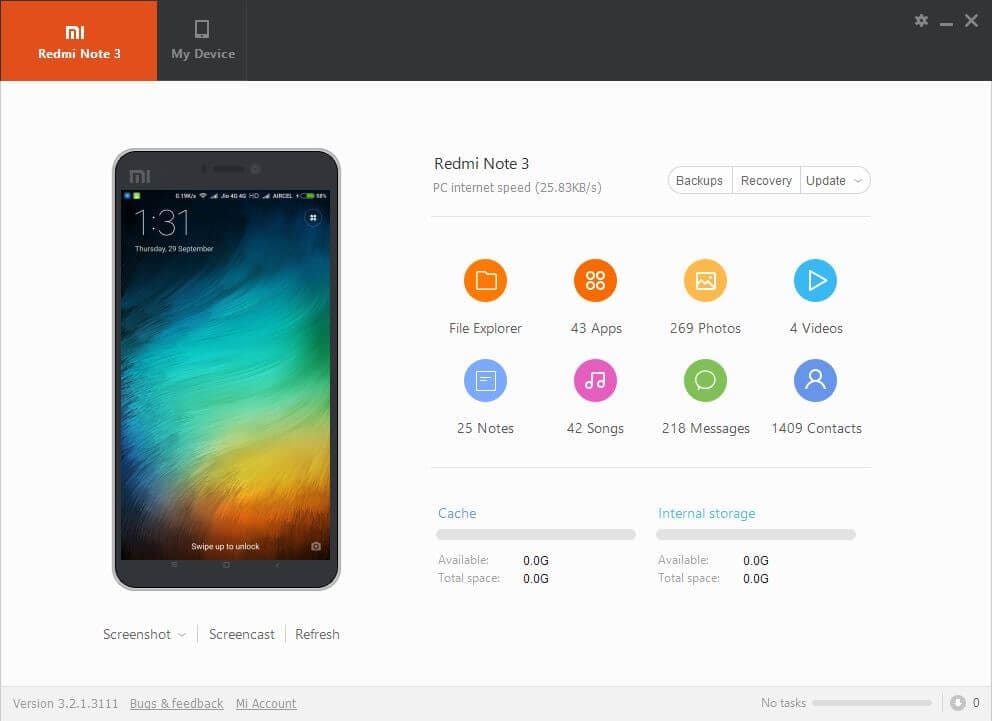
Krok 3: Po úspěšném připojení povolte Screencast
Vašemu telefonu může chvíli trvat, než nainstaluje ovladače pro připojení k počítači. Po úspěšné instalaci ovladačů se na obrazovce na přední straně objeví podrobnosti o telefonu. Jednoduše musíte v PC Suite vybrat možnost ‘Screencast’ na spodní straně telefonu. Tím se obrazovka úspěšně uloží do počítače.
závěr
Tento článek vám představil různé konvenční a zjednodušující metody, které lze přizpůsobit k zrcadlení vašeho Xiaomi na PC. Musíte se podívat na tyto mechanismy, abyste získali dobrou znalost těchto podrobných průvodců pro zrcadlení obrazovky vašeho Xiaomi na PC.
poslední články
