3 snadné způsoby, jak sdílet obrazovku Mac s iPadem
Všichni jste možná slyšeli o platformách pro zrcadlení obrazovky, které poskytují základní služby extrapolace zážitku z obrazovky uživatele z menšího pohledu na větší, jako je např. z obrazovky iPadu do počítače Mac OS. Možná vám to připadá zvláštní, ale proces jde i obráceně. Vzhledem k potřebě hodiny jsou někteří uživatelé, kteří se nemohou dívat přes větší obrazovku a raději pracují přes menší obrazovku, aby si ušetřili zdraví a čas. Při odpočinku na gauči bude uživatel vždy preferovat menší obrazovku, na kterou se může dívat. Namísto přenášení hmotnosti většího zařízení s masivní obrazovkou, kterou je třeba spravovat, můžete jednoduše vysílat obrazovku na menší rozsah. Za tímto účelem se tento článek snaží poskytnout typického průvodce třemi snadnými a účinnými technikami, které lze snadno použít ke sdílení obrazovky Mac a iPad.
Část 1. Jak sdílet obrazovku Mac s iPadem s řešením Apple?
Pokud se dostanete k přístupům, které se týkají sdílení obrazovky Macu na iPadu, existují dvě základní rozdělení, která by měla být okamžitě provedena. Vzhledem k tomu, že Mac a iPad patří k nejlépe vydělávajícím předním technologickým vývojářům, společnosti Apple, je pravděpodobnější, že své obrazovky můžete jednoduše sdílet mezi zařízeními prostřednictvím řešení společnosti Apple. První přístup jednoduše zahrnuje nápravu předloženou samotnými vývojáři. Ačkoli neexistovalo řešení, které by Apple původně zpřístupnil, přišli s myšlenkou vlastní platformy pro sdílení obrazovky v macOS Catalina vydaném v říjnu 2019. Toto vydání poskytlo uživatelům Apple možnost snadno používat svůj iPad. jako sekundární obrazovka pro Mac. Tato možnost umožnila uživatelům procvičit dvě různá schémata zrcadlení obrazovky, tj. rozšířit svůj displej nebo zrcadlit svůj displej tak, aby jej sledovali přes menší a efektivní obrazovku.
Sidecar se objevil jako vyhrazená možnost Apple se dvěma různými schématy připojení. Uživatel měl autonomii připojit svůj iPad k Macu prostřednictvím USB připojení nebo mít připojení Bluetooth pro bezdrátové sdílení obrazovky ze svého Macu do iPadu. Tato efektivní platforma vedla uživatele do nové éry zrcadlení obrazovky, kde rozmanitost nabízená platformou je mnohem lepší než jakákoli jiná platforma pro vysílání obrazovky, která existuje na trhu.
Co potřebuješ?
- Váš Mac by měl být aktualizován na macOS Catalina – s Macem, který je kompatibilní s Catalinou a umožňuje vám provozovat Sidecar.
- iPad se systémem iPadOS 13 nebo vyšším.
- Pro úspěšné sdílení obrazovky by iPad a Mac měly být přihlášeny pod podobným účtem iCloud.
- Bezdrátové připojení vyžaduje, abyste se zdržovali do 10 m od areálu vašeho Macu.
iPady kompatibilní s Sidecar
- 12.9-palcový iPad Pro
- 11-palcový iPad Pro
- 10.5-palcový iPad Pro
- 9.7-palcový iPad Pro
- iPad (6. generace nebo novější)
- iPad mini (generace 5th)
- iPad Air (generace 3rd)
Macy kompatibilní s Sidecar
- MacBook Pro (2016 nebo novější)
- MacBook (2016 nebo novější)
- MacBook Air (2018 nebo novější)
- iMac (2017 nebo novější, stejně jako 27palcový iMac 5K, konec roku 2015)
- iMac Pro
- Mac mini (2018 nebo novější)
- Mac Pro (2019)
Použití iPadu jako druhé obrazovky nad macOS Catalina
S kompatibilním a funkčním Macem a iPadem můžete snadno nastavit prostředí zrcadlení obrazovky napříč vašimi zařízeními podle následujících pokynů.
Krok 1: Připojte iPad
Nastavení iPadu musíte nakonfigurovat buď prostřednictvím připojení USB k počítači Mac, nebo prostřednictvím připojení Bluetooth. Pro lepší a efektivnější výsledky bez zpoždění je vhodnější nastavit kabelové připojení.
Krok 2: Možnosti AirPlay
Přistupte k Macu a klepněte na ikonu „AirPlay“ v horní části lišty nabídek. Lze to pozorovat v pravém horním rohu obrazovky vašeho Macu.
Krok 3: Připojte se k iPadu
S iPadem uvedeným v možnostech na něj jednoduše klepněte a snadno rozšíříte obrazovku Macu na iPad.
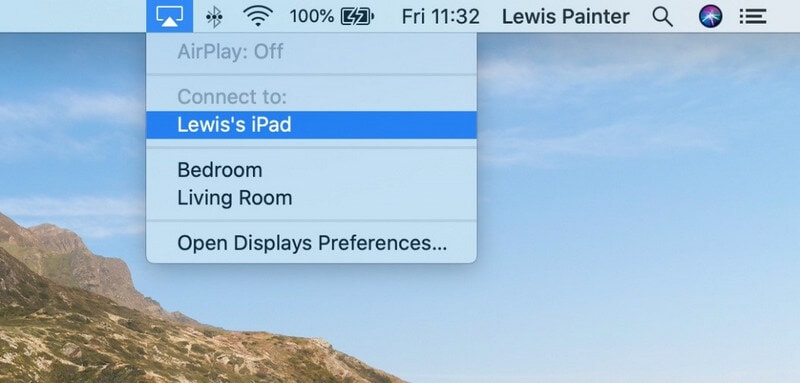
Krok 4: Změňte možnosti obrazovky
Pokud chcete zrcadlit obrazovku vašeho Macu na iPad, musíte mírně upravit dostupná nastavení. Po úspěšném připojení klepněte na ikonu „Obrazovka“, která se zobrazuje ve stavovém řádku. Změňte nastavení z „Použít jako samostatný displej“ na „Mirror Built-in Retina Display“. Podobný postup lze také provést prostřednictvím přístupu do sekce ‘Sidecar’ z ‘System Preferences’ vašeho Macu.
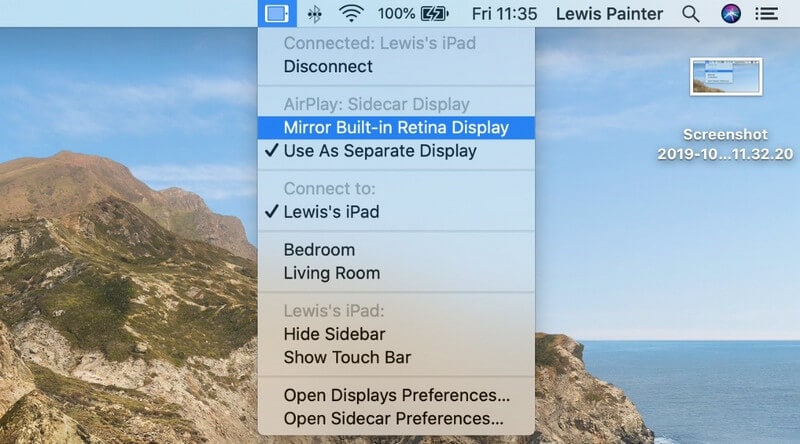
Další funkce nabízené u Sidecar
Sidecar nebyl představen jako jednoduchý systém zrcadlení obrazovky, který vám pomůže rozšířit váš pracovní prostor nebo usnadnit provádění úkolu. Poskytuje řadu dalších funkcí, které obvykle zahrnují virtuální „dotykovou lištu“, která je přítomna na iPadu pro správu obrazovky Mac prostřednictvím iPadu s funkcemi nabízenými konkrétní lištou. Vzhledem k tomu, že u Sidecar existuje výjimka bezdotykového vstupu, použití Apple Pencil vám může pomoci tento úkol snadno zvládnout, takže váš iPad bude fungovat jako grafický tablet. Níže uvedený seznam iPadů může poskytnout takovou funkci Sidecar, aby fungovala jako grafický tablet.
- 12.9in iPad Pro
- 11in iPad Pro
- 10.5in iPad Pro
- 9.7in iPad Pro
Jak používat iPad v zrcadlení obrazovky na starších počítačích Mac
Ačkoli macOS Catalina přinesl klid při používání funkce zrcadlení obrazovky na vašich zařízeních Apple, existuje několik platforem, které mohou být při správě zrcadlení obrazovky na starších počítačích Mac docela užitečné. Použití nástrojů třetích stran vás může vést při správě vašeho Macu přes iPad, což stále vyžaduje, abyste před přechodem na připojení pokryli několik věcí.
Co potřebuješ?
- Lightning to USB kabel.
- iPad a Mac mají macOS 10.13.3 nebo starší.
- Měli byste mít software, jako je Duet Display, iDisplay nebo AirDisplay.
Část 2. Jak sdílet obrazovku Mac s iPadem pomocí softwaru třetí strany?
Druhý přístup, který přichází se sdílením obrazovky vašeho Macu přes iPad, zahrnuje použití nástrojů třetích stran. Na trhu je k dispozici celá řada nástrojů pro snadné nastavení systémů; tento článek však uvádí dvě nejlepší možnosti, které využívají soudržnou techniku pro zrcadlení obrazovky vašeho Macu na iPad.
Umožňuje Zobrazit
Tento nástroj vám nabízí dokonalé prostředí pro zrcadlení obrazovky vašeho Macu přes iPad. S bezplatným rozhraním a bezdrátovým systémem pro provádění vaší práce můžete snadno pokrýt své prezentace poskytnutím sdílení grafiky přes iPad s lehkostí. LetsView se zaměřil na nejlepší platformy pro zrcadlení obrazovky v oboru a vedl uživatele k lepšímu zážitku. Abyste pochopili klid v nástroji, který nabízí LetsView, musíte projít následujícími nabízenými kroky.
- Stáhněte si a nainstalujte aplikaci LetsView současně na svůj Mac a iPad a nechte je spustit.
- Klepněte na možnost „Zrcadlení obrazovky počítače“ a poskytněte platformě PIN kód vašeho iPadu pro navázání připojení.
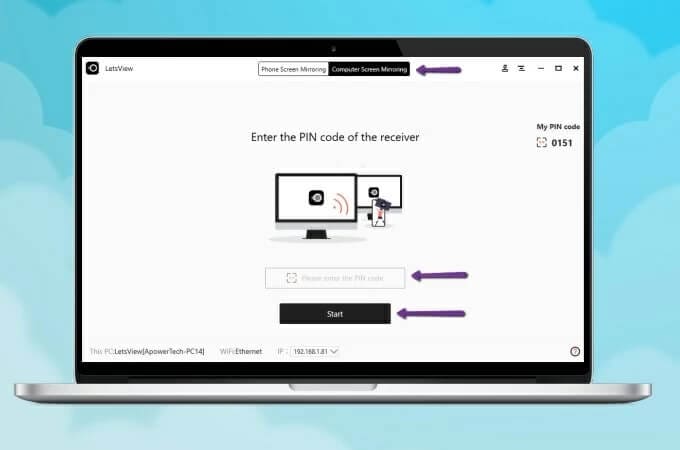
- Po úspěšném vniknutí PIN kódu bylo úspěšně navázáno zrcadlené připojení.
ApowerMirror
Dalším působivým nástrojem, který vás může napadnout, když hledáte způsob, jak zrcadlit vaši obrazovku, je ApowerMirror. Tento nástroj představuje velmi působivou kompatibilitu při zrcadlení obrazovky napříč řadou zařízení a těší se, že nabídne kvalitativní výsledek, který je slibný a účinný v bezdrátových připojeních. Ačkoli mnoho uživatelů vyjádřilo skepsi při používání bezdrátových připojení, ApowerMirror pokrývá mnoho oblastí v zařízeních pro zrcadlení obrazovky, kde můžete jednoduše pochopit základní spojení zrcadlení obrazovky vašeho Macu s iPadem, když se podíváte na průvodce následujícím způsobem.
- Aplikaci si musíte stáhnout a nainstalovat na svůj Mac a iPad.
- Spusťte aplikaci na iPadu a klepněte na tlačítko ‘Mirror’. V seznamu, který se objeví na obrazovce, klepněte na název vašeho Macu a pokračujte výběrem ‘Mirror PC to Phone.’ Můžete nakonfigurovat podobné a jednodušší zrcadlení obrazovky pomocí kabelu Lightning spolu s instalací příslušných ovladačů.
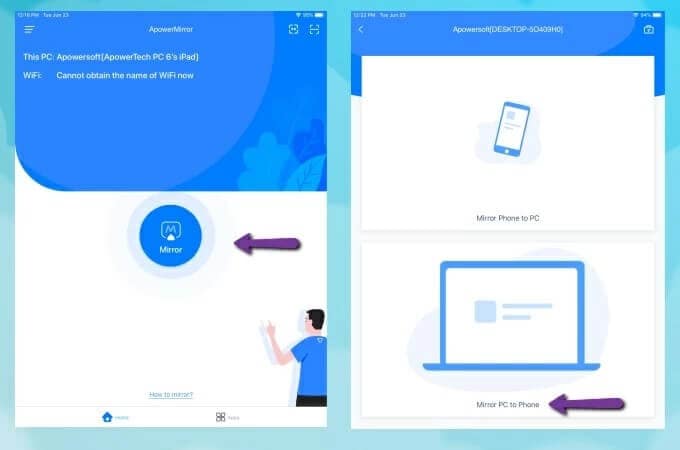

Wondershare MirrorGo
Zrcadlete svůj iPhone do počítače s velkou obrazovkou
- Kompatibilní s nejnovější verzí iOS pro zrcadlení.
- Zrcadlově a zpětně ovládejte svůj iPhone z PC při práci.
- Pořiďte snímky obrazovky a uložte je přímo do počítače
závěr
Tento článek představil uživatelům nový a výrazný průvodce, jak sdílet obrazovku Mac přes iPad pomocí dvou základních a jedinečných přístupů. Tyto přístupy mohou uživatele vést k tomu, aby snadno pokryli proces, aniž by museli projít mnoha obtížemi. Podrobně si prohlédněte článek, abyste porozuměli metodám, které jsou součástí úspěšného sdílení obrazovky Mac a iPad bez jakýchkoliv nejrůznějších nesrovnalostí.
poslední články