3 jednoduché způsoby, jak streamovat iPhone do počítače
iPhone, řadu smartphonů od amerického technologického giganta Apple, není třeba představovat. Je pravděpodobné, že vám přijde docela nesnadné streamovat iPhone do počítače, abyste měli lepší přehled o svém smartphonu a dalších aplikacích, které na něm běží. Přesto vám to umožní provádět videokonference na obrazovce a sdílet ji s někým na druhém konci. Úkol, který chcete splnit, není žádná raketová věda.

Důvodem je, že tento informativní návod vysvětlí vše, co o něm potřebujete vědět. Je zajímavé, že se naučíte několik způsobů, jak toho dosáhnout. Nakonec si vyberete ze seznamu možností. Ujišťujeme vás, že pro vás budou kroky snadno srozumitelné a během chvilky si začnete užívat zážitek ze sledování. Pojďme tedy začít.
AirbeamTV (pouze prohlížeč Chrome)
První metodou, kterou se naučíte, je použití AirbeamTV na vašem mobilním telefonu ke streamování z vašeho prohlížeče Chrome.

Chcete-li to provést, měli byste postupovat podle níže uvedených kroků.
Krok 1: Musíte si stáhnout a nainstalovat aplikaci do smartphonu. Chcete-li to provést, přejděte do obchodu s aplikacemi a vyhledejte AirbeamTV. Jakmile aplikaci najdete, zvolíte možnost Zrcadlení na Mac. Stáhněte si aplikaci a nainstalujte ji. Poté přejděte do počítače a stáhněte si prohlížeč Chrome, pokud jej ještě nemáte.
Krok 2: Nyní se vraťte do smartphonu a přejděte do Mirror Mac PC. Ve chvíli, kdy jej otevřete, vyskočí kód. Ujistěte se, že váš notebook má stejného poskytovatele sítě jako váš mobilní telefon. Důvodem je bezproblémové připojení.
Krok 3: Vraťte se do prohlížeče Chrome a zadejte: Start.airbeam.tv. Ve chvíli, kdy to uděláte, se v prohlížeči zobrazí kód na vašem mobilním zařízení. Poté klikněte na Připojit. Jakmile se podíváte na svůj smartphone, uvidíte upozornění, že jste připojeni k operačnímu systému Mac.
Krok 4: Klikněte na Start Mirroring a poté na Start Broadcast. V tomto okamžiku se vaše kapesní zařízení automaticky připojí k vašemu prohlížeči. Vše, co se děje na obrazovce telefonu, se zobrazuje v prohlížeči Chrome. Poté jej můžete sdílet s libovolným nástrojem pro videokonference dle vašeho výběru. Podobně můžete zobrazovat soubory, videa a fotografie ze smartphonu na notebooku.
AirServer
Zařízení iOS můžete také připojit k notebooku pomocí AirServeru.

Jako vždy se ujistěte, že notebooky a iDevice používají stejnou síť WiFi. Pokud máte iOS 11 nebo novější verzi, měli byste postupovat podle těchto kroků.
Krok 1: Jakmile je vaše zařízení iDevice připojeno k vašemu notebooku, přejděte do dolní části obrazovky, abyste získali přístup k Ovládacímu centru. Ovládací centrum můžete otevřít na libovolném iPhonu přejetím prstem dolů v pravém horním rohu obrazovky.
Krok 2: Připojte svůj telefon: Nyní klepněte na ikonu Screen Mirroring na vašem kapesním zařízení. Jakmile to uděláte, vaše síť začne zobrazovat seznam přijímačů s podporou AirPlay. To se stane názvem systému, který provozuje Airserver. Váš smartphone by však měl být schopen tuto službu podporovat. To vysvětluje, proč byste se měli rozhodnout pro výše zmíněný iOS. Pokud nevidíte ikonu AirPlay, musíte vyřešit problém s počítačem. V tomto okamžiku se na vašem notebooku zobrazí obrazovka vašeho telefonu.
Všimněte si, že to funguje pro iOS 8 a novější verze. Zajímavé je, že k tomu stačí provést stejné kroky. Bez ohledu na verzi pro iOS je to rychlé a snadné.
5kPlayer
Když jsme probrali další způsoby, jak můžete streamovat obrazovku iPhone do počítače, 5kPlayer je další metoda. Vidíte, 5KPlayer je softwarový systém, který přistupuje k desktopům, aby mohl streamovat nebo přenášet obrazovku vašeho iDevice.
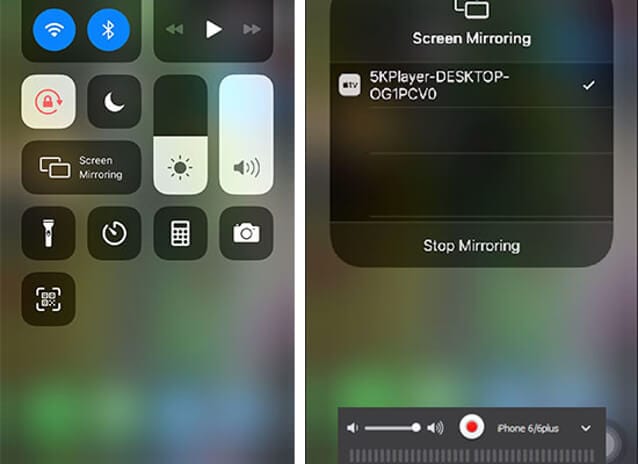
Chcete-li začít, budete potřebovat AirPlay s 5KPlayer s iDevice, které běží na iOS 13. Jakmile splníte tyto požadavky, měli byste provést tyto kroky.
Krok 1: Spusťte na počítači 5KPlayer a poté jej zapněte kliknutím na ikonu AirPlay.
Krok 2: Přejeďte prstem dolů do ovládacího centra vašeho iPhone.
Krok 3: V tomto okamžiku musíte klepnout na Screen/AirPlay Mirroring. Když se objeví seznam zařízení, měli byste vybrat svůj počítač. V tomto okamžiku jste svůj úkol splnili, protože se na ploše objeví obrazovka vašeho telefonu. Nyní můžete streamovat!
Ve skutečnosti je streamování iPhone do Windows 10 pomocí 5KPlayer jednoduché a snadno sledovatelné. Jediné, co musíte udělat, je postupovat podle výše uvedených kroků. Po dokončení procesu můžete přenášet video a obrázek z mobilního telefonu do systému. Je to ještě zajímavější, než to funguje s iPady.
MirrorGo
V neposlední řadě je to software MirrorGo.

Wondershare MirrorGo
Zrcadlete svůj iPhone do počítače s velkou obrazovkou
- Kompatibilní s nejnovější verzí iOS pro zrcadlení.
- Zrcadlově a zpětně ovládejte svůj iPhone z PC při práci.
- Pořiďte snímky obrazovky a uložte je přímo do počítače
S inovativním řešením screencastingu můžete streamovat svůj smartphone do počítače. Stejně jako výše uvedené metody je tato metoda snadná. To znamená, že jej použijte podle níže uvedených kroků.
Krok 1: Stáhněte si MirrorGo do počítače. Jako vždy se ujistěte, že vaše zařízení iDevice a počítač jsou ve stejné síti WiFi.

Krok 2: Posuňte kapesní zařízení směrem dolů a vyberte možnost MirrorGo. Najdete ho pod Screen Mirroring.

Krok 3: V tomto okamžiku jste úkol dokončili. Jediné, co musíte udělat, je začít zrcadlit a prozkoumávat obsah vašeho mobilu na ploše.
Jakmile navážete spojení, můžete také ovládat svůj mobilní telefon ze stejného počítače. K tomu si musíte pořídit myš nebo použít trackpad. Až se dostanete ke kroku 3 výše, aktivujte AssisiveTouch svého telefonu a spárujte jej s Bluetooth vašeho systému. Tak, to je všechno!
závěr
Od začátku jsme slibovali zjednodušení kroků, a to jsme udělali. Jde o to, že si můžete vybrat kteroukoli ze čtyř výše uvedených možností pro streamování vašich iDevices na plochu. Pamatujte, že možnost AirbeamTV nemusí nutně být Mac OS. Vzhledem k tomu, že Chrome běží na všech platformách, můžete používat systémy Windows i Mac. Vše, co musíte udělat, je nainstalovat prohlížeč Chrome a začít streamovat svůj mobil do počítače. Jinými slovy, nepotřebujete kabely pro streamování vašeho iPhone do počítače, protože tento proces je bezdrátový.
Pamatujte, že běží na WiFi připojení. Jakmile to uděláte, můžete mít lepší přehled o svém mobilním telefonu a sdílet určité aktivity na mobilním telefonu s každým v místnosti. Může to udělat během zasedání správní rady nebo doma. Můžete například dále promítat na obrazovku a umožnit tak více lidem v kanceláři, aby vás sledovali, když předvádíte věci ze svého mobilního telefonu. To zase zlepšuje pracovní tok, vyvrcholí lepší spoluprací a menší ztrátou času. Nyní je čas vrátit se ke schodům a zkusit to.
poslední články