Top 5 způsobů, jak spouštět aplikace pro Android na PC a Mac bez BlueStacks
Chytré telefony jsou zcela intuicí v technologii, která zasáhla komunitu po celém světě a integrovala se do života každého občana na celém světě. Nicméně, pokud jde o používání smartphonů po celý den, jsou chvíle, kdy máte pocit, že se nemusíte dívat přes obrazovku svého mobilu. K takovým situacím obvykle dochází, když sedíte v kanceláři nebo na lešení. Má se za to, že dívat se přes obrazovku smartphonu je považováno za vysoce neetické a podporuje nekázeň. Abyste se zachránili před takovým ponížením, jsou předloženy různé prostředky pro ovládání aplikací pro Android přes PC. Za tímto účelem komunita předložila použití emulátorů a zrcadlení aplikací. I když bylo použití těchto platforem hlášeno jako docela skoupé, nemáte k dispozici dostatek okna, ze kterého si můžete vybrat. Tento článek má v úmyslu zaměřit se na všechna řešení dostupná na trhu spolu s podrobným průvodcem provozováním platforem, které poskytují odpověď jak spouštět aplikace pro Android na PC.
Část 1. Jak mohu spustit aplikace pro Android na počítači bez emulátoru BlueStacks?
Emulátory byly považovány za okamžité řešení pro spouštění aplikací pro Android na PC. S mnoha hlášenými problémy mnoho uživatelů dává přednost vyřazení emulátorů ze seznamu. Pokud nemáte rádi emulátory, jako je emulátor BlueStacks, můžete pokračovat s řadou různých řešení, která jsou prezentována následovně.
1.1 MirrorGo (budou provedeny 3 kroky)
Wondershare MirrorGo je výkonný program pro zrcadlení obrazovky vašeho telefonu do počítače se systémem Windows s velkou obrazovkou. Může také ovládat telefon z PC, nahrávat mobil a ukládat video na PC, pořizovat snímky obrazovky, sdílet schránku, spravovat mobilní upozornění na PC atd.

Wondershare MirrorGo
Zrcadlete své zařízení Android do počítače!
- Hrát java hry na velké obrazovce počítače s MirrorGo.
- Obchod screenshoty převzaty z telefonu do PC.
- Zobrazit více oznámení současně bez zvednutí telefonu.
- Použití Android aplikace na vašem PC pro zážitek na celé obrazovce.
Krok 1: Připojte zařízení Android k počítači. V části „Použít USB do“ vyberte „Přenést soubory“.

Krok 2: Povolte ladění USB na vašem Androidu.

Krok 3: Klepnutím na „OK“ povolíte počítači přístup k datům telefonu. Poté můžete pomocí myši ovládat a používat Aplikace pro Android v počítači.

1.2 Rozšíření Chrome
Tento mechanismus má jediný požadavek, tj. bezproblémové funkční připojení k internetu. Pro uživatele, kteří nemají náladu na stahování jakékoli platformy na plochu, se mohou jednoduše rozhodnout pro rozšíření Chrome. Chcete-li do svého prohlížeče Chrome přidat příslušné rozšíření pro Chrome, musíte postupovat podle následujících kroků.
Krok 1: Otevřete prohlížeč a přejděte do sekce „Aplikace“.
Krok 2: Musíte vyhledat „emulátor Android“ v „Internetovém obchodě“ prohlížeče.
Krok 3: Přidejte libovolné rozšíření do seznamu a dokončete nastavení.
1.3 Multi Boot OS
Použití operačního systému s duálním spouštěním přes počítač vám poskytuje možnost ovládat aplikace Android na počítači. Tato funkce, i když je poměrně rozsáhlá, konfiguruje a poskytuje vám velmi solidní platformu pro spouštění aplikací pro Android na počítači. Článek zvažuje několik operačních systémů s možností spouštění pro tento účel a snaží se poskytnout podrobný návod, jak nakonfigurovat kompletní nastavení a spouštět aplikace Android na PC spolu s OS Windows.
Část 2. Oficiální Android emulátor Android Studio
Bez ohledu na nesrovnalosti, se kterými emulátory přicházejí, někteří uživatelé stále preferují používání emulátorů pro jejich snadné nastavení a rozhraní. Na trhu je k dispozici rozsáhlý seznam emulátorů, které lze efektivně používat ke spouštění aplikací pro Android na počítači. Aby byl váš výběr jednodušší a pohodlnější, zaměří se tento článek na nejlepší emulátory, které můžete na trhu najít. Oficiální Android emulátor Android Studio je považován za jeden z nejlepších emulátorů na trhu. Chcete-li porozumět jeho fungování pro efektivní spouštění aplikací na vašem počítači, musíte se podívat na kroky uvedené níže.
Krok 1: Stáhněte si a nainstalujte platformu Android Studio do počítače a spusťte ji.
Krok 2: V možnostech klepněte na „Konfigurovat“ a z rozbalovací nabídky vyberte „Správce AVD“.
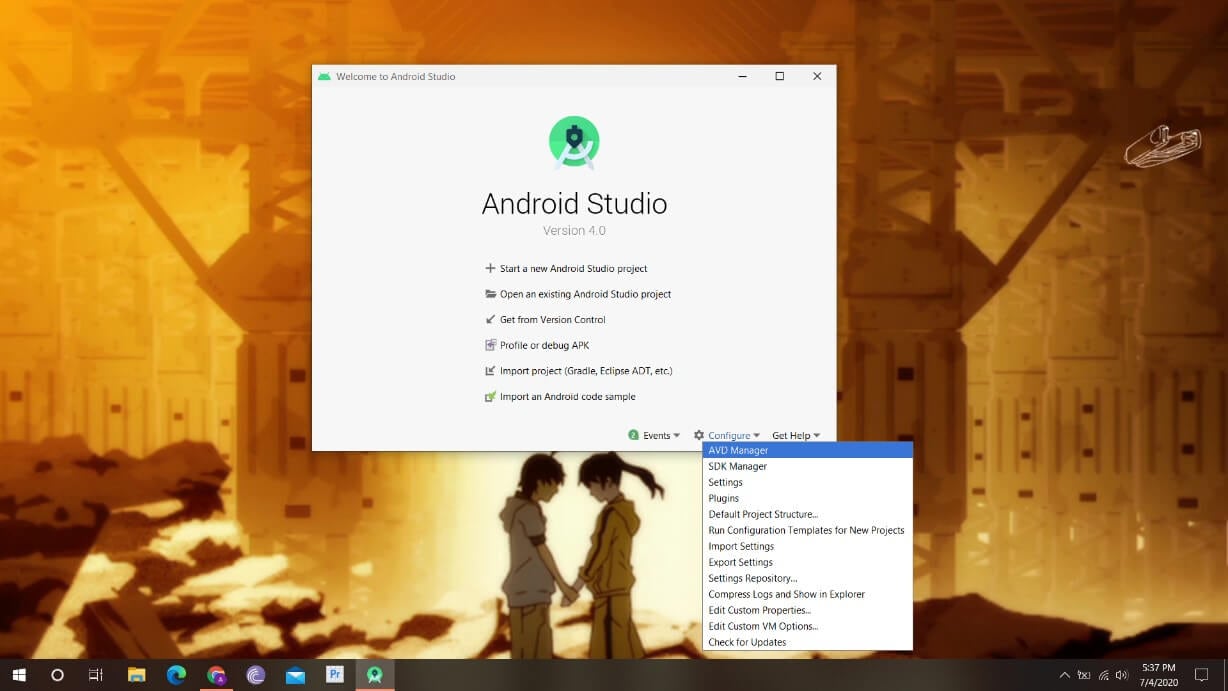
Krok 3: V novém okně vyberte možnost „Vytvořit virtuální zařízení“.
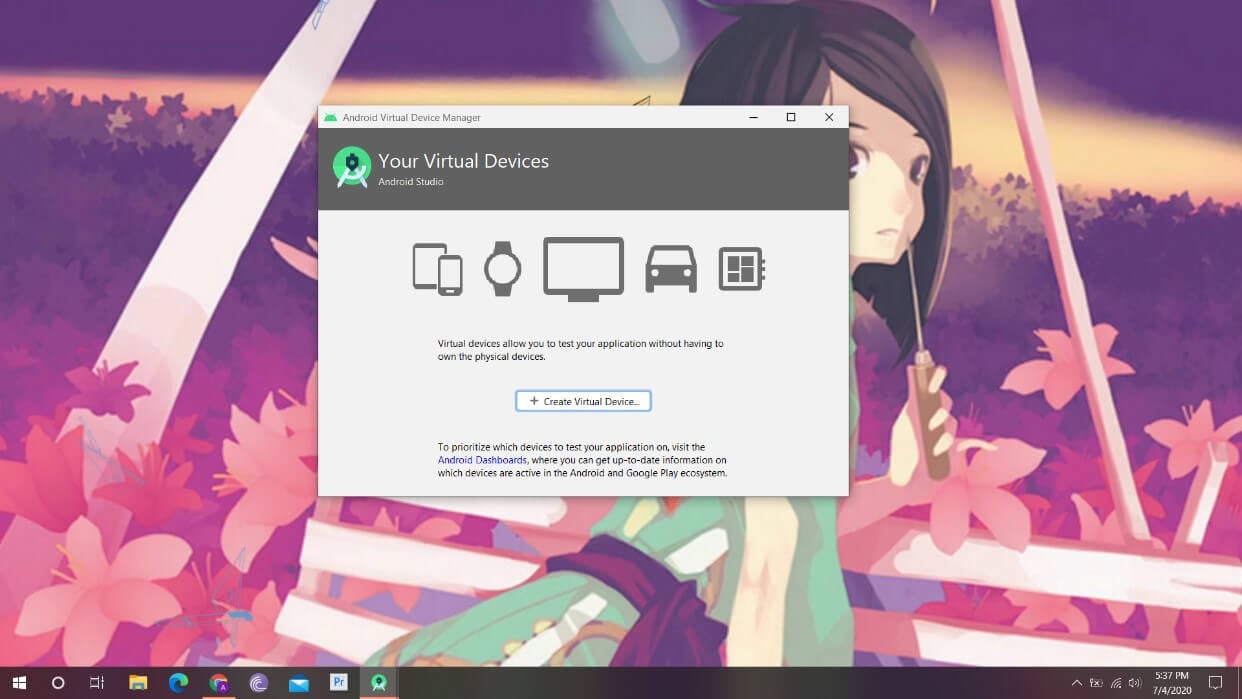
Krok 4: Musíte vybrat telefon ze seznamu a pokračovat. Poté omezte příslušnou verzi systému Android.
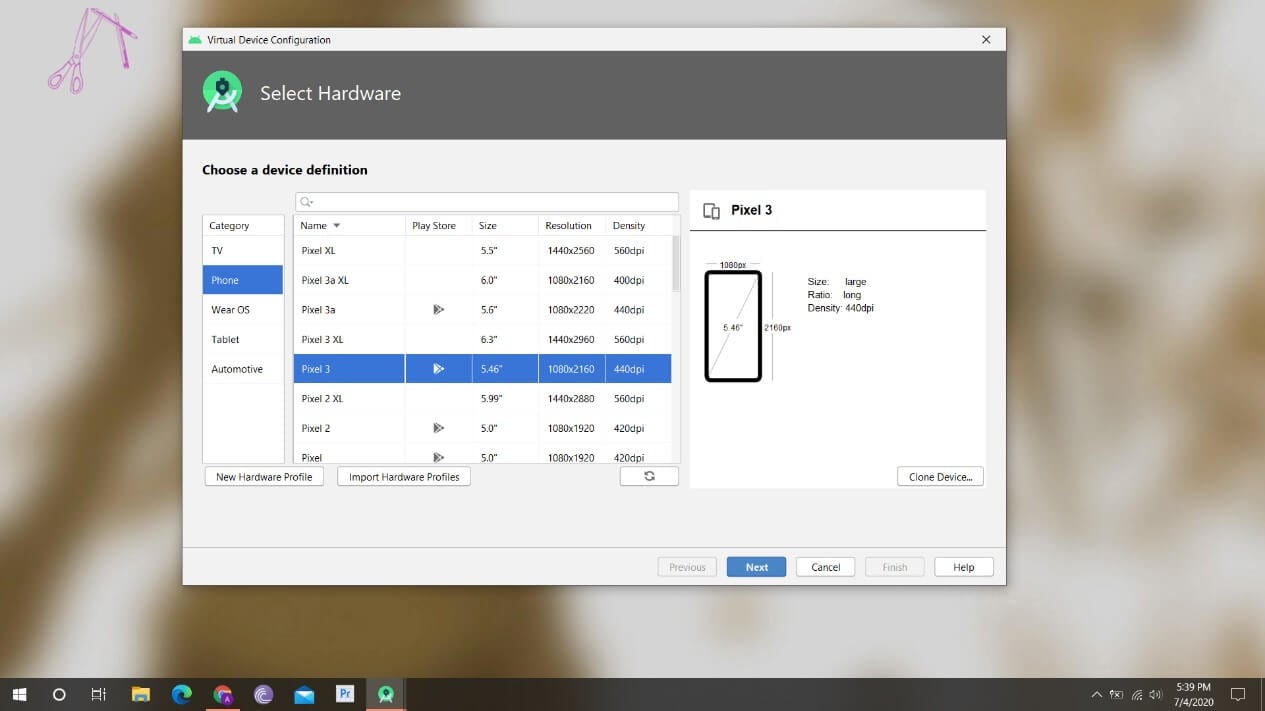
Krok 5: Vytvoří se AVD, které lze ovládat pomocí tlačítka „Play“ na jeho straně.
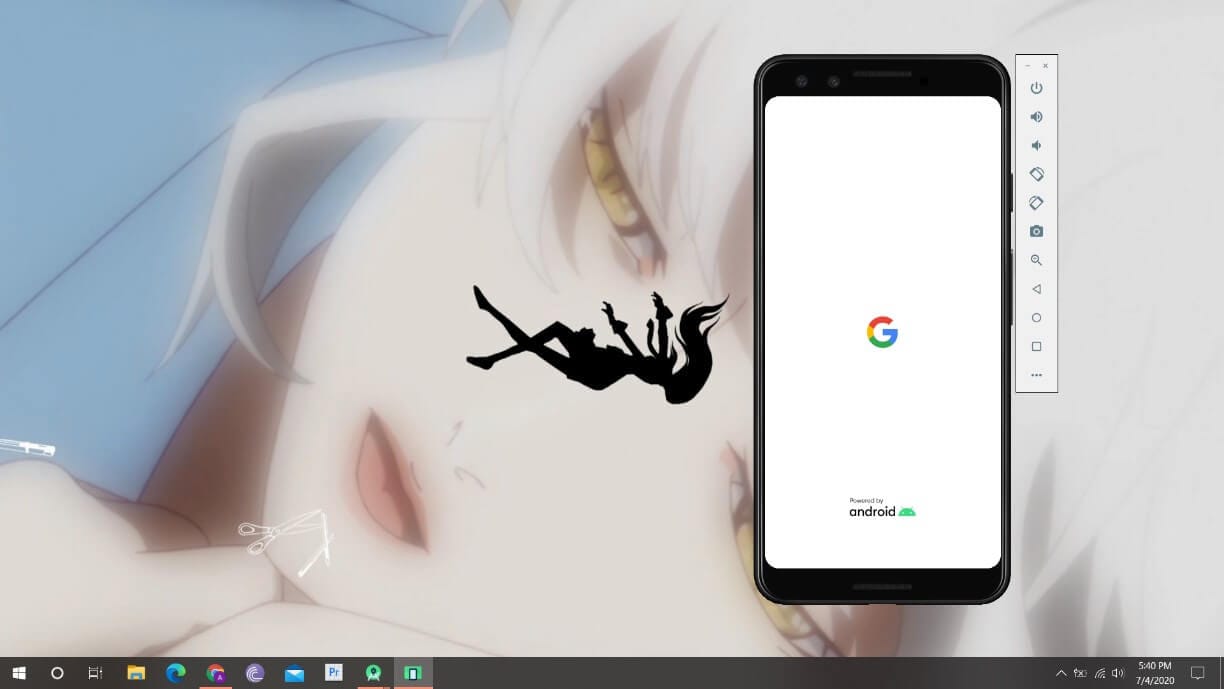
Krok 6: Přihlaste se pomocí svých přihlašovacích údajů Google a pracujte snadno.
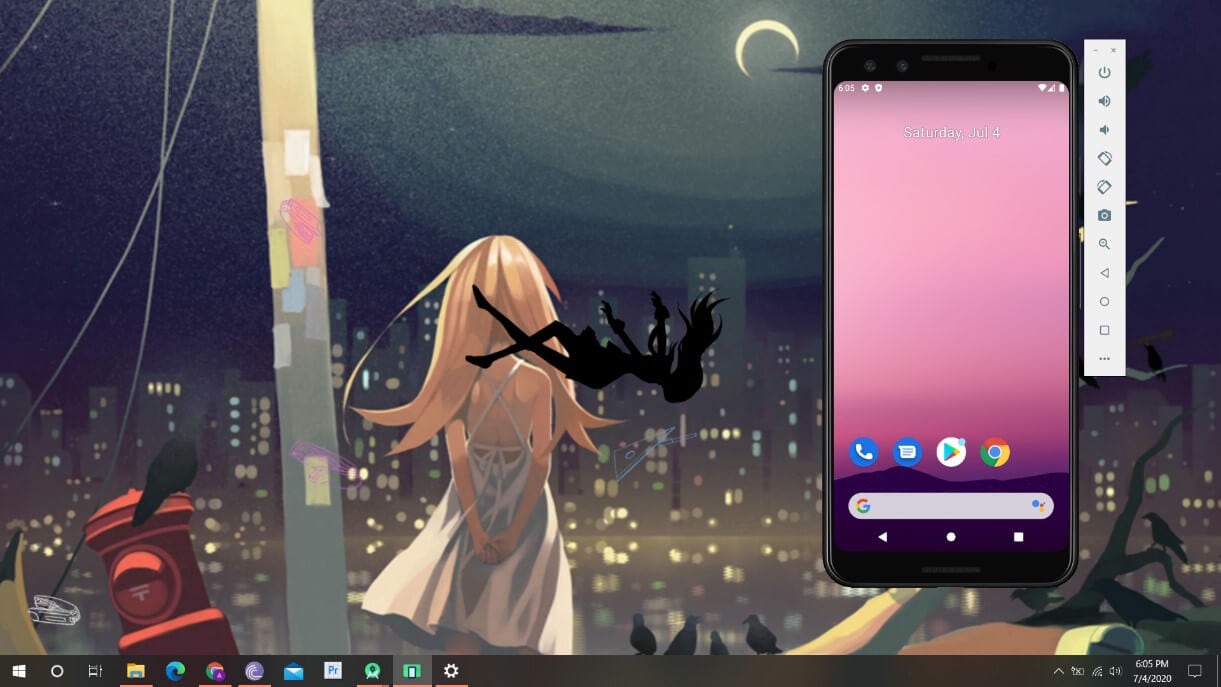
Část 3. MEmu Player
MEmu Player je další emulátor, který lze vzít v úvahu při zvažování používání aplikací pro Android na počítači. Abyste porozuměli postupu na, musíte postupovat podle níže uvedených kroků jak spouštět aplikace pro Android v systému Windows pomocí MEmu Player.
Krok 1: MEmu Player si musíte stáhnout a nainstalovat z internetu. Po instalaci otevřete platformu a pokračujte.
Krok 2: Klikněte na „Vlastní“ a nakonfigurujte několik nastavení, než klepnete na „Instalovat“.
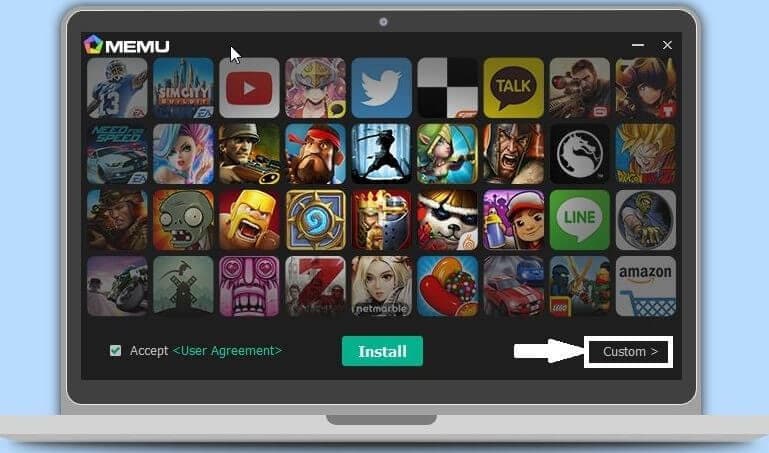
Krok 3: Změňte adresář umístění instalace všech aplikací pro Android. To vám umožní nainstalovat více aplikací, které potřebujete.
Krok 4: Klepněte na „Instalovat“ a po dokončení spusťte emulátor.
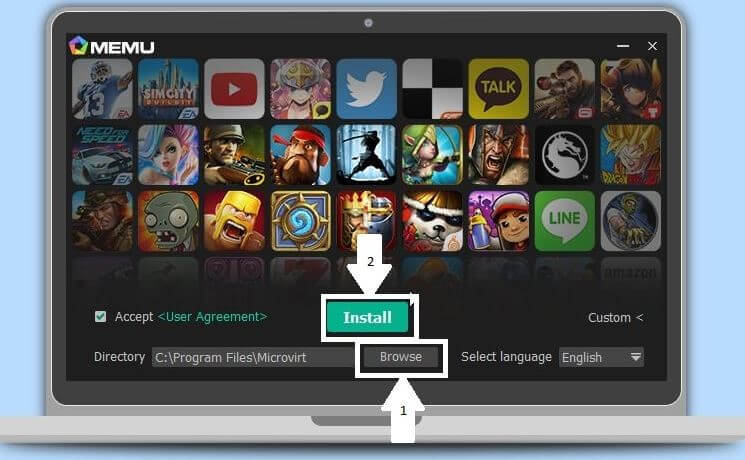
Krok 5: Emulátor MEmu je úspěšně nainstalován, který lze použít k instalaci aplikací pro Android do počítače.
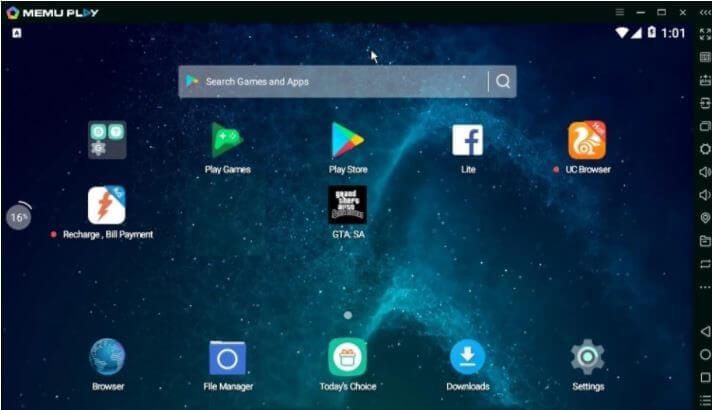
Část 4. Přehrávač aplikací Nox
K pochopení metody můžete zvážit použití Nox App Player jak spouštět aplikace pro Android ve Windows 10 PC. Chcete-li se seznámit s tímto emulátorem, postupujte podle těchto kroků.
Krok 1: Stáhněte si Nox Player z jeho oficiálních stránek a úspěšně jej nainstalujte do počítače.
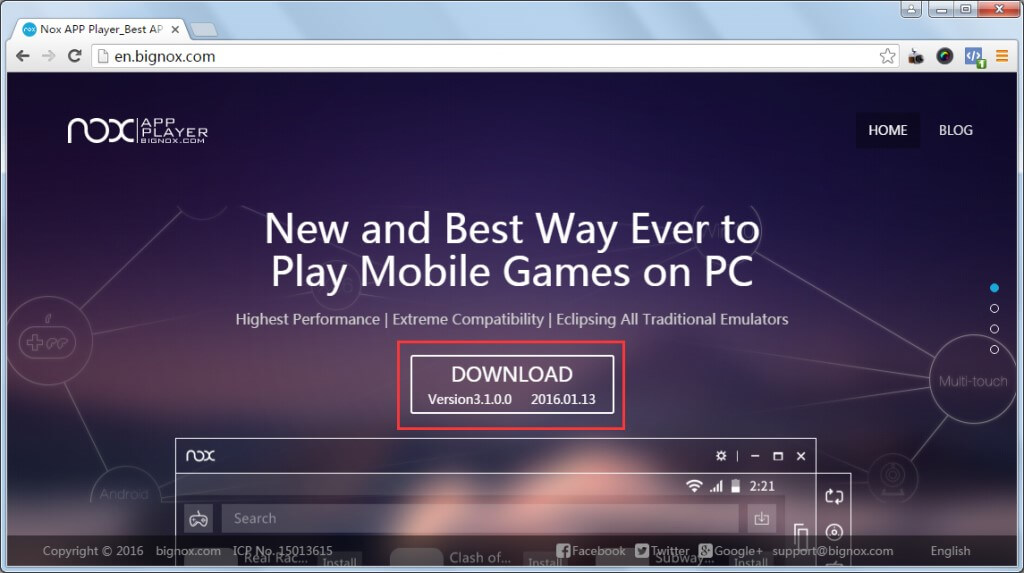
Krok 2: Po dokončení instalace musíte jednoduše začít používat přehrávač NOX.
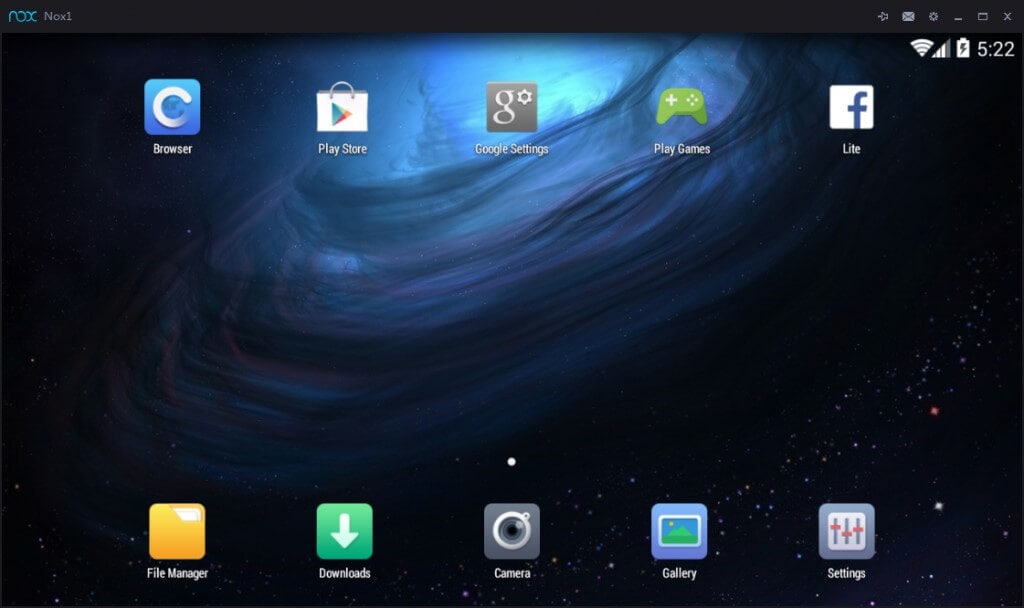
Krok 3: Pomocí vestavěného obchodu Google Play se přihlaste pomocí svých přihlašovacích údajů Google a stáhněte si aplikace pro Android podle svého výběru.
Část 5. Remix
Tento článek pojednával o spotřebě operačního systému Multi-Boot k vytvoření dalšího operačního systému v rámci operačního systému pro spouštění aplikací pro Android na PC. Vybudování dalšího operačního systému v systému vám umožní robustní používání aplikací pro Android na počítači, a to i bez smartphonu. Remix je jedna působivá platforma, která následuje řadu podrobných kroků, které vám pomohou nakonfigurovat Remix OS ve vašem PC a poté jej úspěšně spotřebovat.
Krok 1: Zpočátku je důležité vytvořit boot stick pro instalaci Remix OS do vašeho PC. Za tímto účelem vám operační systém Remix poskytuje instalační nástroj pro vytvoření zaváděcího zařízení. Chcete-li vytvořit spouštěcí disk, rozbalte archiv Remix OS a otevřete „Remix OS pro PC Installation“.
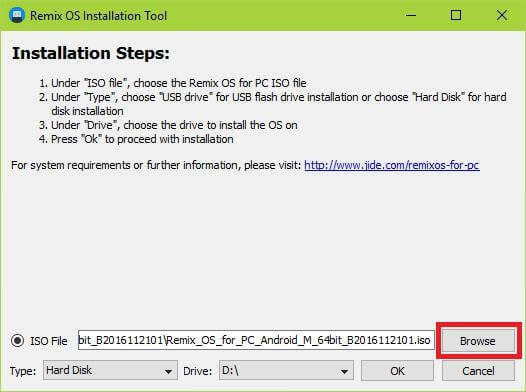
Krok 2: Na další obrazovce klepněte na „Procházet“ a v extrahované složce vyhledejte soubor .iso. Vyberte ‘Typ’ a ‘Drive’ přenosného disku, který navrhujete, a pokračujte.
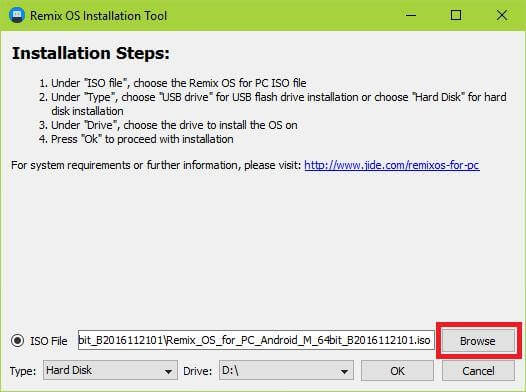
Krok 3: Vyberte vhodnou velikost systému pro ukládání dat a pokračujte. Nástroj zkopíruje všechny soubory a přidá na disk bootloader. Nyní byste potřebovali nainstalovat Remix OS na přenosný flash disk.
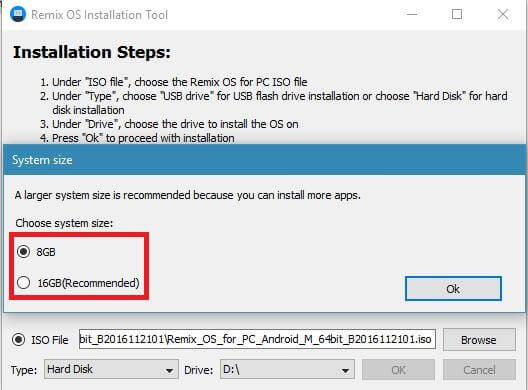
Krok 4: Musíte zavést systém z disku a na úvodní obrazovce vybrat režim „Resident“.
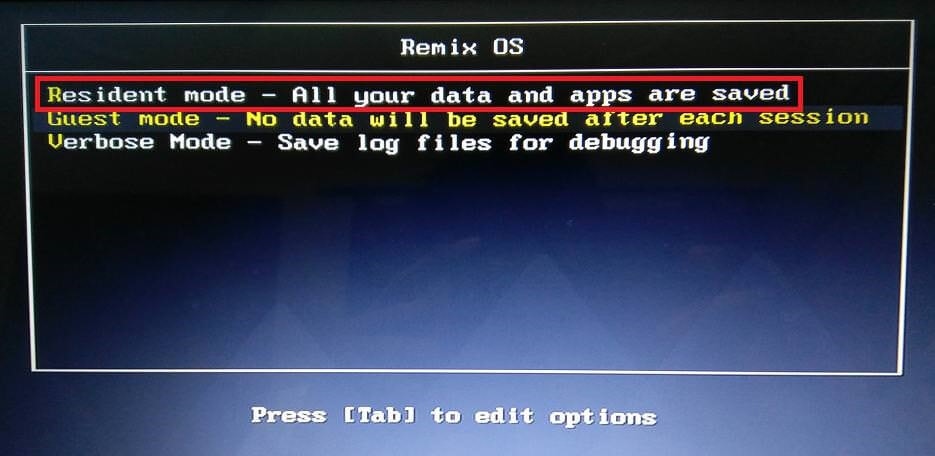
Krok 5: Zobrazí se okno požadující vytvoření datového oddílu. Pokračujte „testem rychlosti zápisu“ disku.
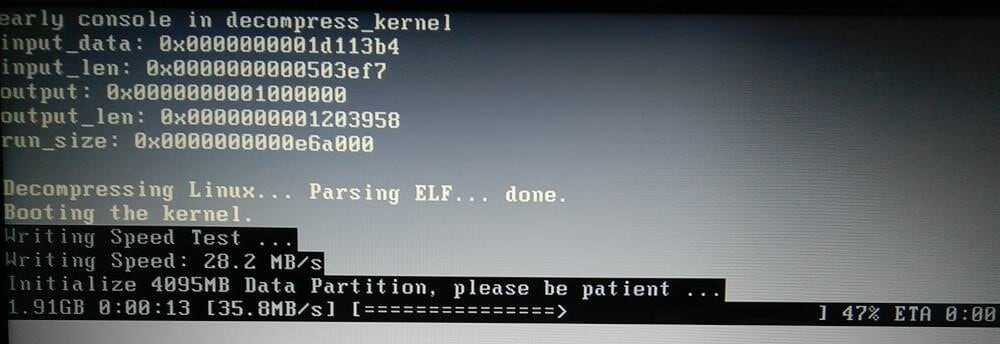
Krok 6: Po úspěšném provedení bude vytvořen a naformátován datový oddíl. Zavádění systému bude pokračovat po uplynutí funkce.
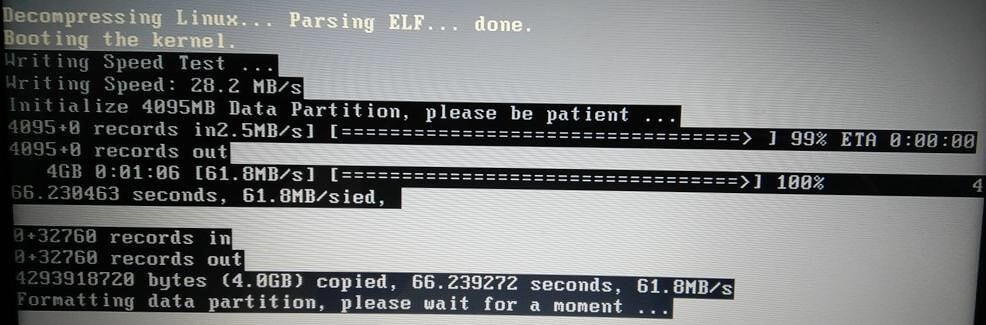
Krok 7: Když je počítač spuštěn, musíte na počítači nastavit operační systém Remix. Po provedení všech důležitých prohlášení a dohod je třeba aktivovat služby Google na OS a dokončit nastavení OS.
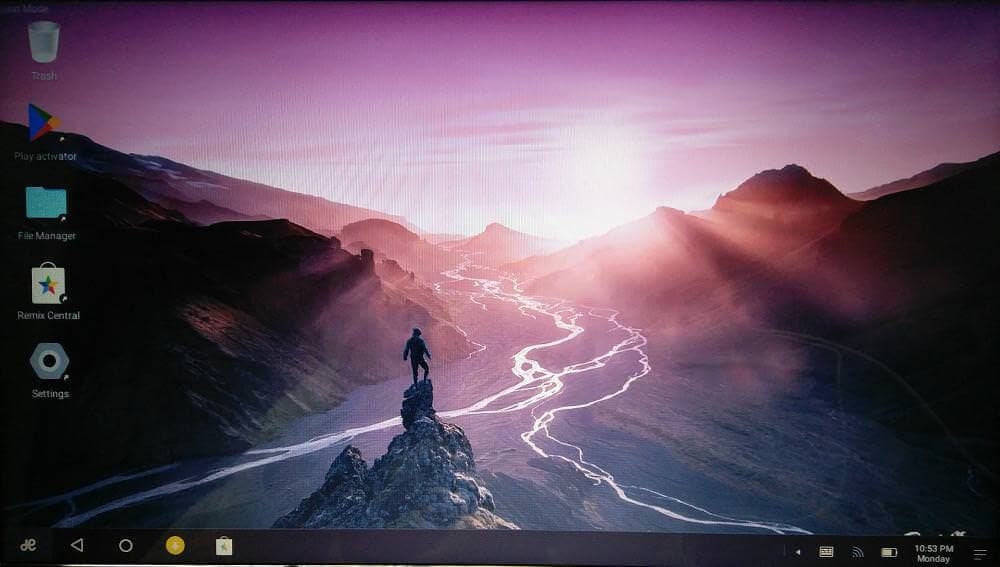
Část 6. Genymotion
Pokud hledáte jiný OS nebo aplikaci, která vám poskytuje efektivní služby pro spouštění aplikací pro Android na PC, můžete v tomto případě zvážit Genymotion. Vyžaduje však podobné nastavení jako jakákoli jiná aplikace. Chcete-li porozumět procesu nastavení Genymotion na vašem PC, musíte postupovat podle poskytnutého průvodce.
Krok 1: Stáhněte a nainstalujte Genymotion Desktop pro váš operační systém Windows. Pro provádění takových úkolů musíte mít dobrý systém. Nainstalujte Genymotion Setup do svého OS podle pokynů na obrazovce. Po dokončení nastavení je třeba začít instalovat VirtualBox na váš Windows 10. Je třeba mít na paměti, že balíček Genymotion Desktop by měl být stažen z jeho původního webu, aby v balíčku chyběly nějaké velké soubory.
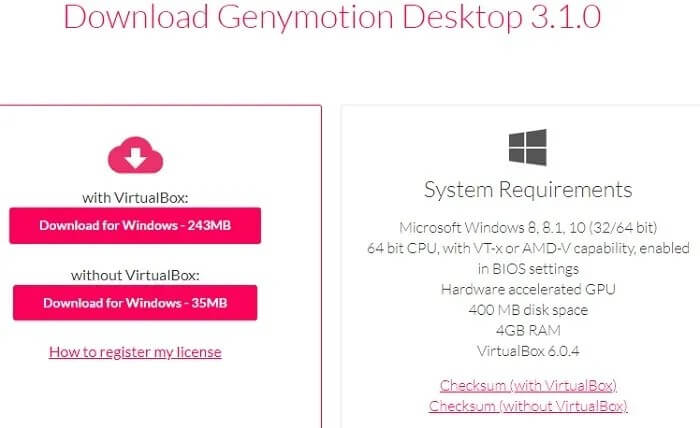
Krok 2: Začněte instalovat VirtualBox na vašem PC. Přejděte na další možnosti a v případě potřeby vyberte příslušné možnosti. Přes varování o odpojení všech síťových rozhraní během instalace pokračujte a ignorujte tuto výzvu. VirtualBox se za chvíli úspěšně nainstaluje.
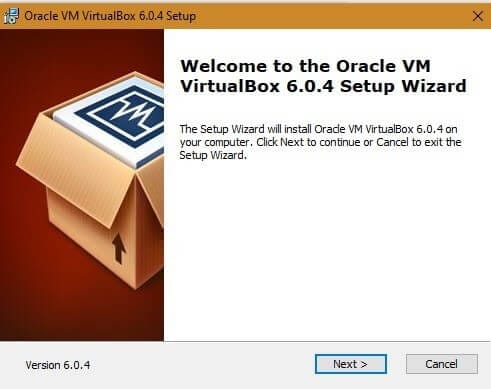
Krok 3: Aplikace Genymotion je úspěšně nainstalována. Spusťte jej, abyste jej mohli snadno používat. Chcete-li spouštět aplikace pro Android v rámci platformy, musíte si v aplikaci vytvořit nový účet. Musíte se ujistit, že jste vybrali možnost „Genymotion pro osobní použití/Hry“.
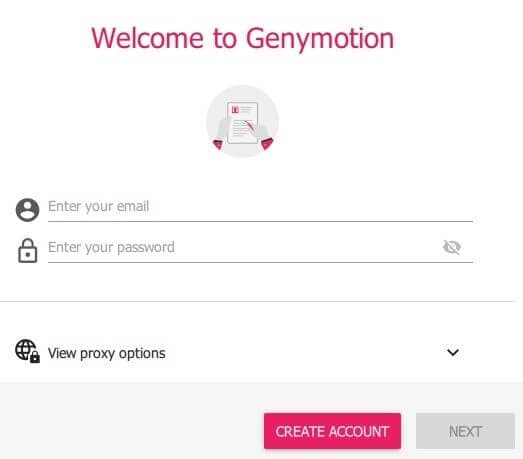
závěr
Tento článek vám představil řadu nápravných opatření, která lze použít pro „Jak používat aplikace pro Android na počítači?“. Článek vytvořil pohled na různé možnosti spouštění aplikací pro Android na počítači, aby si uživatelé mohli vybrat vhodnou volbu podle svých potřeb. Musíte se podívat na článek, abyste pochopili jak spouštět aplikace pro Android na PC.
poslední články
