Zobrazit smazanou historii iMessage v systému Windows/Mac OS X
Je možné zobrazit smazané zprávy iMessage?
Úmyslně nebo omylem jste smazali zprávy iMessage ze svého iPhonu, iPadu nebo iPodu Touch a přemýšlíte, zda je stále můžete prohlížet. Jednoduchá odpověď je „ne“. Zprávy, které byly smazány, již nemůžete zobrazit, pokud jste to nikdy neudělali uložil zprávy na počítači pro zálohování. Samozřejmě je nemůžete zobrazit přímo na vašem zařízení nebo počítači, jsou smazány a navždy pryč…
… nebo jsou? Možná ne! Pokud smazané zprávy iMessage nebyly přepsány novými daty, stále existuje šance, že je uvidíte. Budete potřebovat malou pomoc a my uděláme maximum.
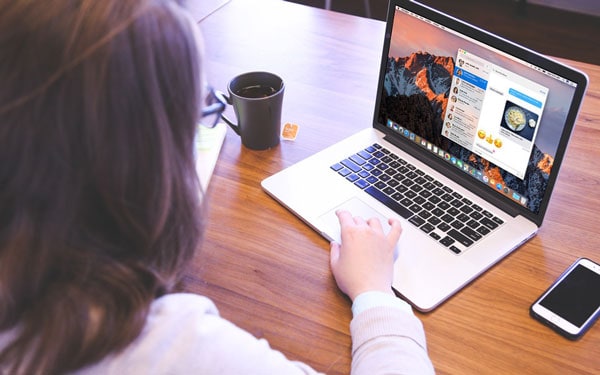
Jak zobrazit smazané zprávy iMessage
Chcete-li vidět smazané zprávy iMessage, musíte je nejprve obnovit. Chcete-li to provést, můžete použít DrFoneTool – Záchrana dat (iOS) or DrFoneTool (Mac) – Obnovení. Tento softwarový nástroj vám umožňuje obnovit ztracené zprávy iMessage, včetně jakýchkoli příloh, skenováním vašeho iPhonu, iPadu nebo iPodu Touch. DrFoneTool také hledá informace, které mohou být extrahovány z jakékoli dostupné zálohy iTunes a iCloud.
Existují tři způsoby, jak obnovit a zobrazit smazané zprávy iMessage z iPhone.
Pokud byste vyzkoušeli nabídky DrFoneTool, brzy uvidíte, že nabízí mnohem víc než jen obnovu zpráv.

DrFoneTool – Záchrana dat (iOS)
3 způsoby, jak obnovit a zobrazit smazané zprávy iMessage z iPhone
- Originální a nejlepší software pro obnovu dat pro iPhone a iPad na světě.
- Obnovte data ztracená v důsledku smazání, ztráty zařízení, útěku z vězení, upgradu iOS 11 atd.
- Náhled, výběr a obnovení libovolných dat, která chcete.
- Obnovte iMessages přímo z iPhone, zálohy iTunes a zálohy iCloud.
- Plně podporuje iPhone 8/iPhone 7 (Plus), iPhone 6s (Plus), iPhone SE a nejnovější iOS 11!

- Řešení jedna – Přímo naskenujte své zařízení a přečtěte si smazanou historii iMessage
- Řešení XNUMX – Extrahujte zálohu iTunes a zobrazte smazanou historii iMessage
- Řešení XNUMX – Stáhněte si iCloud Backup pro zobrazení historie iMessage
Řešení jedna – Přímo naskenujte své zařízení a přečtěte si smazanou historii iMessage
Krok 1. Připojte své iDevice a naskenujte jej
Když připojíte svůj iPhone, iPad nebo iPod Touch, klikněte na možnost „Obnovit“ z rozhraní DrFoneTool, zobrazí se obrazovka níže. Stačí kliknout na tlačítko ‘Start Scan’, které vidíte uprostřed spodní části obrazovky. Můžete ušetřit trochu času tím, že před zahájením skenování zaškrtnete pouze ‘Zprávy a přílohy’. DrFoneTool pak vyhledá pouze tyto položky.

Obnovíte iMessages přímo z telefonu.
Krok 2. Zobrazení zpráv iMessage na vašem zařízení
Po dokončení skenování uvidíte výsledky jasně prezentované (jak je znázorněno na obrázku níže). Chcete-li tyto zprávy iMessage zobrazit, vyberte „Zprávy“ zaškrtnutím políčka nalevo od zprávy. Můžete si podrobně přečíst veškerý obsah a zjistit, co je k dispozici pro záchranu.
Až budete připraveni, můžete kliknout buď na „Obnovit do zařízení“, čímž se zprávy vrátí tam, odkud původně přišly. Případně můžete kliknout na tlačítko ‘Obnovit do počítače’ a uložit historii iMessage do počítače. Když zvolíte druhou možnost, soubor lze uložit jako soubor ‘*.csv’ nebo ‘*.html’. Kliknutím a výběrem programu, který chcete použít, budete moci zobrazit obsah souboru. To může znít trochu složitě. Nicméně, když to skutečně uděláte, jsme si jisti, že zjistíte, že je to snadné.

Můžete vidět, co je k dispozici k obnovení.
Výše jsme popsali jeden přístup, který můžete použít pomocí nástrojů DrFoneTool. Zde je další přístup níže.
Řešení XNUMX – Extrahujte zálohu iTunes a zobrazte smazanou historii iMessage
DrFoneTool vám také umožňuje číst vaši historii iMessage ze zálohy iTunes. Můžete to udělat ve dvou krocích.
Krok 1. Extrahujte zálohu iTunes
Po spuštění programu přepněte do jiného režimu obnovení výběrem na levé straně „Obnovit ze záložního souboru iTunes“. Program automaticky najde všechny záložní soubory iTunes ve vašem počítači. Vyberte zálohu, o které si myslíte, že obsahuje zprávy iMessage, které chcete zobrazit, a klikněte na „Spustit skenování“.

Vyberte správnou zálohu.
Krok 2. Obnovte historii iMessage v záloze iTunes
Po rychlém skenování si můžete přečíst historii iMessage kliknutím a zaškrtnutím „Zprávy“ na levé straně okna. Pro zobrazení příloh si dále můžete vybrat kategorii ‘Přílohy zpráv’. Můžete si vybrat, zda chcete obnovit historii iMessage do svého zařízení nebo do počítače. Vyberte tlačítko pro obnovení „Obnovit do zařízení“ nebo „Obnovit do počítače“. Pokud soubor obsahující zprávy obnovíte do svého počítače, nelze je přečíst, pokud ke skenování souboru nepoužijete DrFoneTool.

Můžete si vybrat, zda se chcete vrátit zpět do zařízení.
Vezměte prosím na vědomí, že DrFoneTool dokáže obnovit kontakty, fotografie, poznámky… všechna vaše data, která jsou součástí zálohy.
Pokud na vašem počítači není žádná záloha iTunes, existuje dokonce třetí cesta, kterou můžete použít.
Řešení XNUMX – Stáhněte si iCloud Backup pro zobrazení historie iMessage
Krok 1. Přihlaste se k účtu iCloud
Po spuštění „DrFoneTool – Data Recovery“ na vašem počítači musíte vybrat „Obnovit ze záložního souboru iCloud“. Možná budete muset zadat uživatelské jméno a heslo pro svůj účet iCloud.

Je dobré mít k dispozici své uživatelské jméno a heslo.
Nebojte se však, vždy jej můžete obnovit od společnosti Apple.
Krok 2. Stáhněte a extrahujte iMessages ze záložních souborů iCloud
Jakmile se přihlásíte, uvidíte seznam všech vašich záložních souborů v účtu iCloud. Obvyklá věc je vybrat nejnovější zálohu. Chcete-li obnovit iMessages, klikněte na „Stáhnout“ a uložte soubor do svého počítače. V závislosti na velikosti souboru a připojení k internetu vám to může chvíli trvat.

Po dokončení stahování se DrFoneTool stává opravdu velmi chytrým. Záložní soubor je nečitelný, nelze jej otevřít a prohlížet v žádném jiném programu. DrFoneTool to však může vyřešit za vás. Vše, co musíte udělat, je použít DrFoneTool ke „skenování“ stažení zálohy iCloud, která je nyní ve vašem počítači.
Krok 3. Zobrazte si historii iMessages v záloze na iCloudu
Chcete-li zobrazit iMessages, vyberte ‘Zprávy’ a ‘Přílohy zpráv’, poté si můžete přečíst každou položku a vybrat, které z nich chcete uložit do svého zařízení.

poslední články

