Přenos hudby z počítače do iPadu s iTunes a bez něj
„Nedávno jsem si koupil nový iPad a rád bych si užil svou hudební sbírku na iPadu, až budu mimo domov. Ale nevím, jak přenést hudbu z počítače do iPadu. Jak toho mohu dosáhnout?’
Jak všichni víme, uživatelé mohou přenos hudby z počítače do iPadu s iTunes. Pokud ale chcete přenést hudbu do iPadu z různých počítačů, iTunes nebude fungovat, protože dokáže synchronizovat hudbu pouze z jednoho počítače. Zde tedy podrobně poskytneme dvě řešení, jak přenést hudbu z počítače do iPadu s iTunes a bez iTunes.
Část 1. Jak přenést hudbu z počítače do iPadu bez iTunes
Co budete potřebovat:
- DrFoneTool – Správce telefonu (iOS)
- PC nebo Mac s hudební sbírkou pro přenos hudby
- Váš iPad a jeho USB kabel

DrFoneTool – Správce telefonu (iOS)
Přeneste hudbu z počítače do iPadu bez iTunes
- Přenášejte, spravujte, exportujte/importujte svou hudbu, fotografie, videa, kontakty, SMS, aplikace atd.
- Zálohujte si hudbu, fotografie, videa, kontakty, SMS, aplikace atd. do počítače a snadno je obnovte.
- Přenášejte hudbu, fotografie, videa, kontakty, zprávy atd. z jednoho smartphonu do druhého.
- Přenášejte mediální soubory mezi zařízeními iOS a iTunes.
- Podporujte všechny modely iPhone, iPad a iPod touch s jakoukoli verzí iOS.
Krok 1. Spusťte DrFoneTool na vašem počítači
Stáhněte si, nainstalujte a spusťte DrFoneTool na vašem počítači. Ze všech funkcí vyberte „Phone Manager“ a připojte svůj iPad k počítači pomocí kabelu USB. Připojený iPad můžete vidět, jakmile se úspěšně připojí k počítači.

Krok 2. Přidejte hudbu
Klikněte na ikonu Hudba nahoře a na iPadu se zobrazí hudební knihovna. Chcete-li přidat hudební soubory z počítače, klikněte na tlačítko ‘+Přidat’ a z rozevíracího seznamu vyberte ‘Přidat soubor’ nebo ‘Přidat složku’. Pokud chcete vybrat pouze nějaký hudební soubor, klepněte na Přidat soubor; pokud chcete přenést veškerou hudbu do jedné složky, klikněte na Přidat složku. Zde klikneme například na Přidat soubor.

Krok 3. Vyberte umístění a přeneste skladby z počítače do iPadu
Objeví se nové okno a umožní vám vybrat umístění pro uložení skladeb na vašem počítači.

Po výběru hudebních souborů a umístění pro jejich uložení začne DrFoneTool přenášet hudbu z počítače do iPadu. Pokud máte soubory, které nejsou kompatibilní s vaším iPadem, DrFoneTool je převede a poté přenese.
Poznámka. Převeďte hudbu do formátu kompatibilního s iPadem automaticky
Zařízení iTunes a iOS nepodporují všechny druhy zvukových formátů a jsou podporovány pouze omezené formáty, jako jsou MP3, M4A a tak dále. Pokud ale přenesete hudbu z počítače do iPadu pomocí DrFoneTool, software automaticky převede nekompatibilní soubory do MP3 a poté je přenese do iPadu.
Výhody přenosu hudby z počítače do iPadu pomocí DrFoneTool – Správce telefonu (iOS)
- Přeneste hudbu z počítače do iPadu bez jakýchkoliv limitů.
- Během procesu přenosu nebudou vymazána žádná data.
- Snadno přenášejte hudbu mezi různými zařízeními iDevices a počítači.
- Je to velmi rychlé a snadné pro uživatele ke kopírování hudby z počítače do iPadu.
Část 2. Jak přenést hudbu z počítače do iPadu pomocí iTunes
Co budete potřebovat
- IPad
- Počítač PC nebo Mac, který má hudební sbírku pro přenos hudby s nainstalovaným iTunes
- USB kabel pro váš iPad
Kroky k přenosu hudby z počítače do iPadu
Krok 1. Stáhněte, nainstalujte a spusťte svou knihovnu iTunes na vašem počítači a vyberte Úpravy > Předvolby > Zařízení a poté zaškrtněte políčko „Zabránit automatické synchronizaci zařízení iPod, iPhone a iPad“. Když je tato položka zaškrtnutá, váš iPad se nebude automaticky synchronizovat s iTunes.

Krok 2. Připojte iPad k počítači pomocí USB kabelu, iTunes automaticky detekují iPad. Můžete kliknout na trojúhelník vedle iPadu a potom klepnout na Hudba, poté uvidíte existující hudební soubory na iPadu.
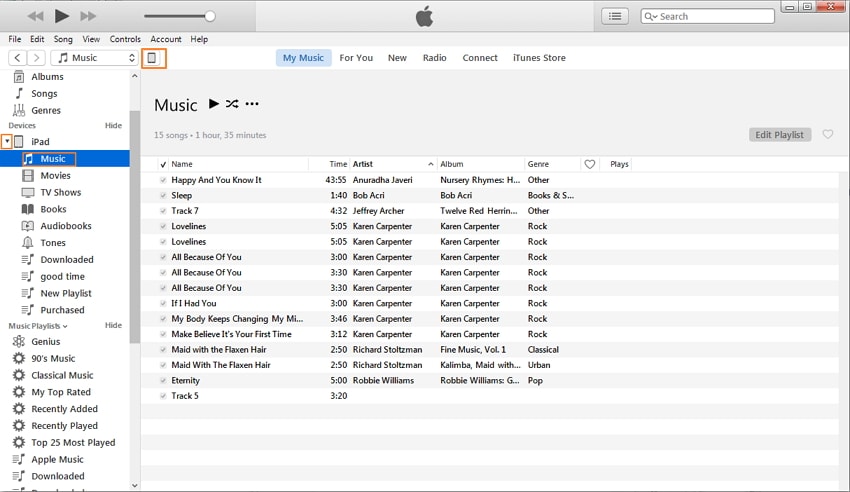
Krok 3. Klikněte na Soubor v levém horním rohu iTunes a zvolte Přidat soubor do knihovny nebo Přidat složku do knihovny. Poté vyberte hudební soubory, které chcete přenést z počítače do iPadu.
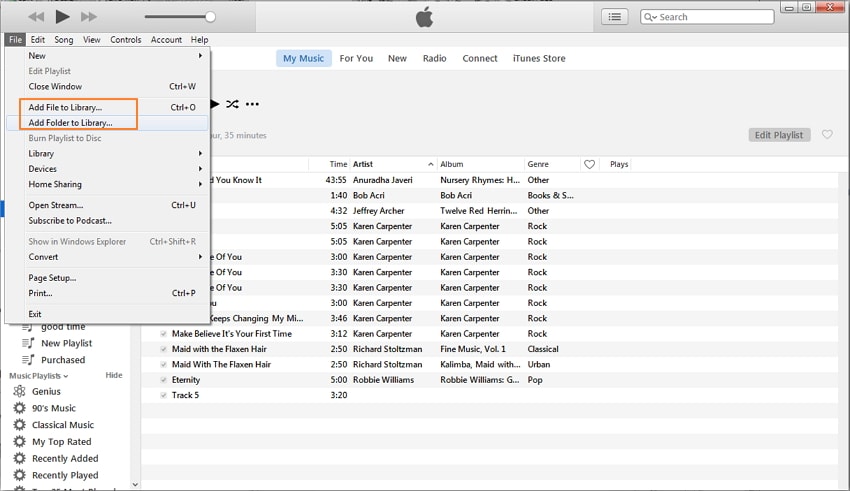
Krok 4. Klikněte na ikonu iPadu uprostřed nahoře v iTunes a na levém postranním panelu se zobrazí vaše knihovna iPadu. Poté byste měli na postranním panelu vybrat položku Hudba a v horní části iTunes kliknout na Synchronizovat hudbu a ve vyskakovacím okně vybrat možnost Odebrat a synchronizovat.
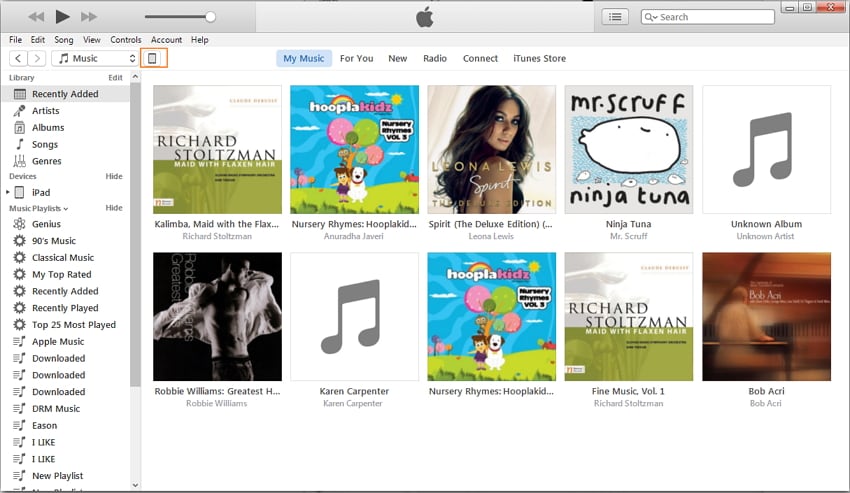
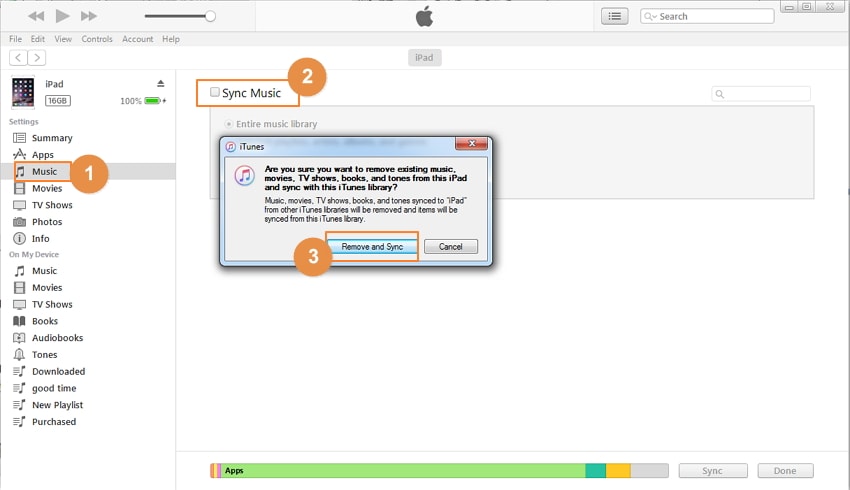
Krok 5. Zaškrtněte ‘Celá hudební knihovna’ nebo ‘Vybrané seznamy skladeb, interpreti, alba a žánry’. Pokud jste vybrali druhou možnost, můžete vybrat skladby v poli níže, které chcete přenést. Poté klikněte na Použít vpravo dole a začněte přenášet hudbu z počítače do iPadu pomocí iTunes.

Pomocí iTunes přenos hudby z počítače do ipadu je velmi snadná a je to nejrozšířenější aplikace pro uživatele ke správě jejich iOS zařízení. Před použitím k přenosu hudby z počítače do iPadu byste však měli mít na paměti tato pravidla: Váš iTunes může důvěřovat pouze 5 zařízením na jednom počítači. V opačném případě iTunes při přidávání hudby z počítače do iPadu vymažou data vašeho iPadu. Znamená to: nepřepínejte počítače, nesynchronizujte svůj iPad s počítači jiných lidí, nesnímejte písničky přímo na internetu přes iPad atd. Nebo budete trpět ztrátou dat.
Část 3. Srovnávací tabulka mezi DrFoneTool – Phone Manager (iOS) a iTunes
| DrFoneTool – Správce telefonu (iOS) | iTunes | |
|---|---|---|
| Rychlost přenosu | rychlý | Normálně rychle. Pomalé při přenosu mnoha souborů |
| Vymazat data během synchronizace | Ne | Ano |
| Stabilita | Stabilní | Stabilní |
| Opravit informace o hudbě | Automaticky | Ne |
| Získejte hudbu | Přenos hudby z PC, iTunes, iDevices | Apple Music a iTunes Store |
| Kompatibilita | Kompatibilní se všemi zařízeními iOS | Kompatibilní se všemi zařízeními iOS |
poslední články

