Přenos hudby z iPhone X/8/7/6S/6 (Plus) do iCloud
Existuje několik způsobů pro přenos hudby z iPhone X/8/7/6S/6 (Plus) na iCloud. Než přejdeme do sekce, můžeme přinést krátké představení iCloud pro ty čtenáře, kteří neznají slovo ‘iCloud’.
Část 1: Co je to iCloud?
iCloud je služba cloudového úložiště, kterou spouští společnost Apple Inc. Tento iCloud slouží k poskytování služeb uživatelům vytváření zálohy dat a nastavení na zařízeních iOS. Můžeme tedy říci, že iCloud slouží k zálohování a neukládá hudbu (kromě hudby zakoupené z obchodu iTunes, kterou lze znovu zdarma stáhnout, pokud je v obchodě stále dostupná).
Vaše hudba by měla být uložena ve vašem iTunes knihovny na vašem počítači. Jakmile tam budete, můžete zrušit zaškrtnutí skladeb, které chcete z telefonu odebrat, a poté je synchronizací odebrat. Vždy je můžete synchronizovat zpět tak, že skladby znovu zkontrolujete a znovu synchronizujete.
Část 2: Zálohování nebo přenos hudby z iPhone X/8/7/6S/6 (Plus) do iCloud
Pomocí iCloudu lze zálohu dokončit následovně.
- Přejděte do Nastavení, poté klikněte na iCloud a přejděte na Úložiště a zálohování.
- V části Zálohování musíte zapnout přepínač pro iCloud Backup.
- Nyní se musíte vrátit o jednu obrazovku zpět a zapnout nebo vypnout data, která chcete zálohovat z výběrů.
- Přejděte úplně dolů na Úložiště a zálohování a klepněte na něj
- Vyberte třetí možnost, jak je znázorněno na snímku obrazovky, a poté klikněte na Spravovat úložiště.
- Podívejte se nahoře pod nadpisem „Zálohy“ a vyberte zařízení, které chcete spravovat
- Po klepnutí na zařízení chvíli trvá načtení další stránky
- Ocitnete se na stránce s názvem ‘Info’
- Pod nadpisem Možnosti zálohování uvidíte seznam pěti nejčastěji používaných aplikací využívajících úložiště a další tlačítko s nápisem „Zobrazit všechny aplikace“.
- Nyní stiskněte Zobrazit ‘Všechny aplikace’ a nyní si můžete vybrat, které položky chcete zálohovat
- Připojte svůj iPhone nebo iPad k signálu Wi-Fi, zapojte jej do zdroje napájení a nechte obrazovku uzamčenou. Váš iPhone nebo iPad se automaticky zálohuje jednou denně, pokud splní tyto tři podmínky.
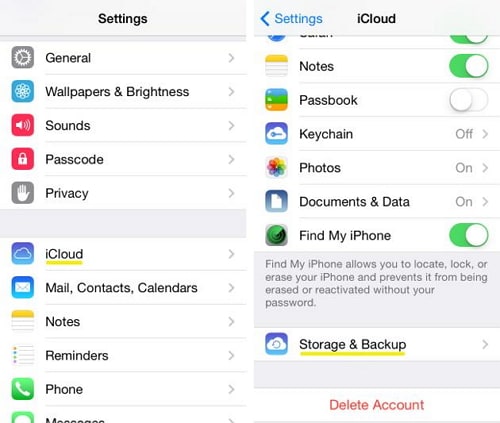
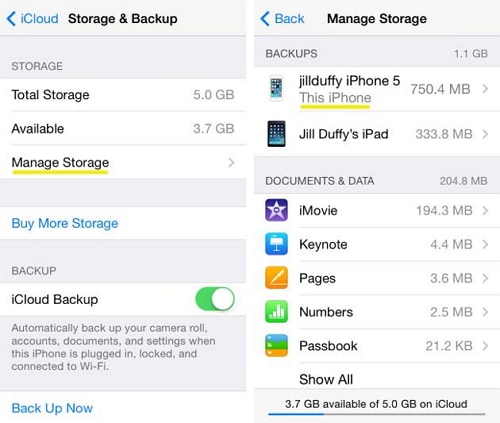

Část 3: Zálohujte nebo přenášejte hudbu z iPhone do iCloud ručně
Ručně můžete také spustit zálohu na iCloud připojením svého iPhone nebo iPad k signálu Wi-Fi a následným přijetím procesu.
Proces je vysvětlen následovně:
- Vyberte iCloud
- Vyberte Nastavení
- Vyberte icloud a poté vyberte Úložiště a zálohování a máte hotovo

Část 4: Snadný přenos hudby z iPhone X/8/7/6S/6 (Plus) do počítače bez iCloud nebo iTunes
DrFoneTool – Správce telefonu (iOS) je prostě skvělý nástroj pro účely přenosu hudby z iPhone do počítače. Software slouží jako skvělá podpora pro lidi, kteří nevědí o procesu přenosu hudby z iPhone do počítače. Kromě toho je to také výkonný správce iOS.

DrFoneTool – Správce telefonu (iOS)
Přeneste hudbu z iPhone8/7S/7/6S/6 (Plus) do PC bez iTunes
- Přenášejte, spravujte, exportujte/importujte svou hudbu, fotografie, videa, kontakty, SMS, aplikace atd.
- Zálohujte si hudbu, fotografie, videa, kontakty, SMS, aplikace atd. do počítače a snadno je obnovte.
- Přenášejte hudbu, fotografie, videa, kontakty, zprávy atd. z jednoho smartphonu do druhého.
- Přenášejte mediální soubory mezi zařízeními iOS a iTunes.
- Plně kompatibilní s iOS 7, iOS 8, iOS 9, iOS 10, iOS 11 a iPod.
Jak snadno přenést hudbu z iPhone X/8/7/6S/6 (Plus) do počítače pro zálohování
Krok 1. Stáhněte a nainstalujte DrFoneTool, poté jej spusťte na svém počítači a vyberte „Správce telefonu“.

Krok 2. Připojte svůj iPhone k počítači. Klepněte Hudba, vstoupí do výchozího okna Hudba, můžete si vybrat i jiné mediální soubory, jako jsou filmy, TV pořady, hudební videa, podcasty, iTunes U, audioknihy, domácí videa, pokud chcete. Vyberte skladby, které chcete exportovat, a klikněte na tlačítko Vývoz, poté vyberte Export do počítače.

Krok 3. Export hudebních seznamů skladeb s hudebními soubory je také další dobrý způsob. Klepněte Playlist nejprve vyberte seznamy skladeb, které chcete exportovat, a vyberte je kliknutím pravým tlačítkem Export do počítače.

Pokud vám tento návod pomůže, nezapomeňte ho sdílet se svými přáteli.
poslední články

